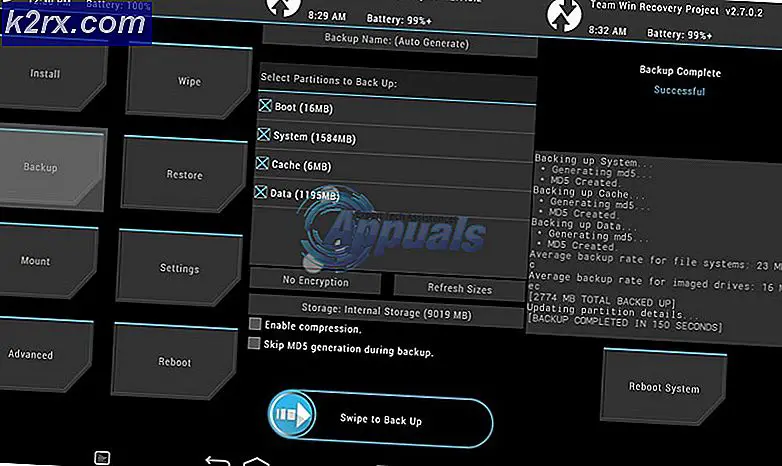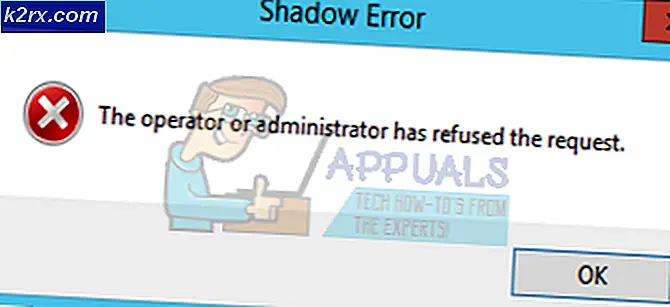De 5 beste software die u kunt gebruiken om de FPS van een game in Windows te controleren
FPS, het acroniem voor Frames Per Second, verwijst naar het aantal afbeeldingen dat een scherm in één seconde kan weergeven en is een belangrijk aspect waar elke gamer rekening mee moet houden. Kortom, hoe hoger de framesnelheid, hoe soepeler de game-ervaring. Dat is de reden waarom gamers er altijd naar streven om de FPS van hun scherm te verhogen. Dit kan zijn door eenvoudige aanpassingen van de grafische instellingen of het upgraden van de GPU.
Hoe dan ook, je moet de FPS bekijken waarop je game op een bepaald moment draait om te bepalen of je vooruitgang boekt of dat je meer acties moet ondernemen. Er zijn veel manieren waarop je de FPS van je game kunt bekijken en in dit bericht zullen we ons in het bijzonder op één ervan concentreren. Het gebruik van speciale software. Het is echter nog steeds leuk om te weten welke opties je hebt, dus we zullen eerst kijken naar enkele andere manieren waarop je de FPS kunt controleren voordat je overgaat tot het gebruik van software.
Steam's in-game overlay gebruiken om FPS te controleren
Als je Steam gebruikt, heb je waarschijnlijk geen speciale software nodig, omdat deze nu een FPS-teller bevat in de in-game overlay-opties. Het enige nadeel is dat je de functie niet kunt activeren tijdens het midden van de game. Alle spellen moeten worden gesloten.
Maar omdat er geen extern bestand hoeft te worden geïnstalleerd, betekent dit minder belasting van uw CPU. Om toegang te krijgen tot de FPS-teller in Steam, ga je naar instellingen, navigeer je naar het gedeelte In-game en je ziet het menu FPS-teller. Hier kiest u de positie op het scherm waar u de FPS wilt weergeven en u bent klaar.
Merk op dat je deze functie ook kunt gebruiken voor games die je niet via Steam hebt gekocht, zolang je de steam-applicatie hebt. Ga hiervoor naar het menu Games en klik op 'Een niet-steamgame aan mijn bibliotheek toevoegen'. Zodra de game is toegevoegd, start je deze via Steam en kun je nu de FPS bekijken.
De ingebouwde opties van het spel gebruiken om FPS te controleren
Nogmaals, voordat je een softwarecontrole kunt downloaden om te zien of de specifieke game een ingebouwde functie heeft waarmee je de framesnelheid kunt bekijken. Deze optie is meestal een beetje moeilijk te vinden en het kan waarschijnlijk even duren voordat je de instellingen doorloopt voordat je erover struikelt. Als alternatief kunt u de gamenaam zoeken gevolgd door 'Ingebouwde FPS'. De kans is groot dat als het een geïntegreerde FPS-teller heeft, er een bericht is waarin het activeringsproces wordt beschreven.
Maar nu naar onze methode van focus. De belangrijkste reden waarom mensen hun toevlucht nemen tot het gebruik van software is vanwege het gebruiksgemak. De FPS-telleroptie is gemakkelijk toegankelijk en beter nog, de software wordt meestal geleverd met andere functies die u handig kunt vinden.
Hier is een lijst met 5 van de beste software die je kunt gebruiken om de framesnelheid van je game weer te geven.
Fraps is waarschijnlijk de meest populaire software in deze lijst. Het was er vóór de alternatieve methoden die ik hierboven noemde en om deze reden blijft het nog steeds mijn topaanbeveling. Het is compatibel met alle versies van Windows en ondersteunt games die DirectX gebruiken en ook games die draaien op Open GL Graphic Technology.
Fraps heeft 3 hoofdtoepassingen en de eerste is om FPS weer te geven. Dit is de functionaliteit waarin we geïnteresseerd zijn. U kunt kiezen uit een van de vier hoeken van uw scherm om de FPS te bekijken. Deze software kan de framesnelheden tussen twee tijdsintervallen meten, waardoor het een uitstekende benchmarksoftware is. Bovendien slaat het de statistieken ook op uw computer op, zodat u ze later kunt bekijken voor verdere analyse.
De tweede functionaliteit is de schermopname waarmee je op elk moment een screenshot van je gameplay kunt maken door middel van een sneltoets. De schermafbeeldingen worden automatisch benoemd en opgeslagen.
Dan is de laatste functie video-opname waarmee je je gameplay kunt opnemen in resoluties tot 7680 × 4800 en framesnelheden variërend van 1-120 FPS. Fraps is een premium software, maar tenzij u de video-opnamefunctie gebruikt, is er geen beperking aan hoe u het gebruikt.
FPS Monitor is uitstekende software die niet alleen de framesnelheid van je game weergeeft, maar ook andere aspecten van je game die van invloed zijn op de prestaties. Ja, het toont u ook het CPU-gebruik, GPU-prestaties, RAM-gebruik en vele andere prestatieaspecten.
Bovendien kunt u de overlay op verschillende manieren aanpassen. U kunt bijvoorbeeld de stijl, grootte en kleur van het lettertype wijzigen in iets dat overeenkomt met uw bureaubladachtergrond. Ook het aantal aspecten dat op het scherm wordt weergegeven, is aan jou. U kunt het zo hebben dat u alleen de FPS-teller kunt bekijken of een aantal andere prestatieaspecten kunt toevoegen.
Deze software slaat ook de verzamelde spelgegevens op, zodat u deze later kunt gebruiken voor verdere analyse. Als je van plan was om je GPU te overklokken en bang was, dan zal deze tool je helpen. Het geheim achter succesvol overklokken is de mogelijkheid om de GPU-snelheid te verhogen zonder deze te oververhitten. Dat is waar deze tool van pas komt. Het heeft een waarschuwingsfunctie om u op de hoogte te stellen wanneer de maximale GPU-temperatuur is bereikt.
MSI Afterburner is een software die grotendeels bekend staat als een hulpprogramma voor het overklokken van grafische kaarten. Het mag dan ook geen verrassing zijn dat hij een FPS-teller heeft. Wat is tenslotte een betere manier om overklokken te bevestigen dan om de verandering in de FPS van het spel te controleren. En het beste is dat deze software volledig gratis is.
Met MSI Afterburner kunt u uw FPS in elke hoek van uw scherm weergeven, samen met andere prestatieaspecten zoals temperatuur, kloksnelheid en spanning, zodat u de effecten van uw overklokactie kunt kennen. Het maakt ook talloze aanpassingen mogelijk, zoals bepalen welke aspecten op uw scherm verschijnen en bevat ook skins die u kunt gebruiken om het algehele uiterlijk te veranderen.
Om de FPS-teller in MSI Afterburner te activeren, ga je naar instellingen en klik je op het tabblad monitoring. Klik op Frame rate en selecteer deze om in de overlay-schermweergave weer te geven. De framesnelheid wordt weergegeven in de linkerbovenhoek van uw scherm.
Als u een Ge-Force grafische kaart gebruikt, is GeForce Experience een software die u zeer nuttig zult vinden. En niet alleen voor het tonen van FPS. Het is een beheerprogramma met alle functies dat u toegang geeft tot de instellingen van uw kaart en dat ook wordt gebruikt bij het zoeken naar updates van uw grafische kaart.
Om FPS-weergave in te schakelen, gaat u naar de programma-instellingen en zoekt u naar het tabblad Shadowplay References. Zodra u daar bent, klikt u op de knop FPS-teller en selecteert u de gewenste positie die u op het scherm wilt weergeven. U kunt ook een aangepaste snelkoppeling toewijzen voor het activeren van het scherm, hoewel de standaardknop alt+f12 is.
Deze software is ook een geweldig hulpmiddel voor het vastleggen van afbeeldingen en video's van je gameplay. Enkele andere functies die u kunt uitvoeren met Ge-Force Experience, zijn onder meer het toevoegen van filters aan uw games en het verbeteren van de spelprestaties door de grafische instellingen te verminderen.
Dxtory is een ander FPS-tegenprogramma waarmee je ook screenshots en video's van je gameplay kunt maken. Net als bij Fraps kan deze software zowel op Direct X-games als op OpenGL-games worden gebruikt. DirectDraw en Vulkan zijn ook enkele van de andere ondersteunde API's. Het is ook compatibel met alle versies van Windows.
Met Dxtory kun je de positie van de FPS-teller niet aanpassen, maar er zijn andere manieren om de overlay aan te passen, zoals het wijzigen van de kleur van het lettertype. De framesnelheid wordt standaard weergegeven in de linkerbovenhoek.
Hoewel DXtory een premiumfunctie is, kun je de meeste functies gratis gebruiken. De enige beperking is dat hun logo in al uw scherm- en video-opnames wordt weergegeven. U zult ook te maken krijgen met een constante site voor het kopen van licenties die elke keer verschijnt wanneer u het programma sluit.
Deze software heeft ook een aantal filters die je kunt toepassen op je screenshots, game en films.