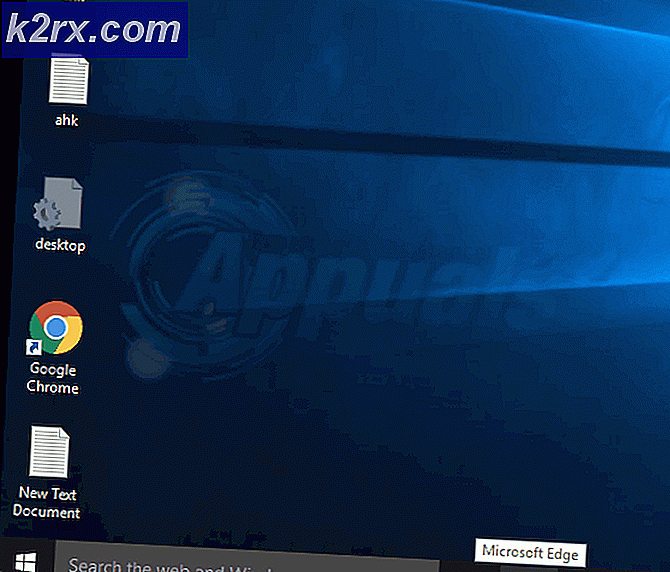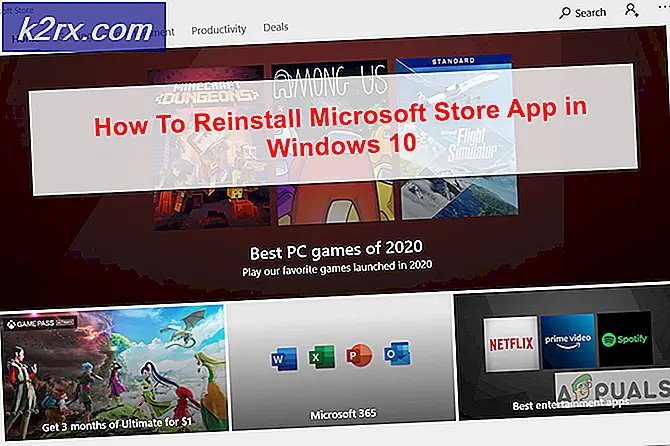VLOOKUP gebruiken in Excel
Er zijn talloze functies in Microsoft Excel die veel toepassingen hebben, maar vandaag wordt de functie die we gaan bespreken VERT.ZOEKEN. VLOOKUP staat voor Vertical Lookup, dat wordt gebruikt om een waarde verticaal op te zoeken en een antwoord op de juiste manier terug te sturen. Het is een van de vele opzoek- en referentiefuncties die u kunt vinden in Microsoft Excel en ook een van de belangrijkste. Met VERT.ZOEKEN kunt u verticaal naar een stuk informatie zoeken in uw spreadsheet en vervolgens een waarde retourneren die daarmee overeenkomt. Het kan dus erg handig zijn als u een waarde uit een tabel wilt extraheren. Bijvoorbeeld, het kennen van de prijs van een specifiek item uit een lange lijst met items in een tabel zal een fluitje van een cent zijn met deze functie
De enige beperking hier is dat de tabel die wordt opgezocht met behulp van VLOOKUP een kolom met unieke waarden moet hebben zodat de functie VERT.ZOEKEN niet vastloopt in het zoeken naar dubbele waarden. Als het niet duidelijk is, lees dan verder en het zal logisch worden.
In dit voorbeeld maken we een lijst met items met hun prijzen in een tabel. Vervolgens gebruiken we VERT.ZOEKEN om de prijs van één artikel te kennen met alleen de naam van het item. In dit voorbeeld zijn alle prijzen daar, maar in een scenario met honderden items op meerdere spreadsheets die over een paar werkmappen lopen, kan deze functie erg handig zijn.
Dus om te beginnen met het voorbeeld, kunt u uw eigen Excel-sheet maken of hier onze sample downloaden. Na het downloaden opent u het in Microsoft Excel . We zullen een eenvoudig voorbeeld gebruiken om het voor u gemakkelijk te maken om het te begrijpen.
Aan de linkerkant ziet u enkele items met hun namen en categorieën in een tabel. Het doel is om de functies van VERT.ZOEKEN zodanig te gebruiken dat we alleen de naam van het item in de rechter tabel moeten invoeren en dat de prijs en categorie automatisch moeten worden opgehaald uit de tabel aan de linkerkant.
Value Sjaal is er al in H2 om mee te beginnen. We gebruiken VERT.ZOEKEN in I2 om de prijs van de sjaal te krijgen. Klik op I2 . klik vervolgens op de menubalk hierboven op het tabblad FORMULAS . Kies nu Functie invoegen of druk op (SHIFT + F3) oInzet Functie venster verschijnt.
Typ VERT.ZOEKEN onder Zoeken naar een functie en klik op Starten . Als VLOOKUP is geselecteerd, klikt u op OK.
PRO TIP: Als het probleem zich voordoet met uw computer of een laptop / notebook, kunt u proberen de Reimage Plus-software te gebruiken die de opslagplaatsen kan scannen en corrupte en ontbrekende bestanden kan vervangen. Dit werkt in de meeste gevallen, waar het probleem is ontstaan door een systeembeschadiging. U kunt Reimage Plus downloaden door hier te klikkenVLOOKUP Functie Argumenten worden nu geopend. Er zijn vier argumenten . De eerste drie zijn vetgedrukt, dat betekent dat ze verplicht zijn, en de vierde is optioneel.
De eerste is Lookup_value . Het is een enkele waarde (itemnaam in dit geval) die een unieke ID is, om de prijs op te zoeken in B.
Tabel _array is de volledige referentietabel waarin de waarde ( prijs ) wordt doorzocht . Klik op het kleine pictogram naast Table_array en klik en sleep om de hele tabel te selecteren ZONDER de headers. Druk ook op F4 zodat deze celadressen absoluut blijven en niet verandert wanneer u op deze cel klikt en deze cel sleept om deze formule op andere cellen toe te passen.
Zodra VLOOKUP de unieke identifier in de referentietabel heeft gevonden, vertelt het Col_index_num- argument VLOOKUP het kolomnummer om naar de informatie ( prijs ) te zoeken. Net als in de referentietabel worden de prijzen vermeld in de tweede kolom met betrekking tot de itemnamen, dus we zullen 2 typen naast Col_index_num . Hier voeren we geen 2 in omdat de prijs kolom 2 is, we hebben 2 ingevoerd omdat het kolom 2 is in de referentietabel. ( table_array ). Als de database die we moeten opzoeken zich in het tweede blad bevindt, selecteren we de tabelmatrix uit het tweede blad.
Range_lookup wordt gebruikt om de beste overeenkomst te vinden voor de unieke identifier in de referentietabel, maar om bruikbaar te zijn, moet uw referentietabel in oplopende volgorde worden gesorteerd, wat dit niet in dit voorbeeld is. Dus typ False ernaast en klik op OK . Nadat u op OK hebt gedrukt, verschijnt in I2 de prijs van de sjaal.
Op dezelfde manier kunt u de formule in J2 onder Categorie gebruiken om VERT.ZOEKEN te gebruiken om de itemscategorie te vinden. De enige wijziging die u in de formule moet aanbrengen, is het wijzigen van de waarde voor Col_index_num in 3, terwijl de categorie items zich in de derde kolom van de referentietabel bevindt .
U kunt nu op de cel I2 en J2 hieronder klikken en slepen om de formule ook op de onderstaande cellen toe te passen. Maar tenzij u de naam van een item ernaast typt, ziet u de tekst nvt geschreven in die cellen. Om het te verwijderen, kunnen we de ISLEEG- en ALS- functies van Excel samen gebruiken.
Om dit te doen, klikt u op I3 met Nvt . klik vervolgens op de formulebalk om de formule te bewerken . Verandering:
= VLOOKUP (H3, $ A $ 2: $ C $ 16, 2, FALSE)
To = IF (ISBLANK (H3),, VLOOKUP (H3, $ A $ 2: $ C $ 16, 2, FALSE))
Nu zal I3 leeg zijn tot H3 is gevuld met de naam van een item.
Dus dit ging helemaal over VERT.ZOEKEN. De GIF Hieronder is een demonstratie over het gebruik van de referentietabel van het tweede blad.
PRO TIP: Als het probleem zich voordoet met uw computer of een laptop / notebook, kunt u proberen de Reimage Plus-software te gebruiken die de opslagplaatsen kan scannen en corrupte en ontbrekende bestanden kan vervangen. Dit werkt in de meeste gevallen, waar het probleem is ontstaan door een systeembeschadiging. U kunt Reimage Plus downloaden door hier te klikken