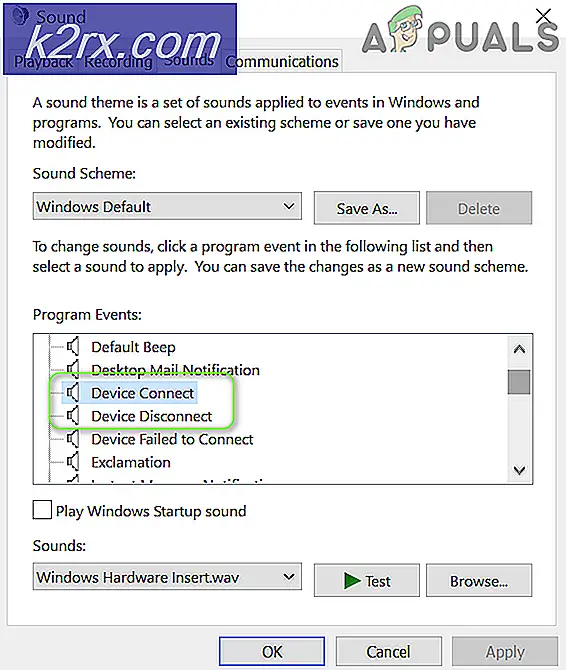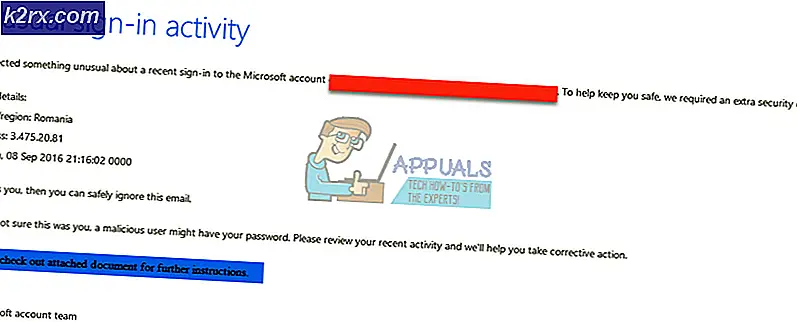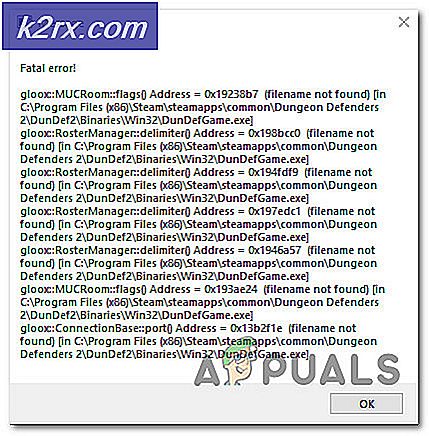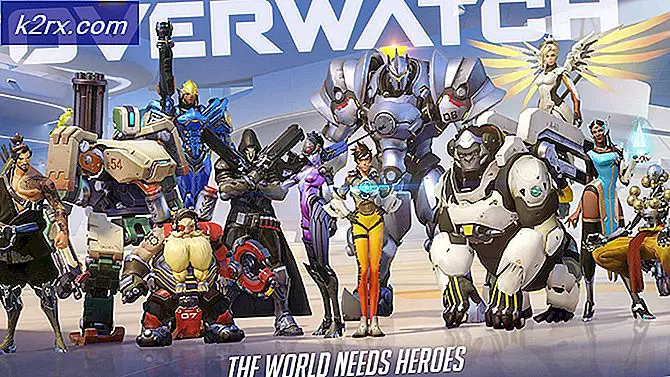Hoe een Microsoft Store-app opnieuw te installeren in Windows 10
Misschien wilt u een Microsoft Store-toepassing opnieuw installeren omdat u deze per ongeluk van uw systeem hebt verwijderd, of omdat u uw Microsoft Store opnieuw wilde instellen en alle aangepaste geïnstalleerde Microsoft-toepassingen moest verwijderen.
Opgemerkt moet worden dat er in de Microsoft Store geen optie is om een applicatie opnieuw te installeren. Dit kan alleen worden bereikt met de Power Shell in de beheerdersmodus. Dit lijkt misschien moeilijk voor sommige gebruikers omdat ze niet vertrouwd zijn met het gebruik van een opdrachtregelinterface, maar het duurt maar een paar seconden en een paar opdrachten om dit te doen.
Gebruik de Windows Power Shell
Windows Powers Shell is een opdrachtregelhulpprogramma dat de gebruiker functionaliteit biedt om Windows-toepassingen te besturen en te automatiseren. Het biedt veel meer controle dan de oorspronkelijke grafische gebruikersinterface. Bij deze methode gebruiken we de Windows Power-shell om het programma opnieuw te installeren met behulp van de Get-AppxPackage en Toevoegen-AppxPackage opdracht. Deze opdrachten worden gebruikt om ondertekende app-pakketten op te halen en in het gebruikersaccount te installeren. Volg de onderstaande stappen:
- Open Windows Power Shell in de beheerdersmodus door ernaar te zoeken in de Windows-zoekbalk en vervolgens met de rechtermuisknop te klikken om als beheerder te openen.
- Typ de volgende opdracht om het pakket opnieuw te installeren. U kunt deze opdracht eenvoudig kopiëren en plakken om syntaxisfouten te voorkomen en vervolgens op drukken Enter
Get-AppXPackage * WindowsStore * -AllUsers | Foreach {Add-AppxPackage -DisableDevelopmentMode -Register "$ ($ _. InstallLocation) \ AppXManifest.xml"} - Zodra de opdracht is uitgevoerd, moet u uw computer opnieuw opstarten
- Typ nu in Microsoft Store in de Windows-zoekbalk en je zou het moeten kunnen openen.
- Sommige gebruikers kunnen de opdracht niet uitvoeren en krijgen een van de volgende foutmeldingen:
Add-AppxPackage: Kan pad 'C: \ AppXManifest.xml' niet vinden omdat het niet bestaat. Op regel: 1 char: 61 + ... | Foreach {Add-AppxPackage -DisableDevelopmentMode -Register "$ ($ _. I ... + ~~~~~~~~~~~~~~~~~~~~~~~~~~~~~~~~ ~~~~~~~~~~~~~~~~~~~~~~~~~~~ + CategoryInfo: ObjectNotFound: (C: \ AppXManifest.xml: String) [Add-AppxPackage], ItemNotFoundException + FullyQualifiedErrorId: PathNotFound, Microsoft.Windows.Appx.PackageManager.Commands.AddAppxPackageCommandAdd-AppxPackage: implementatie is mislukt met HRESULT: 0x80073CF6, pakket kan niet worden geregistreerd. fout 0x80070057: Tijdens het verwerken van het verzoek kon het systeem de extensie windows.applyDataExtension niet registreren ...
fout 0x80070057: kan het verzoek niet registreren omdat de volgende fout is opgetreden tijdens de registratie van de extensie windows.applyDataExtension: de parameter is onjuist.
Er is een interne fout opgetreden met fout 0x80070002.
Pakket kon niet worden geregistreerd. Samenvoegingsfout: fout 0x80070003: kan het Microsoft.WindowsStore_2015.23.23.0_x64__8wekyb3d8bbwe-pakket niet registreren omdat er een samenvoegingsfout is opgetreden.
- Dat komt omdat ze de Microsoft Store AppX Pakket geïnstalleerd op hun computer of ze hebben het geïnstalleerd, maar het is onvolledig en een of meer afhankelijkheden ontbreken. In dat geval moeten ze eerst het Microsoft AppX-pakket installeren. U kunt het Microsoft Installer niet rechtstreeks downloaden, in plaats daarvan moet u het downloaden via een website van derden door hier te gaan:
- Kopieer en plak de volgende link in het Link Generator en selecteer Kleinhandel (of de juiste optie) uit de vervolgkeuzelijst en klik op de knop om de link te genereren. Omdat het Microsoft Appx Installer-pakket afhankelijk is van .Net Framework, .Net Runtime en VC Libs, zal de site al deze pakketten weergeven. U moet de nieuwste versie van deze pakketten downloaden, afhankelijk van uw pc-architectuur (32-bits of 64-bits).
- Nadat u de onderstaande vier pakketten heeft gedownload, gaat u naar de gedownloade map en installeert u elk afhankelijk pakket. Het is ook mogelijk dat een of meer van deze pakketten al zijn geïnstalleerd als u de foutmelding krijgt Implementatie is mislukt met HRESULT: 0x80073D02, terwijl u een van deze pakketten installeert, kunt u de installatie gewoon overslaan.
- Na installatie .Net-runtime, .Net Framework en VC Libs installeer eindelijk de Microsoft Windows Store .appx bundel fie en voltooi het proces.
- Als u klaar bent, kunt u het Microsoft Store AppX-pakket verifiëren door de volgende opdracht in te typen in de Windows Power Shell. Hiermee worden de details van de Microsoft Store-app weergegeven, samen met alle afhankelijkheden.