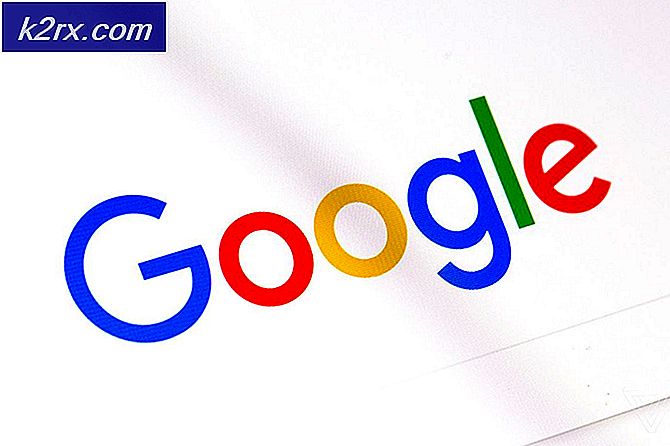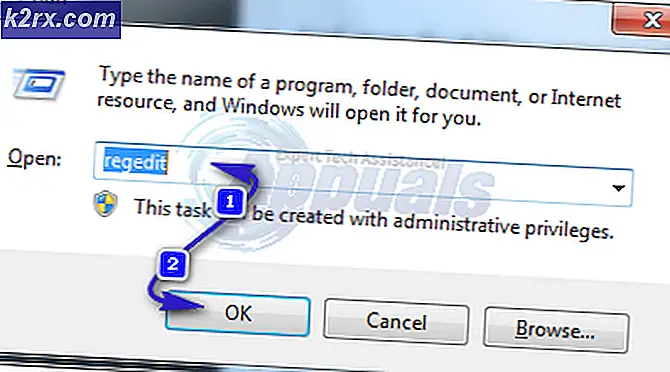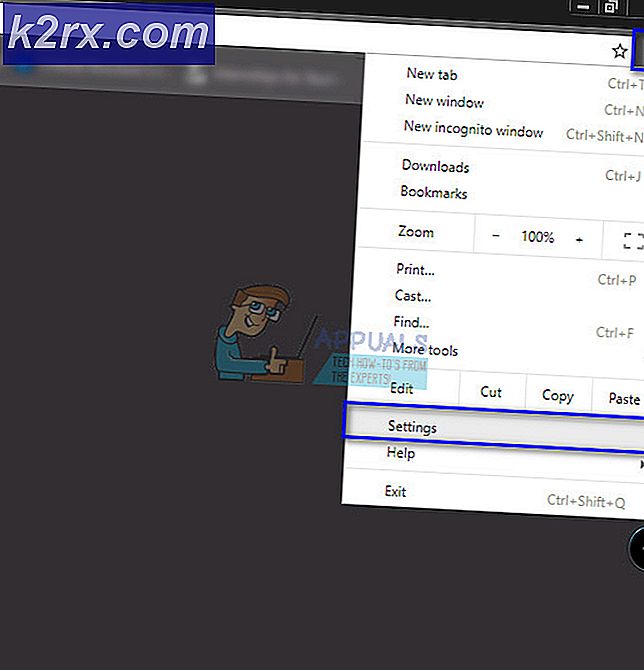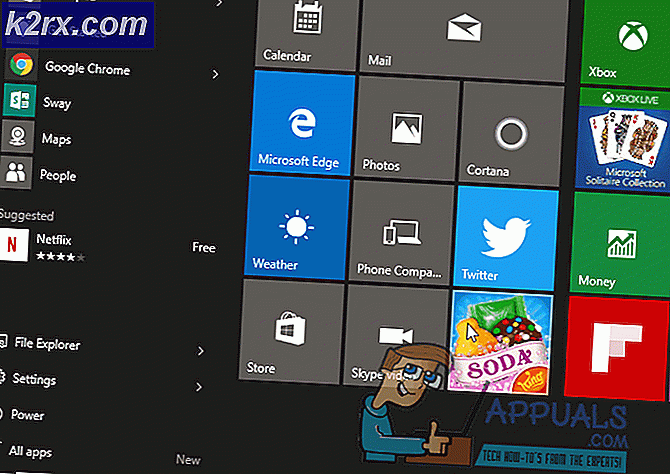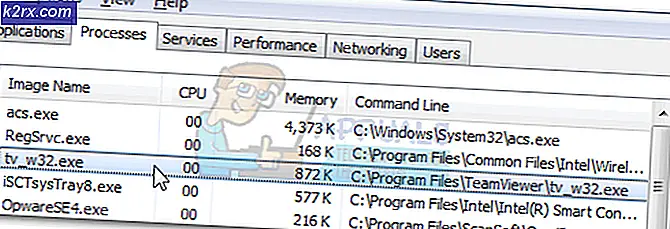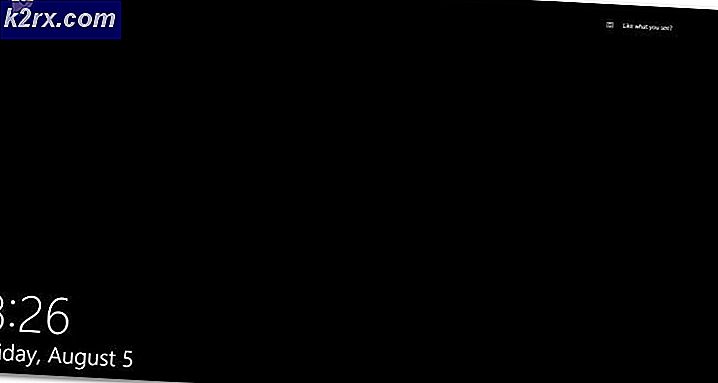Hoe de inhoud van een tekstbestand te bekijken vanaf de Linux Commandoregel
Welke opdracht u kunt gebruiken om de inhoud van een bestand te bekijken, moet een van de meest gestelde vragen zijn van nieuwere gebruikers van Linux. Zoals met de meeste dingen gerelateerd aan een traditionele Unix-omgeving, is er meer dan één manier om dingen te doen en de meeste van deze tips zouden ook werken voor degenen die OS X of FreeBSD gebruiken.
Dat betekent dat zodra je de basis van het bekijken van bestanden van de commandoregel leert, je je weg kunt vinden in vrijwel elke Unix-prompt waar je jezelf tegen kunt vinden.
Methode 1: een normaal tekstbestand bekijken
De eenvoudigste manier om elk tekstbestand te bekijken is door cat te typen, gevolgd door de naam van het bestand. Als het bestand kort genoeg is, wordt de hele tekst gewoon plat op het scherm weergegeven. Anders begint het omhoog te scrollen. Gelukkig kunt u op moderne apparaten het terminalvenster maximaliseren om meer ruimte toe te voegen. Maar zelfs als je dit doet, kun je dingen direct van het scherm laten rollen.
Typ in dat geval meer gevolgd door de naam van het bestand. Dit zal het op de pagina plaatsen, zodat je niets meer van het bestand te zien krijgt totdat je op de spatiebalk drukt, waardoor je veel meer tijd hebt om dingen te lezen voordat ze verdwijnen. Als je klaar bent, kun je op de q-toets drukken om te stoppen. Als u meer typt -d gevolgd door een bestandsnaam krijgt u een kleine handige instructielijn en als u op h drukt, krijgt u een goed hulpblad.
U kunt de opdracht less gebruiken gevolgd door de naam van een bestand als u er extra controle over wilt hebben. Als u bijvoorbeeld het commando less gebruikt, kunt u heen en weer bladeren door een tekstbestand met behulp van de cursortoetsen, de toetsen Page Up / Page Down en de k / j vi-toetsbindingen.
Als u ooit de opdracht man hebt gebruikt om de handmatige pagina van een opdrachtregelprogramma op te zoeken, weet u al hoe u minder moet gebruiken zonder dit zelfs te beseffen, omdat de meeste distributies minder gebruiken om door manpagina's te bladeren. Iedereen die gebaren kent die ze gebruiken in de man-pager, moet ze in minder proberen, maar houd er rekening mee dat je altijd op de h-toets kunt drukken om een goed helpscherm te krijgen.
Ervaren gebruikers van vi / vim vinden dit misschien een beetje raar sinds dit deel van het h / j / k / l-bewegingskwartaal, maar minder vereist niet dat je sowieso zij aan zij gaat, dus je zult er vet genoeg aan wennen . U kunt altijd Ctrl + N of Ctrl + E gebruiken om één regel vooruit te gaan terwijl u Ctrl + Y of Ctrl + P gebruikt om terug te gaan. Als u merkt, wordt in het Help-scherm weergegeven dat CR één regel vooruitgaat. Dit verwijst naar Carriage Return en verwijst naar de Return-toets op uw toetsenbord.
PRO TIP: Als het probleem zich voordoet met uw computer of een laptop / notebook, kunt u proberen de Reimage Plus-software te gebruiken die de opslagplaatsen kan scannen en corrupte en ontbrekende bestanden kan vervangen. Dit werkt in de meeste gevallen, waar het probleem is ontstaan door een systeembeschadiging. U kunt Reimage Plus downloaden door hier te klikkenTyp a / voor elke term om door het document te zoeken en typ vervolgens n om naar de volgende instantie te gaan of Shift + N om naar de vorige te gaan.
Hoewel het niet zo flexibel is als grep, kan het handig zijn als je al in minder tijd naar een bestand kijkt en iets zoekt.
Methode 2: Speciale bestanden bekijken
Typ less -f gevolgd door een bestandsnaam om het te dwingen te openen. Je zou bijvoorbeeld sudo less -f / dev / sdb1 kunnen gebruiken om daadwerkelijk aan het begin van het opstartrecord van een partitie te gluren, hoewel je er wel voor moet oppassen om extra voorzichtig te zijn wanneer je iets doet met de sudo-account en opstartrecords.
We hebben het gebruikt om het opstartrecord van een microSDHC-kaart te bekijken die is geformatteerd in een Android-tablet.
Je kunt als normaal door het bestand manoeuvreren en op de q-toets drukken wanneer je wilt afsluiten. Als u gewoon een standaardbestand in een of andere vreemde codering heeft die u wilt verkennen, typt u od -c gevolgd door de naam van het bestand. U kunt omhoog scrollen in het terminalvenster of od -c fileName | gebruiken grep minder om het te verspillen als het te lang is. Dit geeft je een kans om het te bekijken als je het niet kunt bekijken met een ander programma, inclusief grafische programma's. Als u od zonder schakelaars aanroept, zal het bestand als een stroom octale cijfers worden afgedrukt als een laatste redmiddel.
Methode 3: de inhoud van gecomprimeerde bestanden bekijken
U hebt soms een ingesloten tekstbestand dat u kunt lezen zonder eerst te moeten decomprimeren. Misschien bent u gewend aan het traditionele ZIP-formaat, dat afkomstig is van het MS-DOS-ecosysteem en daarom zowel archieven als comprimes. Als u tekstbestanden in een ZIP-archief hebt, moet u deze opblazen voordat u ze leest. Met Unix-gebaseerde compressie-algoritmen kunt u een bestand echter op zijn plaats comprimeren.
Als u een gecomprimeerd tekstbestand met de naam smallFile.gz had, dan kon u zcat smallerFile.gz gebruiken om de inhoud van het bestand vanaf de opdrachtregel te bekijken. Mogelijk wilt u ook zmore of zless in plaats van zcat typen, die identiek werken met de meer en minder opdrachten, maar ondersteuning bieden voor tekstbestanden die zijn gecomprimeerd via het gzip-programma.
Meer Linux-distributies beginnen het xz-bestandsformaat te gebruiken, dus als je een tekstbestand hebt dat gecomprimeerd is met dit formaat, voeg je gewoon xz toe aan de voorzijde van elk bestand dat de opdracht weergeeft. In plaats van cat, kon je steeds minder xzcat, xzless en xzmore gebruiken. Evenzo zijn er bzcat-, bzless- en bzmore-opdrachtregelapps voor degenen die vinden dat ze tekstbestanden hebben die gecomprimeerd zijn met de bzip2-standaard.
Merk op dat u een tekstbestand op deze manier niet kunt lezen als het eerst in een teer- of cpio-archief werd geplaatst en vervolgens werd gecomprimeerd. Dus terwijl je smallFile.gz prima kunt lezen, zou het lezen van smallFile.tar.gz of smallerFile.tgz niet op dezelfde manier werken.
PRO TIP: Als het probleem zich voordoet met uw computer of een laptop / notebook, kunt u proberen de Reimage Plus-software te gebruiken die de opslagplaatsen kan scannen en corrupte en ontbrekende bestanden kan vervangen. Dit werkt in de meeste gevallen, waar het probleem is ontstaan door een systeembeschadiging. U kunt Reimage Plus downloaden door hier te klikken