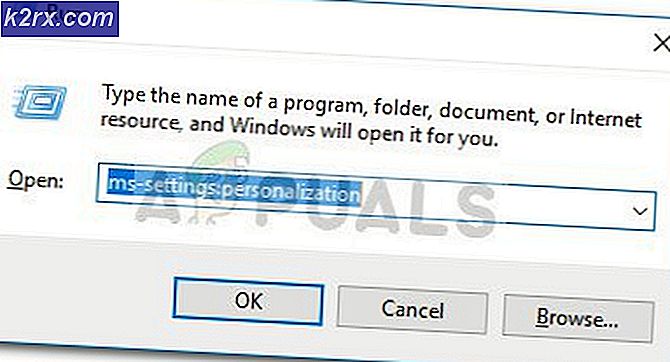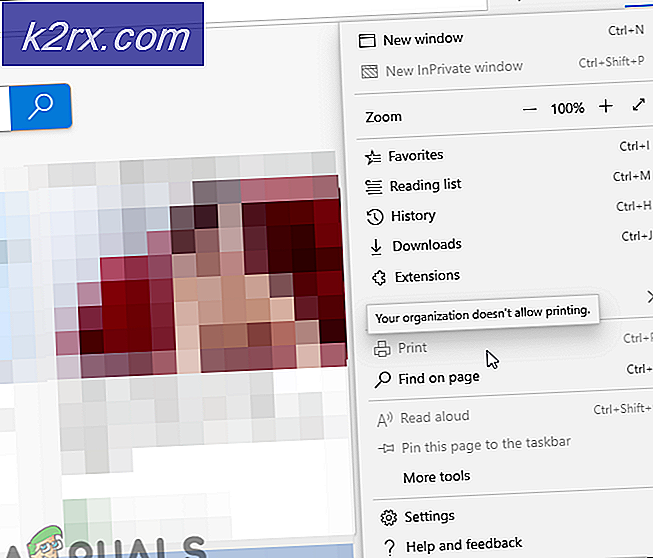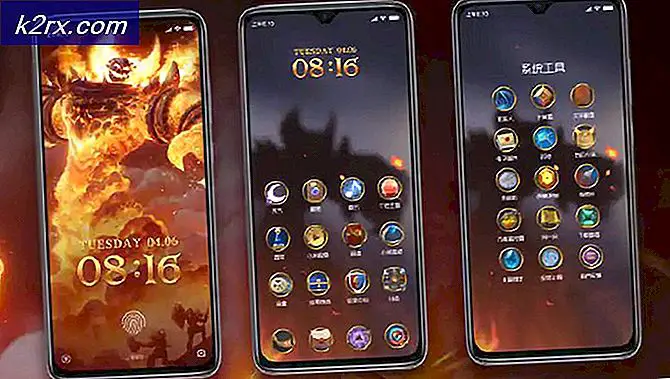FIX: Mapweergave Instellingen Niet opslaan op Windows 7
In Windows 7 heeft u volledige controle over hoe de bestanden in de mappen op uw computer worden weergegeven. Door te klikken op de pijl naast de knop Change your view in de rechterhoek van de werkbalk helemaal bovenaan de Bestandsverkenner van Windows 7. Windows 7-gebruikers kunnen kiezen uit een groot aantal verschillende weergaveopties: van de weergave Tegels en de weergave Details naar de lijstweergave en de weergave Gemiddelde pictogrammen . Zodra u de knop View Change gebruikt om de weergave van de bestanden in de map te wijzigen - of zelfs door met de rechtermuisknop op een lege ruimte in de hoek te klikken, klikt u op Eigenschappen in het contextmenu, gaat u naar het tabblad Aanpassen en gebruikt u het de Optimaliseer deze map voor optie, de bestanden zullen altijd worden weergegeven zoals u ze hebt geconfigureerd om te worden weergegeven, tot of tenzij u de instellingen voor het bekijken van bestanden wijzigt.
Soms kan er echter iets misgaan, waardoor Windows 7 volledig vergeet of niet opslaat hoe u de bestanden in een specifieke map hebt geconfigureerd om te worden weergegeven. Dit leidt ertoe dat de bestanden in een of meer van de mappen op uw computer op een andere manier worden weergegeven dan die waarvoor u ze hebt geconfigureerd.
Meestal wordt dit probleem veroorzaakt wanneer Windows 7 om wat voor reden dan ook besluit de bestandsweergave-instellingen van een map te overschrijven - voortaan ook de onderliggende map - met de bestandsweergave-instellingen van de map er direct boven - voortaan de bovenliggende map genoemd . Dit is een veel voorkomende oorzaak in gevallen waarin het pad naar de betreffende map zoiets is als:
X: \ Bovenliggende map \ Onderliggende map
Opmerking: in het bovenstaande pad is X de stationsletter die hoort bij de stationspartitie waarop de bovenliggende map en onderliggende map zich bevinden.
PRO TIP: Als het probleem zich voordoet met uw computer of een laptop / notebook, kunt u proberen de Reimage Plus-software te gebruiken die de opslagplaatsen kan scannen en corrupte en ontbrekende bestanden kan vervangen. Dit werkt in de meeste gevallen, waar het probleem is ontstaan door een systeembeschadiging. U kunt Reimage Plus downloaden door hier te klikkenOm een bepaalde reden denkt Windows 7 soms dat de bestandsweergave-instellingen van een map alle bestandsweergave-instellingen van de submappen overschrijven, waardoor de weergave-instellingen van het bestand van de onderliggende map genegeerd worden en de bestandsweergave-instellingen van de bovenliggende map gebruikt worden in plaats daarvan. Gelukkig is dit probleem vrij eenvoudig verholpen. Als u dit probleem wilt oplossen, moet u:
Druk op de Windows-logotoets + E om de bestandsverkenner van Windows 7 te starten.
Navigeer in de bestandsverkenner naar X: \ (waarbij X de stationsletter is die is gekoppeld aan de stationspartitie waarop de bovenliggende map en onderliggende map zich bevinden.
Zoek en klik met de rechtermuisknop op Bovenliggende map, klik op Naam wijzigen in het contextmenu en geef de map een andere naam dan de bovenliggende map . Het kan bijvoorbeeld prima zijn om de naam Oud te wijzigen in Oud papier.
Klik met de rechtermuisknop op een lege ruimte, plaats de muisaanwijzer op Nieuw in het contextmenu en klik op Map . Geef de nieuwe map een bovenliggende map .
Zodra deze stap is voltooid, bevindt u zich in X: \ met Bovenliggend map-oud en Bovenliggend map .
Dubbelklik op Oudermap - oud om erin te gaan en klik op Ctrl + A om alles erin te selecteren, inclusief de onderliggende map .
Druk op Ctrl + X om alles wat geselecteerd is te knippen .
Navigeer naar X: \ Parent Folder en druk op Ctrl + V, verplaats alles van Parent Folder-oud naar Parent Folder .
Navigeer naar X: \, klik met de rechtermuisknop op Bovenliggende map - oud, klik op Verwijderen in het contextmenu en klik op Ja in de resulterende pop-up.
Navigeer naar X: \ Parent Folder \ Child Folder en configureer de weergave-instellingen voor bestanden zoals je wilt, en ze zouden nu moeten worden toegepast zoals ze zouden moeten zijn.
PRO TIP: Als het probleem zich voordoet met uw computer of een laptop / notebook, kunt u proberen de Reimage Plus-software te gebruiken die de opslagplaatsen kan scannen en corrupte en ontbrekende bestanden kan vervangen. Dit werkt in de meeste gevallen, waar het probleem is ontstaan door een systeembeschadiging. U kunt Reimage Plus downloaden door hier te klikken