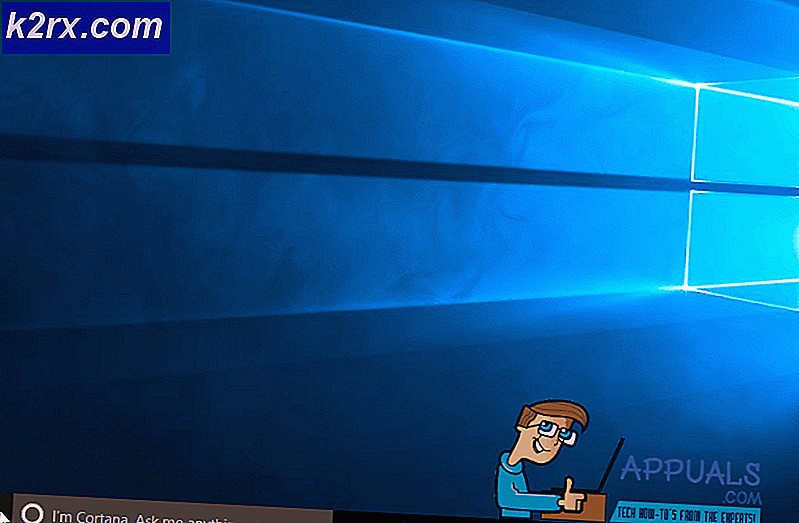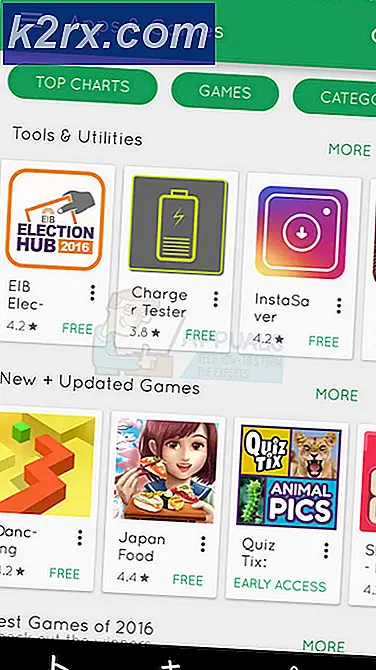Hoe harde schijf en data te wissen met DBAN
Waarschijnlijk weet u al hoe belangrijk het is om uw gegevens te wissen voordat u uw oude computer verkoopt of weggooit. En ik heb het niet over het verwijderen van je bestanden of het formatteren van je harde schijf - dit laat al je bestanden op de harde schijf staan en is klaar om ontdekt te worden door iedereen met geavanceerde vaardigheden. Ik bedoel een veilig wissen van je harde schijf zonder enige mogelijkheid om je bestand te herstellen. Dus als je een harde schijf wilt wissen, kun je DBAN short gebruiken voor Darik's Boot en Nuke . Een paar beperkingen met DBAN is dat het geen veilig wissen van SSD's en geen RAID-ontmanteling garandeert. DBAN is ideaal voor thuisgebruikers met niet-ssd-schijven.
Om DBAN te kunnen gebruiken, moet u een opstartbaar medium maken, dat een DBAN-opstartbare USB of een CD / DVD kan zijn. Ik raad aan een USB te maken, omdat dit gemakkelijker is en de meeste mensen er toegang toe hebben.
Deze handleiding is alleen van toepassing op Windows-systemen.
Een DBAN-opstartbare USB maken
Download DBAN vanaf hier. Nadat het is gedownload, schrijf / brand het op een USB met behulp van Rufus of andere brandsoftware. Zodra de USB gereed is, sluit u deze aan op de computer / laptop waar de schijf moet worden gewist. Verander vervolgens de opstartvolgorde van het BIOS naar opstarten vanaf USB.
Hoe te BOOT in BIOS om opstartvolgorde te veranderen
U moet weten hoe u de opstartvolgorde moet opstarten en wijzigen, omdat dit nodig is om de onderstaande oplossingen uit te voeren. Start de computer opnieuw op. Voer de BIOS (of UEFI) -instellingen van uw computer in zodra deze opstart. De sleutel die u moet indrukken om deze instellingen in te voeren, is afhankelijk van de fabrikant van het moederbord van uw computer en kan van Esc, Delete of F2 tot F8, F10 of F12 zijn, meestal F2. Dit wordt weergegeven op het berichtenscherm en de handleiding die bij uw systeem is geleverd. Een snelle google-zoekopdracht met vragen over het invoeren van bios gevolgd door het modelnummer zal ook de resultaten weergeven.
PRO TIP: Als het probleem zich voordoet met uw computer of een laptop / notebook, kunt u proberen de Reimage Plus-software te gebruiken die de opslagplaatsen kan scannen en corrupte en ontbrekende bestanden kan vervangen. Dit werkt in de meeste gevallen, waar het probleem is ontstaan door een systeembeschadiging. U kunt Reimage Plus downloaden door hier te klikkenNadat u van USB hebt opgestart, ziet u het consolevenster van DBAN.
Voordat u het wipeout-proces start, moet u een back-up van uw belangrijke gegevens maken. Alle gegevens op de harde schijf die u gaat wissen, zullen permanent verloren gaan.
Als u meer dan één schijf op uw computer hebt aangesloten, is het raadzaam alle andere schijven te verwijderen, behalve degene die u wilt wissen. Als u alle schijven automatisch wilt wissen, typt u autonuke en drukt u op Enter om gegevens te wissen met behulp van drievoudige wissen van doD- niveaus, waarbij de gegevens onherstelbaar zijn.
Anders, druk op Enter om DBAN in de interactieve modus te starten.
Selecteer in het volgende scherm het station dat u wilt wissen en druk op F10 om het wisproces te starten.
Wees geduldig! Afhankelijk van de grootte van uw harde schijf kan het wissen veel tijd kosten.
Als je klaar bent, haal je de USB eruit en kun je het systeem gaan gebruiken, wegwerpen of verkopen. Als u besluit het opnieuw te gebruiken of als iemand anders besluit het opnieuw te gebruiken, moeten ze het besturingssysteem opnieuw installeren samen met stuurprogramma's enz. Die kunnen worden gedownload van de website van de fabrikant.
PRO TIP: Als het probleem zich voordoet met uw computer of een laptop / notebook, kunt u proberen de Reimage Plus-software te gebruiken die de opslagplaatsen kan scannen en corrupte en ontbrekende bestanden kan vervangen. Dit werkt in de meeste gevallen, waar het probleem is ontstaan door een systeembeschadiging. U kunt Reimage Plus downloaden door hier te klikken