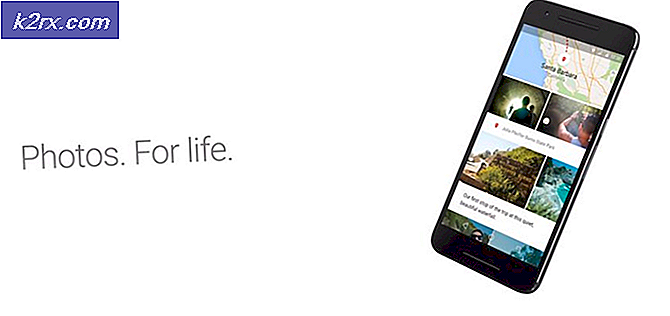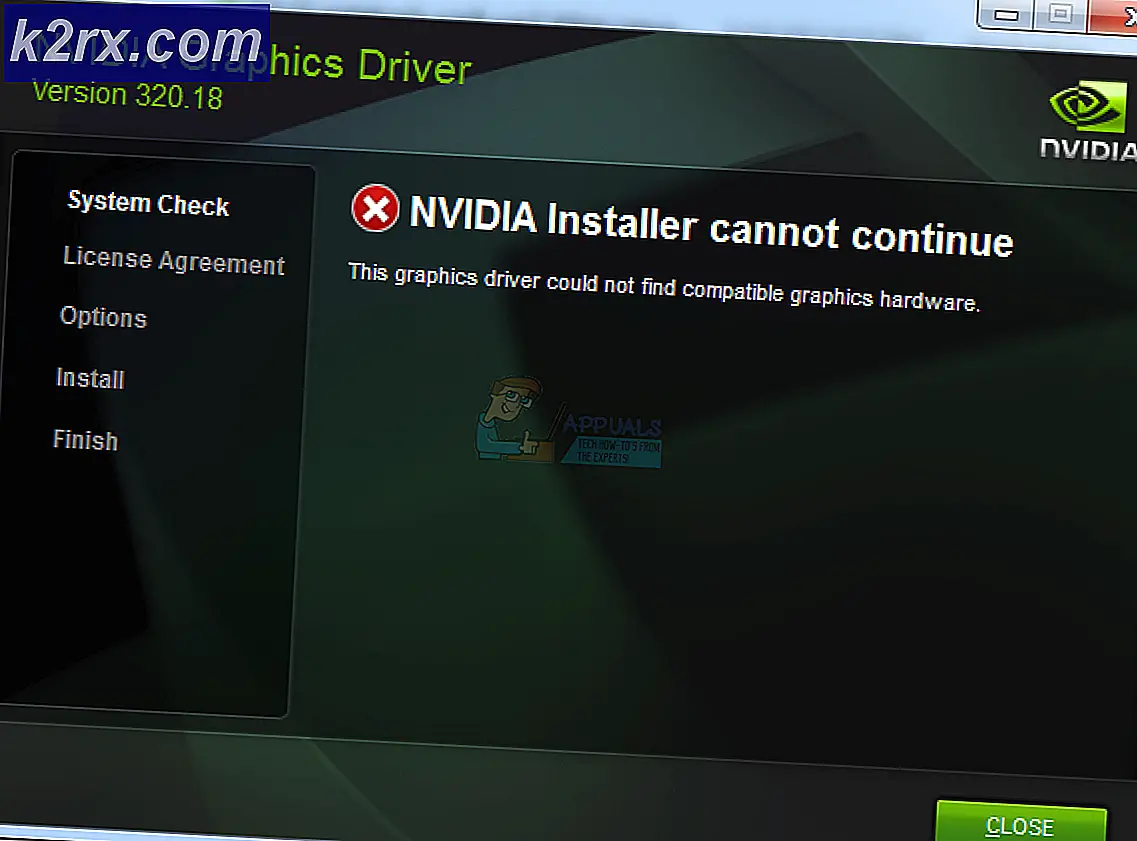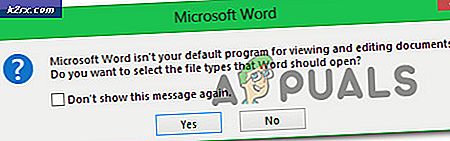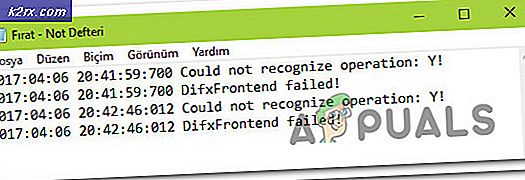Oplossing: Kan nu niet meteen opnemen Probeer het later nogmaals
Windows 10-updates zijn gebruikelijk en het wordt aanbevolen om uw Windows 10 bij te werken als u op de hoogte wilt blijven van nieuwe functies en opties die elke nieuwe update u biedt. Windows 10 heeft geluisterd naar het advies van gamers van over de hele wereld en ze hebben een gedeelte opgenomen in de app Instellingen die uitsluitend is gewijd aan games en gaming.
Deze sectie in Instellingen biedt verschillende functies, zoals de spelbalk die kan worden gebruikt om in de game opgenomen beelden op te nemen en schermafbeeldingen te maken. Er is ook een Game DVR-instelling die ook kan worden gebruikt om beelden op de achtergrond op te nemen, zodat u deze later kunt bekijken. U kunt ook de optie Uitzending gebruiken om geluid en video van uw computer naar uw fans over te brengen of de Spelmodus die kan worden gebruikt om uw spelervaring maximaal te optimaliseren. Er zijn echter enkele problemen die zich voordoen
Fout in Windows 10-gamebar kan nu niet worden opgeslagen, probeer het later opnieuw?
Dit specifieke probleem was het afluisteren van spelers die de spelbalk wilden gebruiken tijdens hun spel. Wanneer ze op de Windows-toets + G-toetscombinatie drukken die normaal wordt gebruikt om de beelden in de game op te nemen, ontvangen ze de Can not Record Right Now, Try Again Later? alert en ze kunnen niet opnemen of screenshots maken.
Dit gebeurt soms wanneer de pc van de gebruiker net niet sterk genoeg is om deze functie aan te kunnen, omdat de gamebar en Game DVR-functies veeleisende processen zijn die ook van invloed kunnen zijn op uw spelervaring door het spel aanzienlijk te vertragen.
De games die hier het meest last van hebben, is Minecraft, hoewel dit een vrij lichtgewicht spel is dat op bijna elke pc van de afgelopen 20 jaar kan worden gespeeld. Laten we kijken hoe we dit probleem kunnen oplossen!
Oplossing 1: Xbox-installatiebestanden repareren
Een mogelijke reden voor het feit dat u dit probleem ondervindt, kan erop stoelen dat uw Xbox-bestanden verkeerd zijn geconfigureerd. De Xbox-app voor Windows is vrij belangrijk als je de spelbalk efficiënt wilt gebruiken, dus zorg ervoor dat je hem correct configureert.
- Start Windows PowerShell met beheerdersrechten. Om dit te doen, klikt u op Start> Alle apps> Windows PowerShell of klikt u met de rechtermuisknop op het logo Start Menu en kiest u Windows PowerShell (Admin). U kunt er ook naar zoeken met behulp van de zoekknop op de taakbalk.
- Klik met de rechtermuisknop op Windows PowerShell en klik op Meer> Uitvoeren als beheerder.
- In het Windows PowerShell-scherm kopieert en plakt u de onderstaande opdracht en zorgt u ervoor dat u op de Enter-toets na het typen klikt:
Get-AppxPackage * xboxapp * | Verwijderen-AppxPackage
- Start de computer opnieuw op, zodat de wijzigingen van kracht kunnen worden. Zorg ervoor dat u alle apps opslaat en sluit die u hebt geopend voordat u opnieuw start.
- Download de Xbox-applicatie vanuit de Store. Dit is vrij eenvoudig en je hoeft niet eens een Microsoft-account in te stellen om het te downloaden. Volg onderstaande stappen:
- Selecteer Opslaan op de taakbalk of selecteer Start en selecteer in de lijst met apps Opslaan.
- Selecteer Apps of Games in de Store.
- Zoek naar de Xbox-applicatie en open het venster.
- Klik op Downloaden.
Oplossing 2: reset de Windows Store-cache
Als de cache van de Store een aantal problemen ondervindt, moet u deze met deze eenvoudige opdracht opnieuw instellen. Het opnieuw instellen van de cache lost meestal vergelijkbare problemen op omdat ze worden veroorzaakt wanneer de Store excessief wordt gebruikt en de cache groter wordt dan wordt aanbevolen. Dit kan problemen veroorzaken met zowel je gamebalk als je Xbox-app, waardoor het bericht vaak wordt weergegeven.
- Klik op uw Start-menu en typ de opdracht wsreset. Zodra u dit intypt, moet het eerste resultaat bovenaan wsreset zijn - opdracht Uitvoeren.
- Klik hierop om de cache van de Store te resetten.
- Start uw computer opnieuw op om deze wijzigingen toe te passen en open Store om te zien of uw downloads weer werken.
Oplossing 3: basisinstructies voor het oplossen van problemen met de spelbalk in Windows 10 Handmatig
Als de gamebalk momenteel niet goed functioneert, moet u de onderstaande stappen volgen om uw computer in te stellen om de gamebalk correct te kunnen gebruiken. Zelfs de kleinste verkeerde configuratie kan leiden tot fouten en het foutbericht Kan nu niet opnemen. Breng ons op de hoogte als een van de onderstaande stappen niet duidelijk klinkt.
PRO TIP: Als het probleem zich voordoet met uw computer of een laptop / notebook, kunt u proberen de Reimage Plus-software te gebruiken die de opslagplaatsen kan scannen en corrupte en ontbrekende bestanden kan vervangen. Dit werkt in de meeste gevallen, waar het probleem is ontstaan door een systeembeschadiging. U kunt Reimage Plus downloaden door hier te klikken- Als er niets gebeurt wanneer u op de Windows-logotoets + G drukt, controleert u de instellingen van uw gamebalk. Open de Xbox-app en selecteer Instellingen> Spel-DVR en zorg ervoor dat Record-gameclips en schermafbeeldingen met de gamebalk Aan staan.
- Als de spelbalk niet wordt weergegeven voor een game op volledig scherm, probeer dan sneltoetsen: druk op de Windows-logotoets + Alt + R om een clip te maken en druk er vervolgens nogmaals op om te stoppen. Je zult zien dat het scherm flitst wanneer de opname begint en eindigt. Als u deze sneltoetsen hebt gewijzigd, moet u klikken op de knoppen die u zelf hebt ingesteld in plaats van degene die in deze stap worden beschreven.
- Als de Windows-logotoets niet werkt tijdens een game, blokkeert het spel deze mogelijk. Als u uw eigen toetsenbordsnelkoppelingen voor de gamebalk wilt maken, kiest u de Xbox-app en selecteert u vervolgens Instellingen> Game DVR> Sneltoetsen voor het toetsenbord en stelt u uw eigen sneltoets in. Sommige sneltoetsen worden tegelijkertijd door andere programma's gebruikt, dus het openen van de spelbalk in de game is niet mogelijk, vooral als die game deze gebruikt.
Oplossing 4: Start de Broadcast DVR-server opnieuw vanuit Taakbeheer
Soms is een eerdere opname die je hebt uitgevoerd niet goed beëindigd of is deze per ongeluk onderbroken voordat het proces je gegevens kon opslaan en dit heeft geleid tot het probleem waar we nu mee te maken hebben. De snelste manier om dit op te lossen, is door simpelweg het Game DVR-proces te resetten in Taakbeheer.
- Sluit het spel dat je aan het plannen of opnemen was.
- Typ Taakbeheer in het zoekvak op de taakbalk van Windows en selecteer vervolgens het eerste resultaat dat wordt weergegeven in de zoekopdracht. U kunt ook de toetsencombinatie Ctrl + Shift + Esc gebruiken
- Klik in Taakbeheer op Meer informatie als dit de eerste keer is dat u uw processen opent in Taakbeheer.
- Zoek in de lijst met actieve processen het Broadcast DVR-server (bcastdvr.exe) -proces (als het nog steeds aanwezig is) en selecteer vervolgens End-taak rechtsonder in het venster.
- Start de game opnieuw en probeer opnieuw je in-game-beelden op te nemen.
Oplossing 5: verplaats de opnamemap waar uw beeldmateriaal en schermopnamen zich daadwerkelijk bevinden
Deze specifieke oplossing werkte voor verschillende gebruikers die hierover klagen op het Xbox-forum. Dit is een nogal vreemde oplossing die u handmatig moet uitvoeren, omdat er geen manier is om de standaardopslagmap voor uw schermafbeeldingen en video's naar een andere locatie op uw harde schijf te veranderen. Ontdek hoe u dit kunt bereiken door de onderstaande stappen te volgen!
- Navigeer naar de volgende locatie om uw map Captures te vinden waar de gamebalk en de spel-DVR de opnamen opslaan die u in de game hebt gemaakt:
C: \ Users \ uwgebruikersnaam \ Video \
- Zoek de map Captures, klik er met de rechtermuisknop op en kies de optie Cut of u kunt deze eenvoudig selecteren door er met de linkermuisknop op te klikken en de combinatie Ctrl + X te gebruiken.
- Kies een andere locatie op uw computer die zich niet direct in uw gebruikersaccountmap moet bevinden.
- Het lijkt erop dat het probleem te maken heeft met de beheerder en uw eigen machtigingen en dat op de spelbalk niet is toegestaan om de beelden op te slaan in de mappen die bij uw gebruikersnaam horen.
- De beste keuze is om deze map naar de hoofdmap van je C: -station te verplaatsen, omdat dit veel mensen heeft geholpen met het oplossen van hun probleem met de gamebar.
- Doe dit door op Deze pc >> Lokale schijf (C :) te klikken.
- Klik met de rechtermuisknop op een lege ruimte in station C: en selecteer de optie Plakken. U kunt ook de Ctrl + V-optie gebruiken om de map te plakken.
Het goede aan het verplaatsen van de map Captures is dat de gamebalk nog steeds de vastgelegde beelden zal opslaan, ongeacht waar u hem verplaatst. Het is geweldig omdat je niet door het gedoe heen hoeft te gaan om de standaardmap in de instellingen te verwijderen.
Oplossing 6: de ingebouwde probleemoplosser voor Windows Apps
Windows is absoluut voorbereid als het gaat om het oplossen van problemen, omdat de app Instellingen een plaats biedt voor veel probleemoplossers voor verschillende dingen die fout kunnen gaan op uw apparaat. Omdat dit probleem onder andere nauw samenhangt met de Xbox-app, kunt u deze oplossing ook als laatste redmiddel gebruiken als alle bovenstaande oplossingen niet werken. Het oplossen van problemen met Windows 10-apps kan best nuttig zijn omdat het u precies laat zien waar het probleem ligt of het probleem zelfs automatisch voor u kan oplossen.
- Zoek naar Instellingen in het Start-menu en klik op het eerste resultaat.
- Zoek het gedeelte Update en beveiliging en open het.
- Navigeer naar het tabblad Problemen oplossen en controleer onder Andere problemen zoeken en oplossen.
- Probleemoplosser voor problemen met Windows Store-apps moet onderaan worden gevonden, dus zorg ervoor dat u erop klikt en volg de instructies op het scherm.
PRO TIP: Als het probleem zich voordoet met uw computer of een laptop / notebook, kunt u proberen de Reimage Plus-software te gebruiken die de opslagplaatsen kan scannen en corrupte en ontbrekende bestanden kan vervangen. Dit werkt in de meeste gevallen, waar het probleem is ontstaan door een systeembeschadiging. U kunt Reimage Plus downloaden door hier te klikken