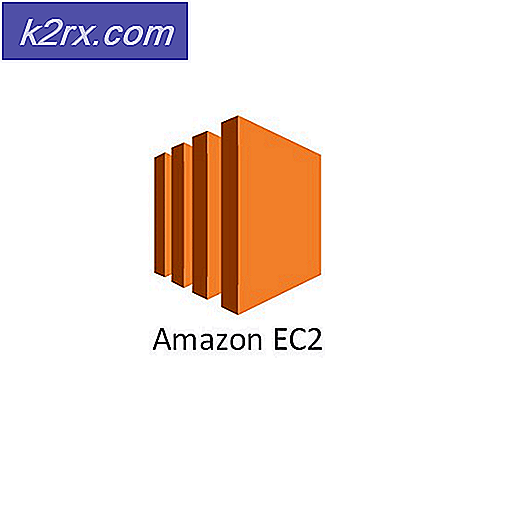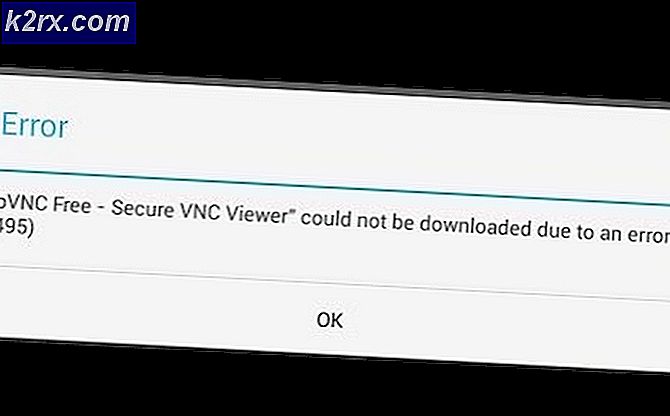Los Windows 7 of 10 op die vastloopt bij het voorbereiden om te configureren
De "Voorbereiden om Windows te configureren”Lijkt vast te zitten of verschijnt te lang op Windows 7 en 10 wanneer er nieuwe updates moeten worden geïnstalleerd of wanneer een gebruiker Windows opnieuw installeert of een schone installatie uitvoert. Het probleem wordt meestal veroorzaakt door corrupte updatebestanden of wanneer de integriteit van bestanden is gewijzigd.
De oorzaken
We hebben vastgesteld dat de onderliggende oorzaken zijn:
Tip voor de oplossing:
Het is belangrijk dat we, voordat we dit probleem oplossen, daadwerkelijk naar het inlogscherm kunnen gaan en ons account kunnen gebruiken. Allereerst is het belangrijk dat u minstens 30 minuten wacht voordat u verder gaat met de onderstaande gids. Windows kan vaak veel tijd kosten om essentiële services in te stellen en belangrijke functies te installeren. Als dat niet werkt, is het raadzaam de aan / uit-knop van uw computer ingedrukt te houden, zodat deze kan worden uitgeschakeld tijdens de "Voorbereiden om te configureren”Scherm of u kunt op drukken "Ctrl" + "Alt" + "Del" om de noodinstellingen te openen en klik op de "Power" knop en selecteer het "Herstarten" keuze. Druk daarna nogmaals op de aan / uit-knop om de computer op te starten. Zorg ervoor dat u het “Start Windows Normaal gesproken" optie om Windows normaal te laten opstarten en vervolgens door te gaan met het inlogproces. De "Voorbereiden om te configureren”Verschijnt mogelijk opnieuw, maar het zal uiteindelijk verdwijnen en er zullen enkele stappen moeten worden ondernomen om ervoor te zorgen dat Windows correct is geïnstalleerd zonder fouten.
Hoe u de voorbereiding voor het configureren van Windows kunt oplossen
Oplossing 1: een SFC-scan uitvoeren
Een SFC-scan kan elk probleem met de stuurprogramma's, handtekening of andere belangrijke computerbestanden controleren en detecteren. Daarom voeren we in deze stap een SFC-scan uit om te bepalen of er een probleem is met de Windows-bestanden. Daarom:
- druk op "Ramen" + "R" om de prompt Uitvoeren te openen.
- Typ in "Cmd" en druk op "Verschuiving" + "Ctrl" + "Enter" om beheerdersrechten te verlenen.
- Typ de volgende opdracht en druk op "Enter".
sfc / scannow
- Controleren om te zien of het probleem aanhoudt na de scan
Oplossing 2: ChkDisk Scan uitvoeren
In sommige gevallen, als er schijffouten zijn die verband houden met uw computer, kan de installatie van belangrijke software op uw computer worden verhinderd. Daarom zullen we in deze stap een chkdisk-scan uitvoeren om eventuele schijffouten te detecteren en te elimineren. Daarom:
- druk op "Ramen" + "R" om de prompt Uitvoeren te openen.
- Typ in "Cmd" en druk op "Verschuiving" + "Ctrl" + "Enter" om beheerdersrechten te geven.
- Typ de volgende opdracht en druk op "Enter".
chkdsk
- Wacht tot de scan is voltooid en controleer of het probleem zich blijft voordoen.
Oplossing 3: Windows bijwerken in de veilige modus
Als deze scans het probleem niet kunnen bepalen en het duurt te lang voordat de computer zich bij uw account heeft aangemeld, raden we u aan een schone start uit te voeren en antivirussoftware van derden volledig uit te schakelen. Volg daarna de onderstaande stappen.
- Nadat u de computer opnieuw hebt opgestart, drukt u op "Ramen" + "IK" knop om de instellingen te openen.
- Klik op de "Bijwerken & Veiligheid" optie en klik op de "Windows Update" optie aan de linkerkant.
- Selecteer de "Controleer op updates" optie en wacht tot de computer scant op nieuwe updates.
- Klik op de "Installeren" optie nadat de scan is voltooid.
- Controleren om te zien of de updates met succes zijn toegepast.
Opmerking:Als de update niet kan worden geïnstalleerd, controleer dan of u problemen ondervindt tijdens het installeren van een bepaalde update en probeer deze te verwijderen. Bovendien kunt u het updateproces uitstellen totdat een stabielere versie wordt gepusht.
Oplossing 4: een reset uitvoeren
Als u zich niet kunt aanmelden bij Windows, kunt u in sommige gevallen een systeemherstel uitvoeren om te controleren of dit helpt. Om dat te doen:
- Start de computer opnieuw op en druk herhaaldelijk op de "F11" sleutel bij het opstarten.
- Dit zou de geavanceerde herstelopties moeten openen, klik op het "Problemen oplossen" optie en selecteer "Geavanceerd".
- Selecteer in de geavanceerde opties "Systeemherstel" en klik op een herstelactie die u wilt selecteren.
- Volg de op het scherm vraagt om het herstel te starten en te wachten tot het is voltooid.
- Controleren om te zien of het probleem zich blijft voordoen nadat het herstel is voltooid.
Opmerking:Als u het probleem op deze manier niet kunt oplossen en de update nog steeds niet kunt uitvoeren, voert u een volledig schone installatie van Windows 10 uit.