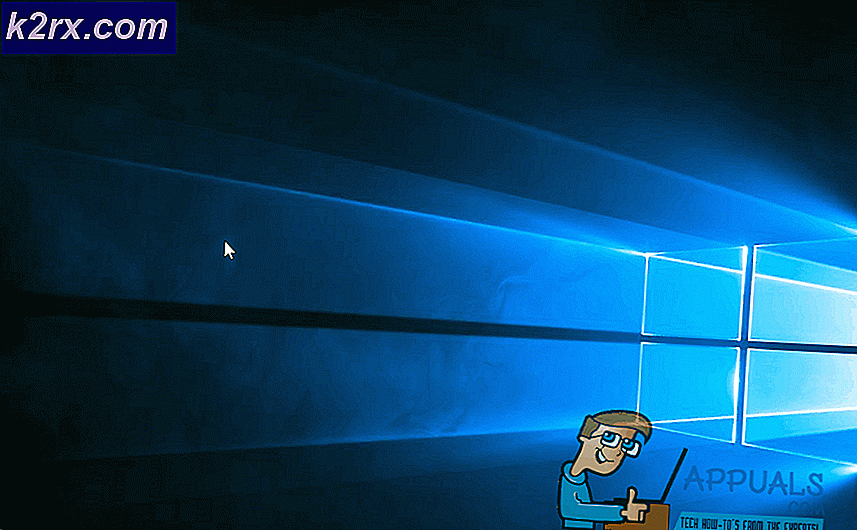Wat is: harde fouten per seconde
Harde fouten zijn een normaal onderdeel van hoe moderne computers momenteel geheugeninformatie verwerken. Een harde fout treedt op wanneer een geheugenblok uit het Page File (virtueel geheugen) moet worden opgehaald in plaats van het fysieke geheugen (RAM) . Daarom moeten harde fouten niet als foutcondities worden beschouwd. Een overmatig aantal harde fouten is echter meestal een goede indicatie dat de betreffende machine meer fysiek geheugen (RAM) nodig heeft.
Gebruikers worden meestal gealarmeerd over harde fouten na de landing op het tabblad Memory van de Windows Resource Monitor. Afhankelijk van de specificaties van de pc en de taak die voorhanden is, kan deze grafiek tientallen, misschien honderden harde fouten per seconde weergeven. Dit artikel is geschreven als een informatief stuk, waarin de technische details van een harde fout worden beschreven, evenals enkele tactieken met betrekking tot geheugenbeheer.
Harde fouten (paginafouten) Uitgelegd
Onderzoek naar harde fouten kan nogal lastig lijken, omdat ze in eerdere Windows-versies Paginafouten werden genoemd. Veel webbronnen noemen ze nog steeds pagina-fouten - vandaar de grote verwarring. Weet alleen dat ze allemaal naar hetzelfde verwijzen.
Harde fouten (voorheen bekend als paginafouten) moeten echter niet worden verward met zachte paginafouten - er treden zachte paginafouten op wanneer een geheugenpagina waarnaar wordt verwezen, van de ene plaats in het geheugen naar de andere is verplaatst.
Een harde fout treedt op wanneer het adresgeheugen van een bepaald programma zich niet langer in het hoofdgeheugenslot bevindt, maar in plaats daarvan is omgeschakeld naar het hoofdbestand. Dit dwingt het systeem om op zoek te gaan naar het ontbrekende geheugen op de harde schijf in plaats van het uit het fysieke geheugen (RAM) te halen. Wanneer dit gebeurt, zal uw systeem bepaalde vertragingen en verhoogde activiteit op de harde schijf ondergaan. Maar de mate waarin u uiteindelijk de gevolgen van een harde fout zult voelen, is sterk afhankelijk van de rest van de componenten van uw pc.
Als het aantal harde fouten constant hoog is, leidt dit meestal tot een thrash van de harde schijf . U weet dat uw computer midden in een diskshock zit wanneer een programma niet meer reageert, maar de harde schijven blijven gedurende een langere periode op volle snelheid draaien. Gelukkig, omdat de meeste pc's meer dan genoeg RAM hebben, is harde schijf geselen niet zo gewoon als een paar jaar geleden. Het is echter zeker niet ongebruikelijk dat een Windows 10-computer met beperkte middelen een groot aantal harde fouten per seconde vertoont, vooral wanneer er te veel programma's tegelijk worden uitgevoerd.
Hoe een hoog aantal harde fouten op te lossen
Als uw systeem honderden harde fouten per seconde ervaart, is dit meestal een van de twee dingen - of u voert een bepaald proces uit waarbij de resources enorm worden belast of u heeft dringend behoefte aan een RAM-upgrade.
Over het algemeen geldt dat hoe meer RAM u heeft, hoe minder harde fouten per seconde u zou moeten zien. Sommige gebruikers hebben naar verluidt het aantal harde fouten per seconde kunnen verminderen door het bestand pagefile.sys uit te schakelen en opnieuw in te schakelen. Als u het eens wilt proberen, volg dan ons diepgaande artikel (pagina-bestand uitschakelen).
PRO TIP: Als het probleem zich voordoet met uw computer of een laptop / notebook, kunt u proberen de Reimage Plus-software te gebruiken die de opslagplaatsen kan scannen en corrupte en ontbrekende bestanden kan vervangen. Dit werkt in de meeste gevallen, waar het probleem is ontstaan door een systeembeschadiging. U kunt Reimage Plus downloaden door hier te klikkenHoud er echter rekening mee dat ongeacht de hoeveelheid geïnstalleerd geheugen (RAM), alle Windows-versies zijn ontworpen om een wisselbestand te gebruiken. Natuurlijk kun je de grootte van het wisselbestand aanpassen, met verschillende configuraties experimenteren of zelfs helemaal uitschakelen om te proberen je aantal harde fouten te verlagen. Maar er is geen betere manager voor het wisselbestand dan het systeem dat het gebruikt. Dit is de reden waarom het wordt aanbevolen om het systeem te laten beheren en dinamically zoveel schijfruimte toe te wijzen als nodig is.
Opmerking: sommige programma's zijn ontworpen om het wisselbestand te gebruiken en zullen niet goed werken als het is uitgeschakeld.
Meer RAM toevoegen
Als je te maken hebt met een overmatige telling van harde fouten, begin dan met het controleren of de configuratie van je systeem voldoende RAM heeft om de Windows-versie te ondersteunen die momenteel is geïnstalleerd. Houd er rekening mee dat voor de 64-bits versie bijna het dubbele geheugen nodig is dat nodig is voor een 32-bits versie. Als je onder de minimumvereisten bent, is de enige optie om een extra RAM-stick te kopen of je bestaande RAM te vervangen door een grotere dual-channel kit.
Opmerking : wees niet gealarmeerd als u ongeveer dezelfde harde fouten telt na het toevoegen van meer RAM - dit is volkomen normaal en dat aantal zal geleidelijk dalen. U ondervindt in eerste instantie verhoogde harde fouten omdat veel programma's en processen voor de eerste keer worden geopend - het systeem gebruikt processen die de kans niet hebben gehad dat hun informatie in het geheugen (RAM) wordt opgeslagen.
Identificatie van de resource hogger
Als je hebt vastgesteld dat je genoeg RAM hebt om aan je huidige Windows-versie te voldoen, kun je er waarschijnlijk van uitgaan dat de toename van het aantal harde fouten wordt veroorzaakt door een bepaald proces dat veel te veel geheugen in beslag neemt.
U kunt gemakkelijk identificeren welk proces verantwoordelijk is voor de harde fouten door Resource Monitor te gebruiken. Er zijn een aantal manieren om je daar te krijgen, maar de eenvoudigste manier om daar te komen is om een venster Uitvoeren te openen ( Windows-toets + R ), typ resmon en druk op Enter - dit brengt je naar rechts op het tabblad Overzicht van Broncontrole .
Zodra u Resource Monitor opent, gaat u naar het tabblad Geheugen en klikt u op de kolom Harde fouten . Het eerste proces dat als eerste wordt weergegeven met de meeste harde fouten is degene die uw pc het meest vertraagt.
Opmerking: zoals te zien in de bovenstaande schermafbeelding - indien aanwezig, mag het geheugencompressieproces niet worden genegeerd, omdat dit een techniek voor geheugenbeheer is die wordt gebruikt door de recente Windows-versies.
Als je vaststelt dat een bepaald proces een overmatige hoeveelheid harde mislukkingen per seconde (meer dan 100) vertoont in een consistente materie, kun je er op verschillende manieren mee omgaan. U kunt er met de rechtermuisknop op klikken en Processtructuur afsluiten kiezen om het te sluiten en alle gerelateerde processen of de installatie van de bovenliggende toepassing ongedaan maken en op zoek gaan naar een vergelijkbare software die beter is met geheugenbeheer.
PRO TIP: Als het probleem zich voordoet met uw computer of een laptop / notebook, kunt u proberen de Reimage Plus-software te gebruiken die de opslagplaatsen kan scannen en corrupte en ontbrekende bestanden kan vervangen. Dit werkt in de meeste gevallen, waar het probleem is ontstaan door een systeembeschadiging. U kunt Reimage Plus downloaden door hier te klikken