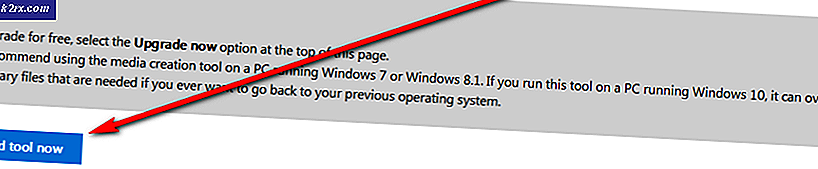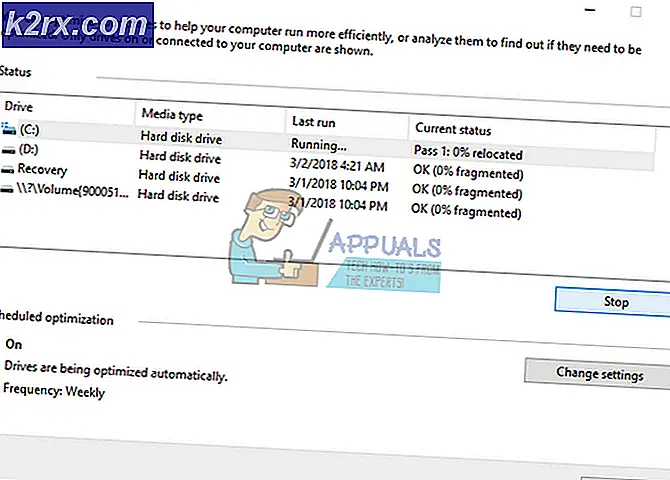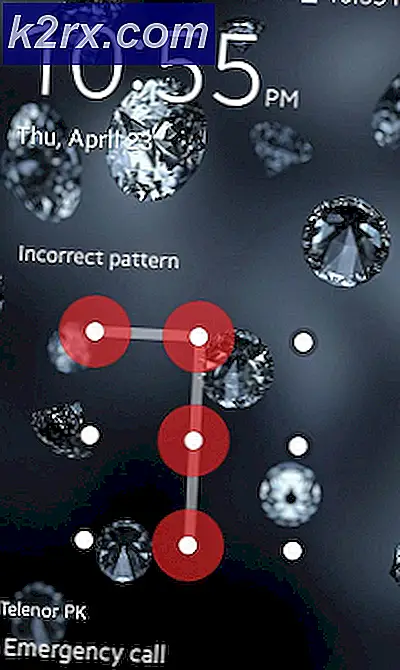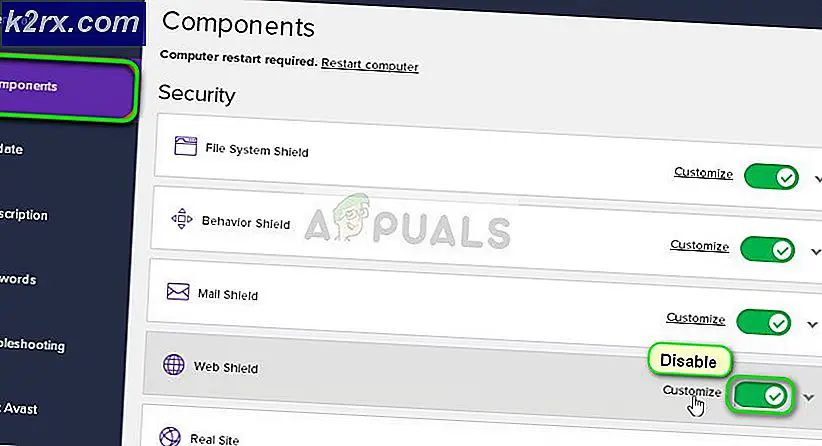SOLVED: File Explorer wordt niet geladen of wordt langzaam geladen na upgrade naar Windows 10
Na het upgraden van een oudere versie van Windows naar Windows 10, begonnen nogal wat gebruikers een probleem met File Explorer te ervaren, waarbij File Explorer niets zou laden of gegevens in een ongelooflijk traag tempo zou laden, wat vaak resulteerde in slechts een klein deel van de gegevens worden geladen. Dit was een probleem dat nogal wat Windows-gebruikers die een upgrade naar Windows 10 van oudere versies van het besturingssysteem hadden geplaagd.
Dankzij het harde werk en de toewijding van een paar van de Windows 10-gebruikers die in het verleden last hadden van dit probleem, werd de dader gevonden de Windows Search- service te zijn die automatisch opstartte elke keer dat de getroffen computers van gebruikers opstartten en ze logden in hen. In dat geval is de eenvoudige oplossing voor dit probleem het uitschakelen van de Windows Search- service. Het uitschakelen van de Windows Search- service kan echter een aantal ernstige gevolgen hebben. Hoewel de zoekfunctie in File Explorer perfect werkt na het uitschakelen van het uitschakelen van de Windows Search- service, werkt de zoekbalk in de taakbalk niet meer, samen met met een paar Cortana-functies.
Om te voorkomen dat de Windows Search- service elke keer dat u uw computer opstart, blokkeert en zich erop aanmeldt, zodat u dit probleem uiteindelijk kunt oplossen, moet u:
PRO TIP: Als het probleem zich voordoet met uw computer of een laptop / notebook, kunt u proberen de Reimage Plus-software te gebruiken die de opslagplaatsen kan scannen en corrupte en ontbrekende bestanden kan vervangen. Dit werkt in de meeste gevallen, waar het probleem is ontstaan door een systeembeschadiging. U kunt Reimage Plus downloaden door hier te klikkenHoud de Windows-logotoets + R ingedrukt om een dialoogvenster Uitvoeren te openen.
Typ msconfig in het dialoogvenster Uitvoeren en druk op Enter .
Blader in het venster Systeemconfiguratie naar de Services
Blader door de lijst met services en zoek naar een service met de naam Windows Search met haviksachtige ogen.
Zodra u de Windows Search- service hebt gevonden, schakelt u het selectievakje naast het selectievakje uit en zal dit effectief worden uitgeschakeld
Klik op Toepassen .
Klik op OK .
Sluit de systeemconfiguratie
Wanneer u gevraagd wordt om te beslissen of u uw computer nu of later wilt herstarten om de wijzigingen door te voeren, klikt u op Opnieuw opstarten om uw computer onmiddellijk opnieuw op te starten .
Zodra de computer opstart, wordt de Windows Search- service niet automatisch gestart en ondervindt u geen problemen meer met Bestandenverkenner die zeer langzaam wordt geladen of helemaal niet wordt geladen.
PRO TIP: Als het probleem zich voordoet met uw computer of een laptop / notebook, kunt u proberen de Reimage Plus-software te gebruiken die de opslagplaatsen kan scannen en corrupte en ontbrekende bestanden kan vervangen. Dit werkt in de meeste gevallen, waar het probleem is ontstaan door een systeembeschadiging. U kunt Reimage Plus downloaden door hier te klikken