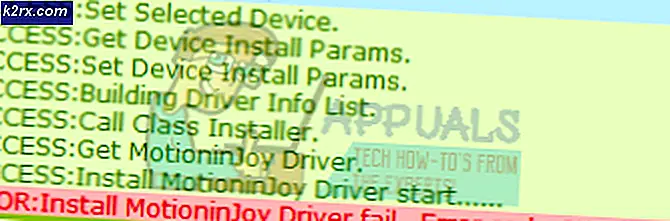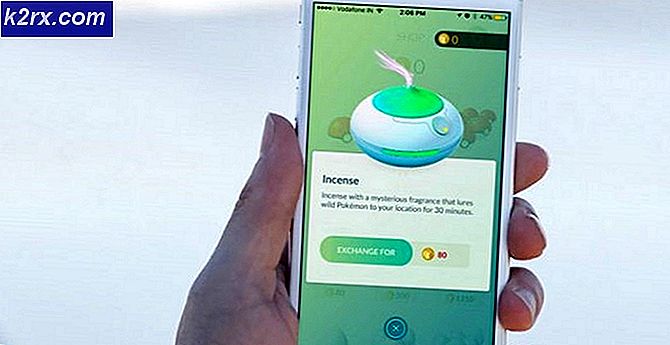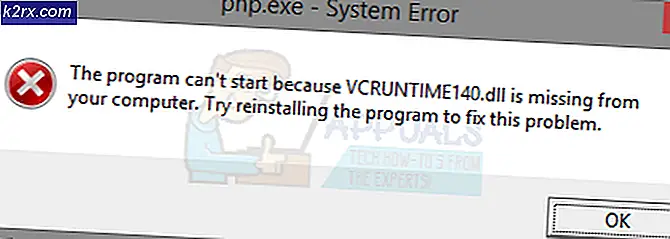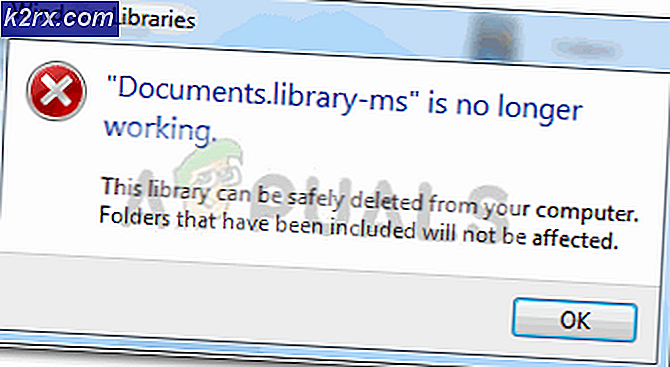Wat is kernel_task en waarom wordt het op mijn Mac uitgevoerd?
EEN "kern, ”Is de kern van elk besturingssysteem, dat zich tussen de CPU, het geheugen, andere hardware en de softwareapplicaties bevindt die op het systeem zijn geïnstalleerd. Wanneer de MAC is ingeschakeld, is het eerste dat start de kernel, en alles wat door een systeem wordt gedaan, stroomt op een gegeven moment door de kernel. De kernel controleert alle opstartdaemons / services, geheugenbeheer, netwerken, enz. De kernel start en doodt noodzakelijke taken, en wist vervolgens het geheugen nadat die taken zijn afgesloten. En al die achtergrondactiviteit verschijnt in Activity Monitor, wat het equivalent van Apple is aan de 'Windows Task Manager', onder één banner, d.w.z.kernel_task. De "kernel_task" bestaat uit het verzenden van gegevens via netwerken, lezen / schrijven of andere taken vanuit andere applicaties of systeemsoftware.
Als je iets doet dat veel verwerkingskracht vergt, bijvoorbeeld 4K-video's converteren, vraag je je misschien af wat er zo lang duurt en kijk je naar de Activity Monitor. Om Activity Monitor te openen, drukt u opCmd + spatie typ vervolgens "activiteit" en het zou moeten verschijnen. Activity Monitor is ook te vinden onderToepassingen> Hulpprogramma's.
Klik op de%PROCESSOR kolomkop om lopende processen te ordenen op basis van hun processorgebruik. Alles dat een grote hoeveelheid verwerkingskracht gebruikt, wordt bovenaan weergegeven en dingen zullen bewegen terwijl uw computer verschillende taken op de achtergrond uitvoert.
Het hoge CPU-gebruik is over het algemeen alleen een probleem als je het niet verwacht. Het is redelijk om te verwachten dat uw machine bronnen opeet als u een game speelt, een video in uw browser bekijkt of een video bewerkt. Als een enkel Safari-tabblad of Mac-proces meer dan zijn deel gebruikt, betekent dat over het algemeen dat er iets mis is gegaan.
U kunt dergelijke processen beëindigen door erop te klikken en vervolgens op de "X" in de linkerbovenhoek van het scherm te klikken. Helaas kan het niet voor worden gedaan kernel_task omdat de kernel_task de kern is van de besturingssysteem.
Het is niet zozeer een enkel proces, maar een reeks processen onder één label. macOS doet allerlei dingen op de achtergrond, zoals het verzenden en ontvangen van gegevens via het netwerk, het schrijven en lezen van gegevens en het indexeren van nieuwe mappen of schijven voor zoeken in Spotlight.
Dit proces zal vaak veel van uw beschikbare RAM op hetGeheugen tabblad, maar dat is veel minder zorgwekkend. Het gebruik van RAM in stijgingen en dalingen zoals vereist. Het hoge CPU-gebruik kan het hele systeem stilleggen en soms zelfs leiden tot een volledige crash van het systeem. Het is begrijpelijk als je gefrustreerd bent, maar het blijkt dat je besturingssysteem dit expres doet om te voorkomen dat je CPU oververhit raakt. De kernel_task helpt ook bij het beheren van de CPU-temperatuur door de CPU minder beschikbaar te maken voor CPU-intensieve processen. Het veroorzaakt zelf niet die voorwaarden. Wanneer de CPU-temperatuur daalt, zal de kernel_task ook automatisch het CPU-gebruik verminderen.
Als de Mac niet traag is, hoeft u zich geen zorgen te maken dat dit proces de CPU in beslag neemt, want dat is normaal. Ongebruikt geheugen wordt door kernel_task aan het werk gezet voor zaken als het cachen van bestanden, en een modern besturingssysteem gebruikt soms wat CPU-kracht.
Dus kernel_task gebruikt die CPU-kracht niet, het voorkomt alleen dat het intensieve CPU-proces het gebruikt om de temperatuur onder controle te houden. Alles zou weer normaal moeten worden als je buiten de gevarenzone bent.
Maar het punt van zorg is wanneer kernel_task is constant gebruik van de de meeste systeembronnen, en Mac is traag omdat er mogelijk een probleem is. De kernel kan alleen worden herstart door de Mac opnieuw op te starten, en soms kan herstarten het probleem oplossen.
Maar wat als het gedrag aanhoudt, hier zijn een idee om het probleem op te lossen.
Hoe kernel_task-verbruikende bronnen te repareren?
We zullen enkele van de meest gebruikelijke methoden bespreken om het hoge gebruik en verbruik van bronnen te corrigeren en deze op een abstracte manier uitleggen.
- Omdat kernel_task uw besturingssysteem is, en het doden van processen de beste manier is om bronnen vrij te maken, is een simpele herstarten van uw Mac lost het probleem meteen op.
- Overwegenscannen je Mac voor malware, die het probleem zou kunnen veroorzaken.
- Als kernel_task veel CPU / geheugen gebruikt terwijl er niets speciaals wordt gedaan, is er nog een ander probleem in jouw handen. Meestal komt dit door kernelextensies van derden genaamd "kexts”In macOS. Deze modules zijn hardwarestuurprogramma's en sommige software die rechtstreeks in verbinding staan met de kernel. Een defecte kext zorgt ervoor dat kernel_task overmatig veel CPU in beslag neemt. Om dit te testen, moet Mac worden opgestart in de veilige modus. Schakel de Mac uit en weer in terwijl de Shift-toets wordt ingedrukt. De optie van "Veilig opstarten”Wordt weergegeven op het inlogscherm. Veilige modus schakelt kexts van derden niet in, dus als uw Mac geen problemen heeft in de veilige modus, heeft u uw probleem gevonden. Verwijder alle 3rd-party stuurprogramma's / software onlangs geïnstalleerd en kijk of dat helpt.
- Gebruik voor meer details Etrecheck die tientallen diagnoses uitvoert, bestaande uit een lijst van alle kexts die op het systeem zijn geïnstalleerd en actief zijn. Verwijder alles waarvan u denkt dat het het probleem veroorzaakt en kijk of het probleem is opgelost.
- Een applicatie met een slechte gewoonte om veel CPU te gebruiken en hierom te vragen, is Flash. Als Flash- of browsertabbladen naast kernel_task ook CPU-kracht in beslag nemen, moet u Flash volledig verwijderen of uitschakelen. Als gevolg hiervan zal Flash de CPU met zijn verschillende bugs niet gebruiken, en kernel_task om deze tegen te gaan om de CPU koel te houden.
- Verwijderen onnodig opstartitems en het vrijmaken van ruimte op de harde schijf.
- Reset het NVRAM op je Mac.
- Reset uw systeembeheercontroller (SMC).
- Concentreer op buitentemperatuur (omgeving) die u kunstmatig kunt koelen door airconditioning om de vertraging te verwijderen die is ontworpen om warmte te beheersen. De buitentemperatuur heeft ook invloed op de temperatuur van de computer.
- Bekijk de fans van de MacBook, stof de ventilatoren af. Reinig ook het koellichaam. Controleer de koelpasta als deze droog is. Verhoog de ventilatorsnelheid.
- Gebruik een koelkussen voor uw laptop.
- De hoge temperatuur van elk deel van de chassis kan dit probleem hebben veroorzaakt door het opladen samen met de aangesloten randapparatuur. Het verplaatsen van de oplaadkabel van de linkerkant naar de poorten aan de rechterkant zou voldoende zijn om de MAC af te koelen en kan het probleem oplossen. Probeer op een machine met MagSafe-oplading de randapparatuur los te koppelen van de linkerpoorten totdat de batterij vol is.
- Verwijderen caches door de volgende opdracht uit te voeren in het
Terminal "rm -rf ~ / Bibliotheek / Caches"
- Verwijderen Safari-caches als Safari het probleem mogelijk heeft veroorzaakt)
- Reset het machtsblok. Vooral als je een inconsistente wisselstroombron hebt, vooral als de laptop aangeeft dat hij is aangesloten, maar niet oplaadt, want als de voeding een onbetrouwbare wisselstroom vindt, stopt hij met het opladen van de laptop. Om dit op te lossen, koppelt u de voeding een paar seconden los van beide uiteinden en sluit u deze uiteinden weer aan. Hierdoor begint de laptop mogelijk weer op te laden,enkernel_task stopt met het eten van CPUen de fans stoppen zo vaak met draaien.
Risicovolle oplossing
Er lijkt een rare oplossing voor dit probleem te bestaan, waaronder het verplaatsen van enkele bestanden, maar aangezien dit systeembestanden zijn, raden we u af om ze te verplaatsen, tenzij het een enorm probleem voor u is.
- Ga naar "Over deze mac” onder het Apple-logo in de linkerbovenhoek en selecteer "Meer informatie".
- Klik op de optie "systeemrapport".
- Noteer wat de computer zegt na "Model Identifier".
- Navigeer naar het volgende.
master drive> System -Library> Extensions> IOPlatformPluginFamily.kext -Contents> Plugins> ACPI_SMC_PlatformPlugin.kext> Contents> Resources> (De map die we in de derde stap hebben genoteerd)
- Start uw computer opnieuw op en u zou klaar moeten zijn
Als niets helpt, moet u soms stoppen met het verspillen van uw tijd en installeer macOS opnieuw vanaf nul, reset de Mac of overweeg een reis naar de Apple Store.