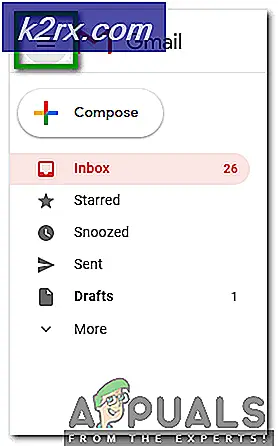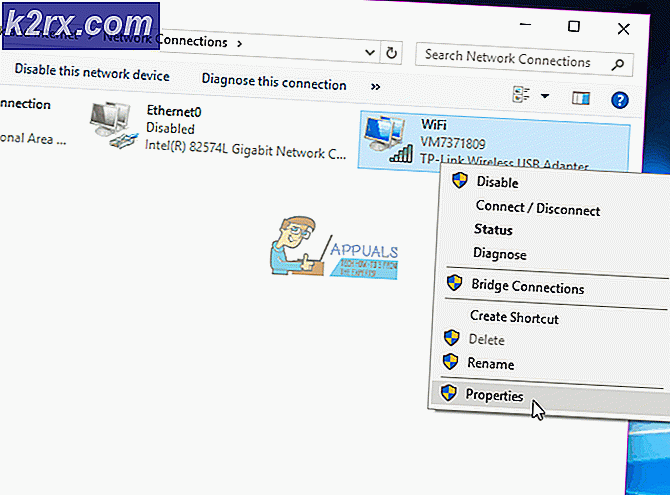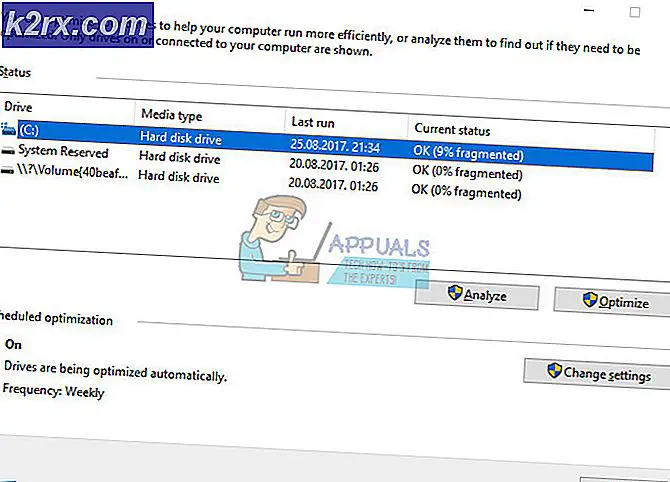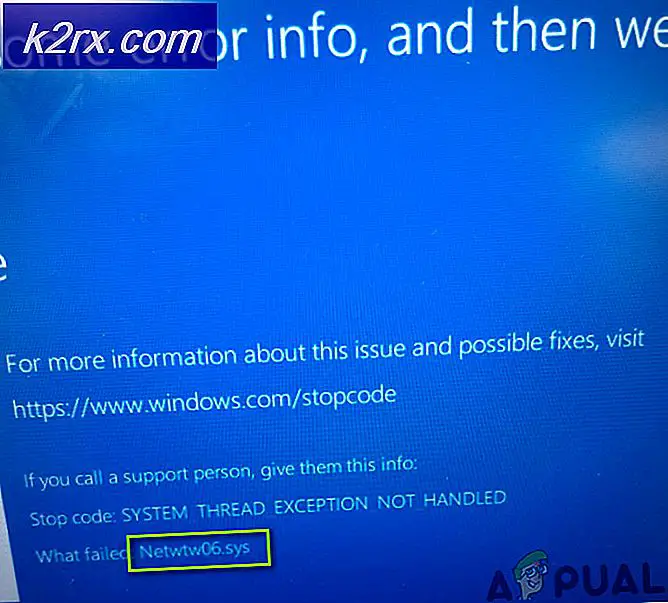Oplossing: vcruntime140.dll ontbreekt
Als u een Windows 10-gebruiker bent, kunt u dit probleem op een dag wellicht niet accepteren. VCRuntime140.dll ontbrekende fout kan op elk moment voorkomen en het zal voorkomen dat u het programma gebruikt dat de fout geeft. Meestal komt de ontbrekende fout van VCRuntime140.dll uit het niets maar het kan ook net na uw Windows 10-update gebeuren. Van de recente updates van Windows 10 is bekend dat deze een bug veroorzaken die dit probleem veroorzaakt.
De VCRuntime140.dll ontbrekende fout verschijnt wanneer dit specifieke dll-bestand ontbreekt op uw computer. Het bestand kan verloren gaan omdat het beschadigd is geraakt of is verwijderd (waarschijnlijk door uw antivirusprogramma). Er zijn veel bestanden waarvan bekend is dat ze worden verwijderd door antivirussen en VCRuntime140.dll is daar een van. Uw programma geeft deze fout en zal niet worden uitgevoerd als dit bestand is beschadigd / verwijderd. Een ander ding dat dit probleem kan veroorzaken, zijn de nieuwste Windows 10-updates, vooral als u een HP-machine hebt. Van de meest recente update van Windows 10 is bekend dat deze een probleem veroorzaakt met uw Accelerometer-stuurprogramma (ook bekend als de 3D DriveGuard). Dus, als het probleem net na de Windows 10-update is begonnen, dan is de 3D DriveGuard de meest waarschijnlijke oorzaak. Maar wat de reden ook is, het kan gemakkelijk worden opgelost door ofwel een nieuw exemplaar van uw Accelerometer-stuurprogramma te downloaden of een nieuw exemplaar van VCRuntime.dll te downloaden, afhankelijk van de oorzaak van het probleem.
Volg dus methode 1 als het probleem zich direct na de update voordeed, anders met methode 2.
Tips
- Meestal heeft het programma dat dit VCRuntime140.dll-bestand nodig heeft (of een andere dll) het bestand verpakt met zijn installatieprogramma. Dus het opnieuw installeren van het programma dat deze fout geeft, zal het probleem oplossen.
U kunt naar uw programma's en functies gaan, de Microsoft Visual C ++ 2015 herdistribueerbaar selecteren, wijzigen selecteren en vervolgens Reparatie selecteren. Dit kan het probleem oplossen, dus het is het proberen waard voor je gaat voor de onderstaande methoden.
Methode 1: 3D DriveGuard
Als het probleem net na de Windows 10-update is begonnen en u een HP-laptop gebruikt, wordt het probleem veroorzaakt door uw Accelerometer. De Accelerometer is op uw laptop geïnstalleerd om schade aan uw HardDrive te voorkomen als u uw laptop laat vallen. Het is echter bekend dat de stuurprogramma's van Accelerometer een probleem hebben met de Windows 10-update. U hebt dus twee opties: het stuurprogramma bijwerken vanaf hun officiële site of het stuurprogramma opschorten / uitschakelen.
De stappen voor beide oplossingen worden hieronder gegeven.
Accelerometer updaten
- Ga hierheen en voer het model van uw HP-laptop in. Druk nu op Enter
- Selecteer Software en stuurprogramma's
- Zoek de driver voor uw accelerometer . Het is ook bekend als de 3D DriveGuard .
- Download de nieuwste stuurprogramma's voor Accelerometer
- Ga nu naar de locatie waar u het stuurprogramma hebt gedownload en dubbelklik op het stuurprogramma.
- Volg de instructies op het scherm en installeer de 3D DriveGuard
Controleer het programma dat de fout gaf nadat het stuurprogramma is geïnstalleerd. Als het probleem niet is opgelost, gaat u verder met de volgende stap.
PRO TIP: Als het probleem zich voordoet met uw computer of een laptop / notebook, kunt u proberen de Reimage Plus-software te gebruiken die de opslagplaatsen kan scannen en corrupte en ontbrekende bestanden kan vervangen. Dit werkt in de meeste gevallen, waar het probleem is ontstaan door een systeembeschadiging. U kunt Reimage Plus downloaden door hier te klikkenHet bestand van de officiële website van HP werkt niet voor veel gebruikers. Volg de onderstaande stappen om de eerder geïnstalleerde 3D DriveGuard te verwijderen en opnieuw te installeren met een andere bron. Dit lost meestal het probleem voor veel gebruikers op.
- Houd de Windows-toets ingedrukt en druk op R
- Type appwiz. cpl en druk op Enter
- Zoek HP 3D DriveGuard
- Selecteer HP 3D DriveGuard en selecteer Volg eventuele extra instructies op het scherm
- Ga hierheen en download deze 3D DriveGuard- versie
- Dubbelklik en volg de instructies op het scherm om het in stap 5 gedownloade bestand te installeren.
- Start het systeem opnieuw nadat de installatie is voltooid
Controleer nu of het programma nog steeds de foutmelding van VCRuntime140.dll geeft. Als het probleem nog steeds niet is opgelost, ga dan verder.
Verwijder 3D DriveGuard
Als de bovenstaande stappen het probleem niet hebben opgelost, is het tijd om de installatie van de 3D DriveGuard ongedaan te maken en het probleem op te lossen.
- Houd de Windows-toets ingedrukt en druk op R
- Type appwiz. cpl en druk op Enter
- Selecteer HP 3D DriveGuard en selecteer Installatie ongedaan maken . Volg eventuele aanvullende instructies op het scherm
Controleer nu of het probleem nog steeds aanwezig is of niet. Als het probleem werd veroorzaakt door 3D DriveGuard, zou het niet meer moeten gebeuren. Houd er rekening mee dat 3D DriveGuard erg belangrijk is en uw HardDrive kan opslaan voor het geval u uw laptop laat vallen. U kunt de 3D DriveGuard dus op eigen risico ongedaan maken. Maar als u besluit om het niet te installeren, vergeet dan niet om de officiële website van HP te controleren op de nieuwste stuurprogramma's en nieuwe Windows 10-updates.
Methode 2: Herdistribueerbaar pakket voor VC 2015
De fout geeft aan dat het bestand VCRuntime140.dll ontbreekt op uw computer. Dit bestand wordt geleverd met het herdistribueerbare pakket VC 2015, dat eenvoudigweg een verzameling van veel bestanden is die nuttig zijn voor het uitvoeren van verschillende programma's. Dus, een eenvoudige oplossing is om dit pakket te downloaden en te installeren dat het corrupte / verwijderde bestand zal vervangen door het nieuwe exemplaar.
- Ga hier naartoe en klik op Downloaden
- Voer het bestand uit nadat het is gedownload. Voer x86.exe uit als u een 32-bits systeem hebt of voer vc_redist.x64.exe uit als u een 64-bits systeem hebt.
- Volg de instructies op het scherm en installeer het pakket
Start uw computer opnieuw op zodra u klaar bent en controleer of het probleem is opgelost of niet.
PRO TIP: Als het probleem zich voordoet met uw computer of een laptop / notebook, kunt u proberen de Reimage Plus-software te gebruiken die de opslagplaatsen kan scannen en corrupte en ontbrekende bestanden kan vervangen. Dit werkt in de meeste gevallen, waar het probleem is ontstaan door een systeembeschadiging. U kunt Reimage Plus downloaden door hier te klikken