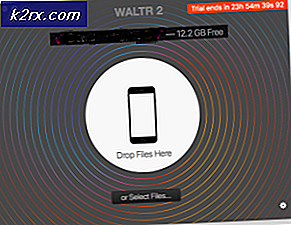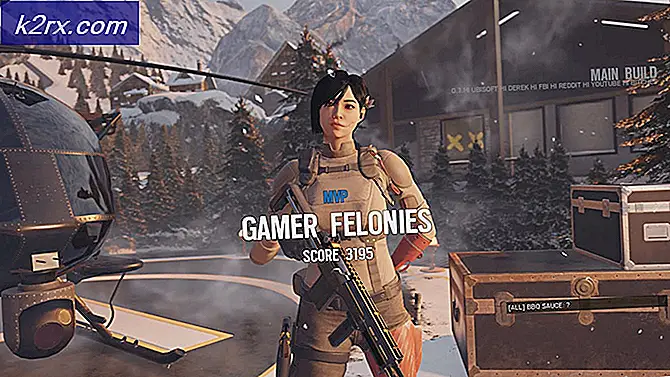Wat is wisptis.exe en moet dit worden uitgeschakeld?
Sommige gebruikers hebben gemeld dat ze het wisptis.exe- proces niet permanent kunnen uitschakelen. WISPTIS is een hulpprogramma voor peninvoerapparaten dat staat voor het Tablet Input Subsystem van Windows Ink Services Platform.
Gebruikers klagen dat zelfs als het proces wordt beëindigd vanuit Taakbeheer, het proces zichzelf na enkele minuten opnieuw opent. Als het bestand wordt verwijderd, wordt het uitvoerbare bestand automatisch hersteld bij de volgende keer opstarten.
Wat is wisptis.exe?
Het wisptis.exe- bestand is het uitvoerbare bestand voor de handschriftfunctie van Microsoft Office. Het proces is een Microsoft Pen- en Touch-invoercomponent en het is bekend dat het actief blijft, zelfs als uw computer geen touchscreen of pen gebruikt. Wissen of hernoemen van wisptis.exe is niet van toepassing, omdat Windows File Protection het bij de volgende keer dat u systeem opstart, onmiddellijk plant, of wanneer u Microsoft Office of Adobe Acrobat opent.
De wisptis.exe is waarschijnlijk op uw systeem geïnstalleerd toen u Microsoft Office 2003 (of nieuwer), Journal Viewer of een ander Adobe-product installeerde .
Zelfs als het verwijderen van het Wisptis-programma tijdelijk is, heeft dit niet echt invloed op de stabiliteit van je Windows. De enige getroffen toepassingen zijn die waarvoor dit proces nodig is: de Snipping-tool zal stoppen met werken tot de volgende boot (wanneer het uitvoerbare bestand opnieuw wordt geïnitialiseerd) en elke andere toepassing die een handschrift of touchscreenfunctie heeft en geen speciaal stuurprogramma gebruikt.
Legitieme component of beveiligingsrisico?
Voordat u de juiste stappen neemt om het wisptis.exe-proces te verwijderen, is het belangrijk dat u niet met een malware-infectie te maken krijgt. Sommige malware kan vermommen als een proces met verbeterde rechten, en wisptis.exe is een soort van het perfecte doelwit.
U kunt snel controleren of u te maken heeft met een virusinfectie door het proceslocatiepad te bekijken. Open hiervoor Taakbeheer (Ctrl + Shift + Esc) en zoek wisptis.exe op het tabblad Processen . Klik vervolgens met de rechtermuisknop op wisptis.exe en kies Locatiepad openen .
Als de onthulde locatie ergens anders is dan in de map C: \ Windows \ System32, kunt u ervan uitgaan dat u te maken hebt met een virusinfectie. In dit geval raden we aan om uw systeem te scannen met krachtige malware die wordt verwijderd zoals Malwarebytes. Als u hulp nodig hebt, volg dan onze diepgaande richtlijnen voor het verwijderen van malware met Malwarebytes .
Hoe ervoor te zorgen dat wisptis.exe uitgeschakeld blijft
Als u momenteel last hebt van de constante verschijning van wisptis.exe, kunnen de onderstaande oplossingen het probleem mogelijk verhelpen. Hieronder vindt u een verzameling methoden waarmee gebruikers in een vergelijkbare situatie het probleem hebben kunnen oplossen. Volg elke fix op volgorde totdat u een methode tegenkomt die uw situatie oplost.
Methode 1: wisptis.exe van gpedit.msc weigeren
Een van de beste manieren om er zeker van te zijn dat het WISPTIS- uitvoerbare bestandssysteem uw systeembronnen niet kan gebruiken, is door het te weigeren via de Editor voor lokaal groepsbeleid. Hier is een korte handleiding voor het gebruik van de Editor voor lokaal groepsbeleid om te voorkomen dat wisptis.ex e opnieuw wordt geopend:
- Druk op de Windows-toets + R om een venster Uitvoeren te openen. Typ gpedit.msc en druk op Enter om de Editor voor lokaal groepsbeleid te openen.
- Blader in de Editor voor lokale groepsbeleid door Computerconfiguratie> Windows-instellingen> Beveiligingsinstellingen> Softwarebeperkingsbeleid> Aanvullende regels .
- Klik met de rechtermuisknop op Aanvullende regels en kies Nieuwe koersregel .
- In het venster Nieuwe padregel raakt u de knop Bladeren aan en navigeert u naar de locatie van wisptis.exe ( C: \ Windows \ System32 \ wisptis.exe ). Nadat het pad is ingesteld, opent u het vervolgkeuzemenu onder Beveiligingsniveau en stelt u dit in op Niet toegestaan . Tik ten slotte op Toepassen om uw wijzigingen op te slaan.
Als deze methode niet effectief was of niet van toepassing was op uw situatie, gaat u naar Methode 2.
PRO TIP: Als het probleem zich voordoet met uw computer of een laptop / notebook, kunt u proberen de Reimage Plus-software te gebruiken die de opslagplaatsen kan scannen en corrupte en ontbrekende bestanden kan vervangen. Dit werkt in de meeste gevallen, waar het probleem is ontstaan door een systeembeschadiging. U kunt Reimage Plus downloaden door hier te klikkenMethode 2: Wisptis.exe verwijderen via opdrachtprompt
Als de eerste methode niet is gelukt of het andere componenten heeft belemmerd, kunt u ook de opdrachtprompt gebruiken om te voorkomen dat wisptis.exe de bronnen van uw systeem gebruikt. Hier is een korte handleiding voor het gebruik van de opdrachtprompt om wisptis.exe te verwijderen:
- Druk op de Windows-toets + R om een venster Uitvoeren te openen. Typ vervolgens cmd en druk op Enter om de opdrachtprompt te openen.
- Plak de volgende opdrachten in de juiste volgorde en druk na elke opdracht op Enter :
% systemdrive%
cd% windir% \ system32
takeown / f wisptis.exe
icacls wisptis.exe / deny NT AUTHORITY \ SYSTEM: (RX)
- Start uw apparaat opnieuw op en wacht totdat uw systeem een back-up maakt. U zou moeten opmerken dat het proces wisptis.exe niet meer verschijnt in Taakbeheer .
Als deze stappen u niet hebben ingeschakeld om wisptis.exe permanent uit te schakelen, gaat u naar de laatste methode.
Methode 3: Microsoft App-V Client uitschakelen
Als u wilt voorkomen dat het wisptis.exe- proces opnieuw wordt gestart, moet u de AppVClient uitschakelen (Microsoft App-V Client Service) . Dit is een component die App-V-gebruikers en virtuele applicaties beheert.
Houd er rekening mee dat u deze service kunt gebruiken, in welk geval het niet raadzaam is om deze methode te volgen. U kunt echter testen en zien of u met een toepassing interfereert door de AppVClient uit te schakelen. Hier is een korte handleiding voor het stoppen van de automatische start van deze service:
- Druk op Windows-toets + R om een opdracht Uitvoeren te openen. Typ services.msc en druk op Enter om het scherm Services te openen.
- Blader door de lijst Services (lokaal) en zoek Microsoft App-V Client . Klik er vervolgens met de rechtermuisknop op en kies Eigenschappen.
- Ga vervolgens naar het tabblad Algemeen en wijzig het opstarttype in Handmatig en druk op Toepassen om uw wijzigingen op te slaan. U kunt ook op de knop Stoppen drukken om de service nu te stoppen.
Opmerking: het maakt niet echt uit of u op Stop drukt of niet, omdat wisptis.exe niet kan worden geopend, te beginnen met de volgende keer opstarten.
Als u vaststelt dat deze methode andere toepassingen heeft verstoord, voert u de bovenstaande stappen reverse-engineering uit en stelt u het opstarttype AppVClient opnieuw in op Automatisch.
PRO TIP: Als het probleem zich voordoet met uw computer of een laptop / notebook, kunt u proberen de Reimage Plus-software te gebruiken die de opslagplaatsen kan scannen en corrupte en ontbrekende bestanden kan vervangen. Dit werkt in de meeste gevallen, waar het probleem is ontstaan door een systeembeschadiging. U kunt Reimage Plus downloaden door hier te klikken