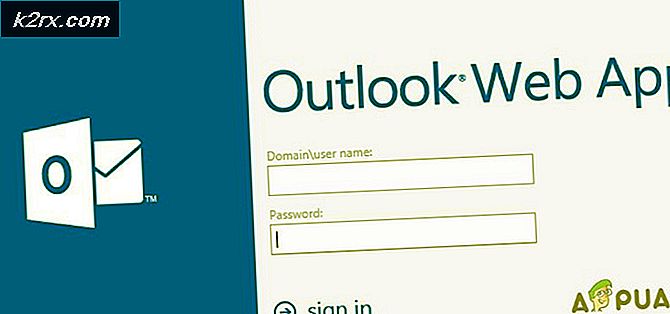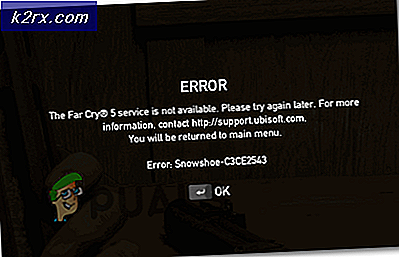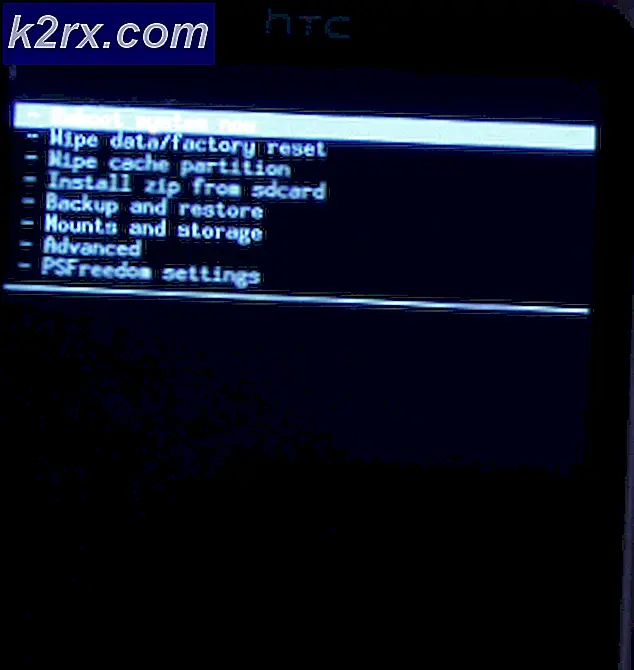Xbox-app neemt geen microfoongeluid op in Windows 10
De standaard De Xbox-app pikt geen audio op van de microfoon die voor sommige gebruikers op de pc is aangesloten. Het maakt niet uit of er een headset of een stand-alone microfoon is aangesloten: de microfoon werkt niet voor de partychat of in-game. Betrokken gebruikers melden dat de microfoon prima werkt met andere apps en dat ze zelfs andere mensen kunnen horen in de Xbox Party Chat.
OPMERKING: Dit probleem verschilt van het probleem waarbij getroffen gebruikers het "Uw netwerkinstellingen blokkeren partychat", met de foutcode 0x89231906.
Waarom werkt de microfoon niet meer in de Xbox-app?
Hoe de microfoon te laten werken met de Xbox-app op Windows 10
Om ervoor te zorgen dat de microfoon werkt met de Xbox-app op Windows 10; Volg de onderstaande stappen.
1. De probleemoplosser voor het opnemen van audio uitvoeren
Voordat we verder gaan met geavanceerdere reparatiestrategieën, laten we testen of uw Windows 10-installatie het probleem niet automatisch kan oplossen. Zoals verschillende betrokken gebruikers hebben bevestigd, kan dit probleem optreden als gevolg van een onjuiste opnameconfiguratie die eenvoudig kan worden opgelost door de probleemoplosser Audio opnemen uit te voeren.
Dit ingebouwde hulpprogramma is ontworpen om uw computer te scannen op veelvoorkomende problemen met audio-opnameapparaten en past automatisch een geteste oplossing toe als er een haalbaar scenario wordt gevonden. Verschillende getroffen gebruikers hebben bevestigd dat deze bewerking hen uiteindelijk in staat stelde het probleem op te lossen zonder dat er andere handmatige fixes nodig waren.
Hier is een korte handleiding met wat u moet doen om de probleemoplosser voor het opnemen van audio uit te voeren om de Xbox-app te dwingen audio op te halen van uw aangesloten microfoon:
- druk op Windows-toets + R om een Rennen dialoog venster. Typ vervolgens 'ms-instellingen: problemen oplossen 'en druk op Enter om het Probleemoplossen tabblad van de Instellingen app.
- Als je eenmaal binnen bent Probleemoplossen tabblad, ga naar het rechtermenu en klik op het Audio opnemen binnenkomst. Klik vervolgens in het nieuw verschenen contextmenu op Voer de probleemoplosser uit om het hulpprogramma opnieuw te starten.
- Wacht tot het hulpprogramma is gestart. Als u daarom wordt gevraagd door het UAC (gebruikersaccountbeheer),Klik Ja om beheerdersrechten te verlenen.
- Nadat de analyse is voltooid, bekijkt u de resultaten en kijkt u of er een haalbare reparatiestrategie is geïdentificeerd. Als het hulpprogramma uiteindelijk een oplossing aanbeveelt, pas deze dan toe door op te klikken Pas deze oplossing toeen wacht tot de procedure is voltooid.
- Zodra de fix met succes is geïmplementeerd, start u uw computer opnieuw op en kijkt u of uw microfoonaudio wordt opgevangen door de Xbox-app.
Als hetzelfde probleem zich nog steeds voordoet, gaat u naar de volgende mogelijke oplossing hieronder.
2. De verbindingskabel vervangen (indien van toepassing)
Als u het probleem ondervindt met een headset of microfoon die kan worden aangesloten met zowel een 3 mm-hack of USB, moet u indien mogelijk proberen de 3 mm-jackaansluitingsmethode te gebruiken. De Xbox-app staat erom bekend dat hij geen audio oppikt van microfoon / headsets wanneer deze is aangesloten via USB.
Dus als uw audio-opnameapparaat momenteel is aangesloten via USB, maakt u de verbinding opnieuw met een 3 mm-aansluiting en start u uw computer opnieuw op. Nadat het volgende systeem is opgestart, opent u de Xbox-app opnieuw en kijkt u of uw microfoonaudio wordt opgepikt.
Als hetzelfde probleem zich nog steeds voordoet of als deze methode niet van toepassing was op uw huidige situatie, gaat u naar de volgende mogelijke oplossing hieronder.
3. Het standaard audiokanaal wijzigen
Het blijkt dat de audio-opnamefunctie in de Xbox-app op Windows 10 meestal plaatsvindt wanneer een bepaald audiokanaal is geselecteerd (1 kanaal, 24 bit, 192 kHz, studiokwaliteit).
Er is geen officiële verklaring waarom dit probleem zich voordoet, maar verschillende betrokken gebruikers hebben bevestigd dat het probleem voor onbepaalde tijd is opgelost nadat ze het menu Geluidsinstellingen hadden geopend en het audiokanaal hadden gewijzigd in een ander audioformaat - door de samplefrequentie en bitdiepte aan te passen.
Opmerking: Met een beetje werk kan dat bepaal de ware bitsnelheid van audiobestanden die je wilt spelen.
Hier is een korte handleiding over het wijzigen van het standaardaudiokanaal op Windows 10 om de Xbox-app te dwingen audio van je microfoon op te halen:
- Begin door met de rechtermuisknop op het geluidspictogram in uw taakbalk te klikken (rechtsonder in het scherm). Kies vervolgens in het nieuw geopende contextmenu Open Geluidsinstellingen uit de lijst met beschikbare opties.
- Nu je binnen bent Geluid instellingenscherm, ga naar het rechterdeel van het scherm. Blader vervolgens naar het bijbehorende submenu met instellingen en klik op Geluidsconfiguratiescherm.
- Als het je eenmaal lukt om voorbij het Klassiek geluid menu, scrol omlaag naar het Afspelen tabblad en klik vervolgens met de rechtermuisknop op het actieve geluidsapparaat waarmee u problemen ondervindt. Kies in het nieuw verschenen contextmenu Eigendommen.
- Nu u zich in het eigenschappenscherm bevindt, kiest u het tabblad Geavanceerd in het horizontale menu bovenaan. Ga vervolgens naar het Standaard formaat sectie en werk om het aan te passen aan de 2 kanalen, 16 bit, 48 kHz, dvd-kwaliteit.
- Klik Van toepassing zijn om de wijzigingen op te slaan, start je computer opnieuw op en kijk of de Xbox-app microfoonaudio oppikt bij de volgende keer opstarten van het systeem.
Als hetzelfde probleem zich nog steeds voordoet of als deze methode niet van toepassing was, ga dan naar de volgende mogelijke oplossing hieronder.
4. Toestaan dat de Xbox-app microfoon gebruikt
Het blijkt dat dit specifieke probleem ook kan worden veroorzaakt door een Windows 10-privacyinstellingen die de Xbox-app uiteindelijk verbieden om de microfoonfunctie te gebruiken. Dit was geen standaardgedrag toen Windows 10 werd gelanceerd, maar een recente beveiligingsupdate verhindert dat UWP-apps toegang krijgen tot de camera en microfoon, tenzij u ze specifiek configureert om ze toe te staan.
Als dit scenario op u van toepassing is en u vermoedt dat de Xbox-app de microfoon niet kan gebruiken, volgt u de onderstaande instructies om er zeker van te zijn dat dit niet het geval is:
- druk op Windows-toets + R om een Rennen dialoog venster. Typ vervolgens ‘Ms-instellingen: privacy-microfoon’ en druk op Enter om het Microfoon privacy venster voor de app Windows-instellingen.
- Zodra u zich op het tabblad Privacy van microfoon bevindt, gaat u naar het rechterdeelvenster en schakelt u de bijbehorende schakelaar in Geef apps toegang tot uw microfoon.
- Zodra toegang is verleend, scrolt u omlaag naar de lijst met apps die de microfoon mogen gebruiken en zorgt u ervoor dat de schakelaar die is gekoppeld aan de Xbox Console Companion (Xbox-app) is Ingeschakeld.
- Zodra de instelling is Aanstart u uw computer opnieuw op en kijkt u of het probleem is opgelost bij de volgende keer opstarten van het systeem.