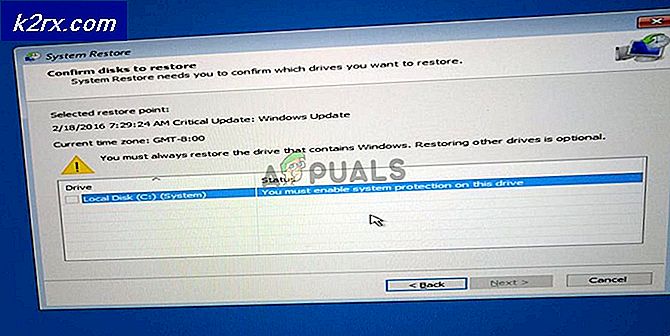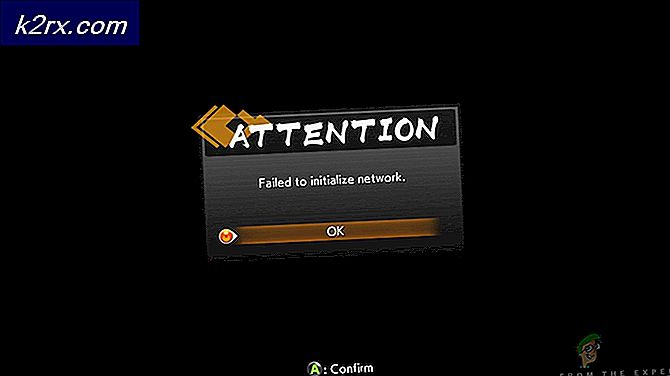De WebApp van Outlook zal geen bijlagen downloaden
Outlooks Web App stopt meestal met het downloaden van bijlagen vanwege compatibiliteitsproblemen met de browser, lage bandbreedte, conflicterende cache / cookies / gebruikersgegevens, beperking door beveiligingssoftware, netwerkbeperkingen van ISP's, extensie van bijlagen wordt niet ondersteund en andere problemen met de webbrowser.
Wat zorgt ervoor dat de WebApp van Outlook stopt met het downloaden van bijlagen?
Voordat u begint met het oplossen van problemen
Voordat u doorgaat met het oplossen van problemen, controleert u of het een OWA-probleem is of dat het probleem zich aan de serverzijde bevindt. Dus probeer de Outlook Web App te openen vanuit een ander systeem op een ander netwerk en als het probleem aanhoudt, is het hoogstwaarschijnlijk een Outlook Web App-bug, waarvoor u contact moet opnemen met uw IT-beheerder of Microsoft. Log ook uit en voer uw Outlook-wachtwoord opnieuw in om opnieuw in te loggen.
Los de problemen met het downloaden van de WebApp-bijlage van Outlook op met deze oplossingen
1. Download alle bijlagen als zip
Gebruikers hebben een vreemd gedrag ingediend in Outlook Web App waarbij een gebruiker soms geen enkele bijlage kon downloaden, maar hij wel alle bijlagen als zip-bestand kan downloaden door op "Alles downloaden" te klikken. Dus laten we proberen of we hiervan kunnen profiteren.
- Open Outlook Web App en open de e-mail met de bijlagen.
- Zoek nu 'Download alles”En klik erop.
Controleer nu of het je gelukt is de bijlagen te downloaden.
2. Sla de bijlagen op in OneDrive
Met de Outlook Web App kunt u bijlagen die u in een e-mail hebt ontvangen, rechtstreeks in uw OneDrive voor Bedrijven opslaan. Wanneer u in Outlook Web App bestanden opslaat in OneDrive, worden deze bestanden toegevoegd aan een map met de naam E-mailbijlagen in OneDrive voor Bedrijven. Als u geen bijlagen kunt downloaden in Outlook Web App, kan "Opslaan in OneDrive" het probleem mogelijk oplossen.
- Open de bericht dat heeft de bijlagen.
- Om een enkele bijlage op te slaan, klikt u op het vervolgkeuzemenu naast de bijlage en vervolgens op Opslaan in OneDrive.
- En als u alle e-mailbijlagen wilt toevoegen, klikt u op Sla alles op in OneDrive.
- Zodra een bestand is toegevoegd aan OneDrive voor Bedrijven, zou u het bevestiging op de bijlage.
3. Keer terug naar de oude gebruikersinterface van Outlook Web App
Microsoft probeert continu meer functies en functionaliteiten toe te voegen om de gebruikerservaring van Outlook Web App te verbeteren en voor dit doel brengen ze nieuwe gebruikersinterfaces uit. Soms kan dit echter, als gevolg van een storing in de codering van de nieuwe gebruikersinterface, 'Outlook Web App kan geen bijlagen downloaden”. In dat geval kan het probleem worden opgelost door terug te keren naar de oude gebruikersinterface. Houd er rekening mee dat dit een tijdelijke oplossing is en dat Microsoft de oude gebruikersinterface elke dag offline kan halen.
- Lancering de webbrowser
- Nu Open de oude Outlook Web App.
- Nu Open het bericht met de bijlagen. Controleer of u deze bijlagen kunt downloaden.
4. Gebruik Light-versie van Outlook Web App
Microsoft heeft een lichte versie van Outlook Web App ontwikkeld voor oudere webbrowsers, verbindingen met lage bandbreedte en toegankelijkheidsbehoeften. Als u geen bijlagen kunt downloaden in de standaard Outlook Web App, kan het probleem mogelijk worden opgelost door de Light-versie te gebruiken.
- Klik Instellingen (tandwiel in de rechterbovenhoek) en klik dan op Mail
- Klik dan op Algemeen en klik vervolgens op Vinkje op "Gebruik de Light-versie van Outlook Web App".
- Meld u nu af bij het account en meld u vervolgens weer aan om de OWA-lightversie in te voeren.
- Open nu het bericht met de bijlagen en probeer een van de bijlagen te downloaden.
U kunt ook de Light Version-pagina van Outlook Web App bezoeken om te controleren of u de bijlagen nu kunt downloaden.
5. Tweaks met bestandsextensies
Standaard om gebruikers Outlook Web App te beschermen blokken volgende bestandsnaamextensies als bijlagen
Als u een van deze bestandsnaamextensies probeert te downloaden, kunt u deze bijlagen in Outlook Web App niet downloaden in de standaardconfiguratie.
Als Outlook Web App lokaal wordt geïmplementeerd, wijzigt u het postvakbeleid van Outlook Web App om de bestandstypen die u wilt toevoegen op te nemen en uit te sluiten (Neem contact op met de IT-beheerder van uw organisatie). Houd er echter rekening mee dat door het postvakbeleid van Outlook Web App te wijzigen om bestandstypen op te nemen die standaard zijn geblokkeerd, u uw systeem beter kunt maken. kwetsbaar op beveiligingsbedreigingen.
Er zijn oplossingen om deze bijlagen te downloaden.
6. Gebruik privé browsen
Outlook Web App kan geen bijlagen downloaden vanwege problemen met de oude gegevens van de gebruiker, inloggegevens of cookies die op het systeem zijn opgeslagen. Browsers hebben ingebouwde functionaliteit zoals privé browsen of incognitomodus om de browser te gebruiken zonder deze gegevens te gebruiken. Dus het gebruik van privé browsen kan het probleem oplossen.
- Gebruik In-privé browsen/incognitomodus.
- Open Outlook Web App en dan de bericht met de bijlagen.
Probeer nu een van de bijlagen te downloaden om te zien of u deze met succes kunt downloaden. Als u de bijlagen met succes kunt downloaden, maakt u de cache leeg en gebruikt u OWA in de normale modus.
7. Gebruik een andere browser
Als Outlook Web App geen bijlagen kan downloaden met een bepaalde browser, is het mogelijk geen Outlook Web Access-probleem, maar er kan een probleem zijn met die specifieke browser. Het is bekend dat Google Chrome problemen heeft met Outlook Web App, dus als u een andere browser gebruikt om Outlook Web App te openen, kunt u de bijlagen downloaden. Gebruik bij voorkeur Internet Explorer of Microsoft Edge.
- Lancering de andere browser (Internet Explorer of Microsoft Edge worden aanbevolen).
- Open de Outlook Web App en dan de bericht met de bijlagen.
Kijk nu of je de bijlagen kunt downloaden.
8. Voeg de afzender toe aan de witte lijst
De Outlook-webapp heeft een ingebouwde functionaliteit om inhoud van verdacht uitziende afzenders te blokkeren en als u een bijlage probeert te downloaden van een gebruiker die door Outlook als verdacht is gemarkeerd, kunt u geen bijlagen downloaden die door die gebruiker zijn verzonden. Het probleem kan worden opgelost door die gebruiker aan de witte lijst toe te voegen (waarschuwing: wees voorzichtig bij het toevoegen van een gebruiker aan de witte lijst die door Outlook als verdacht is gemarkeerd, aangezien dit uw systeem kwetsbaarder maakt voor bedreigingen).
- Open deOutlook Web-app
- Klik opTandwiel icoon
- SelecteerOpties
- Klik op Filters en rapportage
- Scroll naar beneden en selecteerToon bijlagen, afbeeldingen en links voor afzenders met een goede reputatie (onderBlokkeer inhoud van onbekende afzenders).
- Sparen de veranderingen
- Open Outlook Web App en open vervolgens het bericht met bijlagen.
Probeer nu bijlagen te downloaden om te zien of u deze bijlagen met succes kunt downloaden.
9. Schakel de add-ons van de browser uit
Moderne webbrowsers ondersteunen 3rd-party add-ons / extensies om er nieuwe functies en functionaliteit aan toe te voegen. Incompatibele add-ons / extensies kunnen de functionaliteit van Outlook Web App verstoren en ervoor zorgen dat Outlook Web App geen bijlagen kan downloaden. AdBlock is een bekende add-on die compatibiliteitsproblemen heeft met Outlook Web App. In dat geval kan het probleem mogelijk worden opgelost door de incompatibele add-ons van de webbrowser te verwijderen. Om uw browserspecifieke add-ons te verwijderen, volgt u de instructies die specifiek zijn voor uw browser. Ter illustratie zullen we Chrome gebruiken.
- Open op je computerChrome.
- Klik in de rechterbovenhoek op drie puntjes (Hamburger Menu)klik dan in het weergegeven menu opMeer tools en klik vervolgens in het weergegeven submenu opExtensies.
- Ga naar hetuitbreiding die u wilt verwijderen, en onder in het vak klikt u opVerwijderen.
- Bevestig door op te klikkenVerwijderen.
U moet de stappen volgen die betrekking hebben op uw browser als u een andere dan Chrome gebruikt.
Controleer na het verwijderen van de incompatibele add-ons/extensies of u bijlagen kunt downloaden.
10. Schakel Antivirus en Firewall uit
Antivirus en firewall helpen uw systeem te beschermen tegen bedreigingen, maar soms is het bekend dat ze hindernissen veroorzaken bij de legitieme werking van authentieke software. Dat kan de reden zijn waarom Outlook Web App geen bijlagen kan downloaden, in dat geval kan het uitschakelen van antivirus en firewall het probleem oplossen.
- Uitschakelen Antivirus.
- Uitschakelen Firewall.
- Open nu de Outlook Web App.
Houd er rekening mee dat wanneer u Anti-Virus / Firewall uitschakelt, uw systeem kwetsbaarder wordt voor externe bedreigingen.
Probeer nu de bijlagen te downloaden om te zien of u bijlagen met succes kunt downloaden. Vergeet daarna niet om Anti-Virus en Firewall in te schakelen. Als u de bijlagen kunt downloaden, maak dan uitzonderingen in Anti-Virus en Firewall zodat Outlook Web App kan communiceren.
11. Schakel over naar een ander netwerk
ISP's gebruiken verschillende protocollen en technologieën om dingen onder controle te houden en te controleren, en deze implementatie heeft mogelijk het probleem veroorzaakt dat ter discussie staat. Het probleem kan mogelijk worden opgelost door een ander netwerk te gebruiken.
- Aansluiten naar een ander netwerk. U kunt uw mobiele hotspot gebruiken.
- Open nu de Outlook Web App en open vervolgens het bericht met bijlagen.
Probeer nu de bijlagen te downloaden om te zien of u ze met succes kunt downloaden. Als u geen andere netwerken of mobiele hotspots kunt gebruiken, kunt u een VPN gebruiken (maar het gebruik van VPN met Outlook Web App wordt niet aanbevolen) om te controleren of het probleem al dan niet netwerkgerelateerd is.
12. Schakel de Safe Browsing-functie van Chrome uit
Chrome heeft een ingebouwde functie die bepaalde websites blokkeert en als het Outlook Web App ten onrechte in die categorie heeft geplaatst, kan Outlook Web App geen bijlagen downloaden. Het probleem kan worden opgelost door die instellingen uit te schakelen
- Open Google Chrome
- Typ in de zoekbalk
chrome: // instellingen /
- Dan klikken Synchronisatie en Google-services
- bevind zichVeilig surfen (Beschermt tegen gevaarlijke sites)
- Schakel het inuit
Open nu de Outlook Web App en probeer bijlagen te downloaden om te zien of u ze met succes kunt downloaden.
13. Chrome resetten naar fabrieksinstellingen
Een verkeerde browserconfiguratie kan ertoe leiden dat "Outlook Web App geen bijlagen kan downloaden". Deze fout kan worden veroorzaakt door de vlagconfiguratie van Google Chrome of iets dergelijks. In dat geval kan het probleem mogelijk worden opgelost door Google Chrome terug te zetten naar de fabrieksinstellingen. Houd er echter rekening mee dat hierdoor alle gebruikersgegevens die in Chrome zijn opgeslagen, worden verwijderd.
- LanceringGoogle Chrome.
- Klik in de rechterbovenhoek op hetHamburger menu (3 stippen).
- Selecteer in de lijstInstellingen.
- Scroll naar beneden en klikGeavanceerd.
- Scrol vervolgens nogmaals naar beneden totdat u zich bevindtReset en ruim op.
- Klik op deReset instellingen naar hun oorspronkelijke standaardwaarden
- Dan klikkenReset instellingen.
- Wacht tot het voltooid is. Google Chrome wordt opnieuw gestart.
- Open Outlook Web App en open vervolgens het bericht met bijlagen.
Probeer nu de bijlagen te downloaden om te zien of u deze bijlagen met succes kunt downloaden.
14. Wijzig de SSL-downloadvoorkeur in het register
Soms kunnen uw browsers, met name Internet Explorer, bestanden downloaden via HTTPS / SSL. In dat geval kan het probleem mogelijk worden opgelost door een uitzondering in het register toe te voegen.
Waarschuwing: Het aanbrengen van wijzigingen in het register vereist expertise en uiterste voorzichtigheid. We raden u aan precies te doen zoals hieronder wordt aangegeven, omdat eventuele fouten het hele besturingssysteem kunnen beschadigen.
- druk op ramen knop en typ 'Register-editor"En in de resulterende lijst, Klik met de rechtermuisknop Aan Register-editor en klik vervolgens op “Als administrator uitvoeren”
- Zoek de volgende registersleutel (om de instelling aan de huidige gebruiker toe te voegen):
HKEY_CURRENT_USER \ SOFTWARE \ Microsoft \ Windows \ CurrentVersion \ Internetinstellingen
- Op deBewerk menu, klik opNieuw en klik vervolgens op Dword (32-bits) waarde.
- Voeg nu de volgende waarde toe:
"BypassSSLNoCacheCheck" = Dword: 00000001
- Uitgang Register-editor.
- Als u instellingen aan de computer wilt toevoegen, zoekt u de volgende registersleutel:
HKEY_LOCAL_MACHINE\SOFTWARE\Microsoft\Windows\CurrentVersion\Internetinstellingen
en herhaal stap 3 en sluit het register af en start het systeem opnieuw op.
Hopelijk kunt u de bijlagen downloaden in Outlook Web App. Blijf ons bezoeken voor nieuwe tips en trucs.