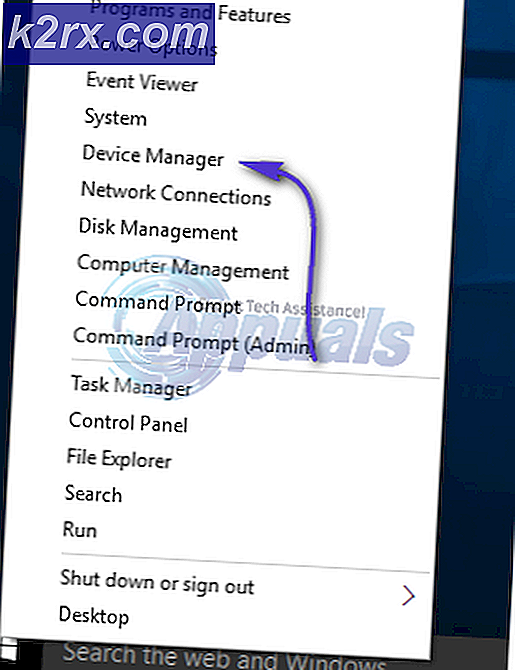Amazon Prime Video-foutcode 7031
Sommige Amazon Prime-gebruikers melden dat ze plotseling bepaalde films of tv-programma's niet kunnen streamen. De fout die naar voren komt is Video niet beschikbaar (foutcode 7031). Voor de meeste getroffen gebruikers lijkt dit probleem zich alleen voor te doen bij bepaalde items in de streamingbibliotheek (sommige items kunnen zonder fouten worden gestreamd).
Hier is een lijst met mogelijke boosdoeners die de Foutcode 7031 op Amazon Prime Video:
Een serverprobleem onderzoeken
Voordat u een van de onderstaande oplossingen probeert, moet u eerst controleren of het probleem achter de Foutcode 7031is niet buiten uw controle. Houd er rekening mee dat deze foutcode in het verleden over de hele wereld werd aangetroffen na een wijdverbreide Amazon Web Service-fout die de stomende component voor veel getroffen gebruikers effectief brak.
Als u denkt dat dit scenario van toepassing is, moet u beginnen met te onderzoeken of anderen hetzelfde probleem met Amazon Prime ondervinden. Begin met het controleren van IsTheServiveDown en DownDetector om te zien of anderen soortgelijke problemen hebben.
Opmerking: Als uit uw onderzoek blijkt dat veel andere gebruikers hetzelfde probleem hebben, is er geen andere oplossing dan te wachten tot de software-ingenieurs van Amazon het probleem hebben opgelost.
Als je hebt gemerkt dat er inderdaad witruimteproblemen zijn, moet je ook het officiële Amazon Video Twitter-account bekijken voor officiële aankondigingen van Amazon.
Als u bevestigt dat het probleem niet wijdverbreid is, gaat u naar de volgende mogelijke oplossing voor instructies over het oplossen van verschillende lokale problemen die het Foutcode 7031.
Stomen vanaf .ca-domein
Het blijkt dat sommige in de VS getroffen gebruikers hebben ontdekt dat in hun geval de 7031 streaming-fout treedt alleen op wanneer ze proberen inhoud te streamen van http://www.primevideo.com/.Wanneer u echter probeert te streamen vanaf http://www.primevideo.ca/, komt dezelfde foutcode niet voor en kunnen ze inhoud normaal streamen.
Als u dit probleem ondervindt met het .com-domein, schakelt u over naar .ca en kijkt u of het probleem aanhoudt.
als je nog steeds de Foutcode 7031, ga naar de volgende mogelijke oplossing hieronder.
Chrome gebruiken (indien van toepassing)
In het geval dat u Vivaldi of een andere, minder bekende op Chromium gebaseerde browser gebruikt met zijn eigen gepatenteerde aanpassingen, is het mogelijk dat u te maken heeft met een browserprobleem. Houd er rekening mee dat het belangrijkste ontwikkelingsteam van Amazon erom bekend staat dat het erg traag is bij het patchen van glitches en bugs die zijn ingediend door getroffen gebruikers.
Gezien het feit dat ze zich vooral richten op het zo naadloos mogelijk maken van de ervaring op smart-tv's en browsers met het meeste marktaandeel, verwacht niet snel een oplossing voor het geval je Vivaldi of een vergelijkbare browser gebruikt.
Als dit scenario van toepassing is, kunt u het beste overschakelen naar Chrome voor uitsluitend streamingdoeleinden, aangezien dit de meest stabiele browser is als het gaat om het streamen van inhoud van Amazon Prime. U kunt de nieuwste versie van Chrome downloaden via deze link (hier).
Probeer Chrome te gebruiken bij het gebruik van Amazon Prime en kijk of hetzelfde probleem zich nog steeds voordoet.
Als hetzelfde probleem aanhoudt of als u Chrome al gebruikte, gaat u naar de volgende mogelijke oplossing hieronder.
Verzoek ‘Do Not Track’ uitschakelen in Chrome (indien van toepassing)
Als u Google Chrome gebruikt, zou u kunnen verwachten dat Foutcode 7031door een Privacy instelling (Stuur een "Do Not Track" -verzoek met uw browseverkeer) die uiteindelijk in conflict komt met Amazon Prime.
Deze optie blokkeert Amazon Prime uiteindelijk van het verzamelen van gedragsgegevens, wat het duidelijk niet leuk vindt (als resultaat de fout).
Verschillende Chrome-gebruikers die zich in een soortgelijk scenario bevonden, hebben bevestigd dat het probleem is opgelost en dat ze zonder problemen Amazon Prime-inhoud konden streamen nadat ze deze privacyoptie hadden uitgeschakeld.
Als dit scenario van toepassing is en u de Foutcode 7031Volg in Chrome de onderstaande instructies om ervoor te zorgen dat het Stuur een "Do Not Track" -verzoek met uw browseverkeeris gehandicapt.
Dit is wat u moet doen:
- Klik in uw Chrome-browser op de actieknop (pictogram met drie stippen) in de rechterbovenhoek en klik vervolgens op Instellingen vanuit het nieuw verschenen contextmenu.
- Als je eenmaal in het menu Instellingen bent, scrol je omlaag naar het Privacy en veiligheid sectie en klik op Meer om meer opties naar voren te brengen.
- Schakel vervolgens de schakelaar uit die is gekoppeld aanStuur een "Do Not Track" -verzoek met uw browseverkeer.
Opmerking: Als het al is uitgeschakeld, laat het dan zo staan en ga naar de volgende mogelijke oplossing hieronder.
- Eens dit Privacy optie is uitgeschakeld, vernieuw de Amazon Prime-pagina en probeer opnieuw inhoud te streamen om te zien of het probleem nu is verholpen.
Voor het geval je nog steeds hetzelfde ziet Stuur een "Do Not Track" -verzoek met uw browseverkeerfout, ga naar de volgende mogelijke oplossing hieronder.
Tweestapsverificatie inschakelen (indien van toepassing)
Het blijkt dat als u dit probleem tegenkomt bij het streamen van inhoud van Amazon Prime via PlayOn, het zeer waarschijnlijk is dat u de Foutcode 7031 omdat tweestapsverificatie niet is ingeschakeld.
Net als bij de andere service, dringt Amazon Prime aan op een extra beveiligingslaag wanneer het wordt gebruikt via een service van derden zoals PlayOn.
Als dit scenario van toepassing is, volgt u de onderstaande instructies om tweestapsverificatie op uw Amazon-account in te schakelen om dit PlayOn-streamingprobleem op te lossen:
- Bezoek deze link (hier) en log in met hetzelfde Amazon-gebruikersaccount dat is gekoppeld aan uw Amazon Prime-lidmaatschap.
- Nadat u uw inloggegevens heeft ingevoerd en naar het Geavanceerde beveiligingsinstellingen, Klik op de Begin knop geassocieerd met Tweestapsverificatie.
- Voer in het volgende scherm uw telefoonnummer in en selecteer de bezorgmethode voordat u op klikt Doorgaan met.
Opmerking: U kunt ook een Authenticator-app als je het gemakkelijker vindt.
- Klik op Code verzenden naar en wacht tot het op uw telefoon arriveert (of gebruik de Authenticator-appom de validatiecode te verkrijgen), en klik vervolgens op Code verifiëren en doorgaan.
- Nu tweestapsverificatie is ingeschakeld, logt u uit bij Amazon prime en herhaalt u de inlogprocedure met de extra beveiligingslaag en kijkt u of u nog steeds de Foutcode 7031tijdens de streamingpoging.
Als hetzelfde probleem zich nog steeds voordoet of als deze methode niet van toepassing was, gaat u naar de volgende mogelijke oplossing hieronder.
Met behulp van een VPN-client
Het blijkt dat de frequentie van de Foutcode 7031 op Amazon Prime is ook afhankelijk van uw locatie. Als u deze fout alleen bij bepaalde titels tegenkomt, kan de reden ervoor een geografische beperking zijn.
Een oplossing voor dit probleem is om een 'veilige' VPN-client te gebruiken waardoor het lijkt alsof je Amazon Prime opent vanaf een locatie die geen enkele geografische beperking schendt.
Als u op zoek bent naar een veilige client waarmee u dit kunt doen, vindt u hier een lijst met een door de gebruiker geverifieerde VPN-client waarvan Amazon Prime-gebruikers hebben bevestigd dat ze deze met succes hebben gebruikt.
Als u op zoek bent naar een reeks stapsgewijze instructies die u laten zien hoe u een VPN-client op een desktop-pc installeert, volg dan de onderstaande gids over het installeren van Hide.me VPN:
Opmerking: Hide.me VPN wordt geïnstalleerd op systeemniveau, wat perfect is voor het omzeilen van geografische beperkingen opgelegd door Amazon Prime, Netflix en dergelijke.
- Bezoek deze link (hier) vanuit uw desktopbrowser en klik op Downloaden om de download te starten.
- Klik in het volgende scherm op het Registreren -knop en download vervolgens de gratis versie van Verstop me voor ramen.
- Voer vervolgens het e-mailadres in en druk op Enter om de registratie te openen.
Opmerking: Houd er rekening mee dat u een geldig e-mailadres nodig heeft om het validatieproces te voltooien.
- Nadat de registratie is voltooid, navigeert u naar uw e-mailbox en zoekt u de verificatie-e-mail van de Hide.me-service. Zodra u het ziet, klikt u op de verificatielink en configureert u de gebruikersnaam en het wachtwoord voor uw account.
- Zodra alles is ingesteld, klikt u op Maak account.
- Zodra de aanmeldingsprocedure is voltooid, gaat u naar Prijzen> Gratis en klik op Nu toepassen om het gratis abonnement te activeren.
Opmerking: We raden u aan om eerst met een gratis proefperiode te beginnen (in ieder geval totdat u bevestigt dat u met deze VPN rond het Foutcode 7031.
- Nadat u het gratis abonnement hebt ingeschakeld, gaat u naar het Downloaden sectie en klik op Download nu - degene die overeenkomt met de versie van uw besturingssysteem.
- Als het downloaden is voltooid, dubbelklikt u op de prompts op het scherm om de installatie te voltooien.
- Zodra de applicatie op clientniveau van Hide.me met succes op uw computer is geïnstalleerd, gebruikt u de inloggegevens die u eerder hebt gevalideerd om in te loggen.
- Klik ten slotte op Start je gratis triol en selecteer een locatie die geen geografische beperkingen heeft (zoals de VS of Canada).
- Probeer opnieuw inhoud van Amazon Prime te streamen en kijk of het probleem nu is verholpen.
Als hetzelfde probleem zich nog steeds voordoet, gaat u naar de volgende mogelijke oplossing hieronder.
![[OPGELOST] Foutcode 277 op Roblox](http://k2rx.com/img/100628/fixed-error-code-277-on-roblox-100628.jpg)