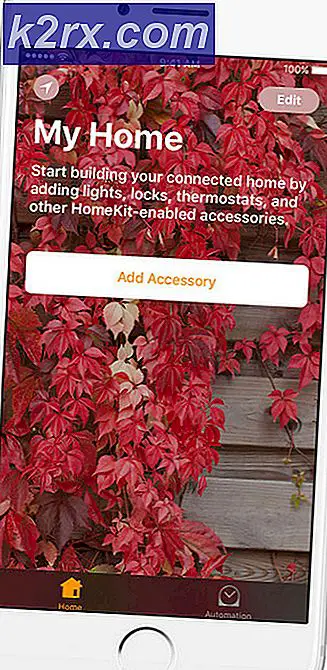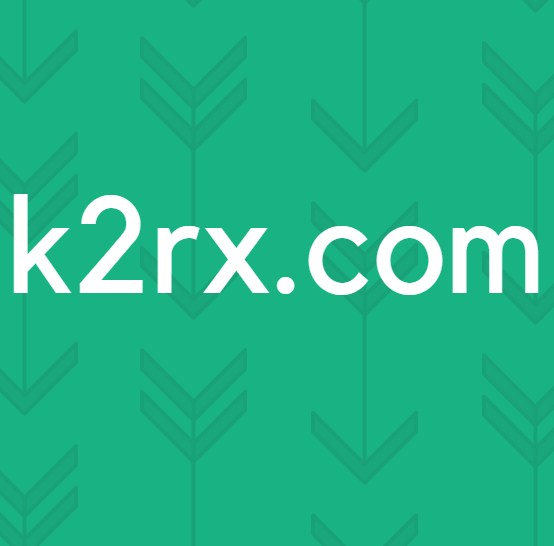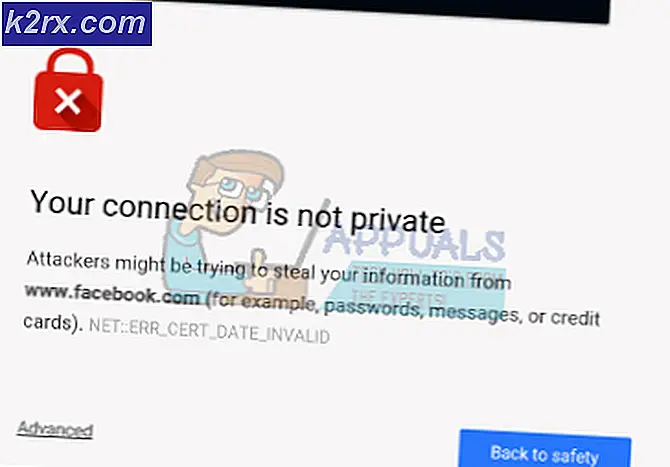Hoe de optie voor online spraakherkenning in Windows 10 uitschakelen?
De online spraakherkenning in Windows wordt gebruikt voor dicteren om gesproken woorden om te zetten in tekst. Het kan ook worden gebruikt om te praten met Cortana en andere applicaties die cloudgebaseerde spraakherkenning van Windows gebruiken. Als de online spraakherkenning is uitgeschakeld, kunnen gebruikers niet met Cortana praten of dicteren. Gebruikers kunnen nog steeds andere spraakservices gebruiken die niet afhankelijk zijn van de cloudservices van Windows. In dit artikel laten we u methoden zien waarmee u de instelling voor online spraakherkenning op uw systeem kunt in- en uitschakelen.
Standaard is de instelling voor online spraakherkenning ingeschakeld in Windows 10. Gebruikers kunnen naar de app Instellingen gaan en de online spraakherkenning op elk gewenst moment inschakelen. Beheerders kunnen de online spraakherkenning echter uitschakelen voor andere gebruikers. Hierdoor wordt de instelling voor online spraakherkenning in de app Instellingen grijs. Standaardgebruikers kunnen de online spraakherkenning niet inschakelen. We zullen de stappen voor het uitschakelen geven, maar aan het einde van elke methode hebben we ook de stap voor het inschakelen toegevoegd.
Methode 1: De Editor voor lokaal groepsbeleid gebruiken
Het groepsbeleid is een Windows-functie die kan worden gebruikt om veel verschillende soorten instellingen voor de besturingssystemen te configureren. Deze instellingen worden gebruikt om te bepalen hoe een systeem eruit zal zien en hoe het zich zal gedragen. Bij deze methode gebruiken we een specifieke instelling die de instelling voor online spraakherkenning grijs maakt. Standaard is de instelling ingeschakeld en kunnen gebruikers deze AAN of UIT zetten. Door deze beleidsinstelling te gebruiken, kan een beheerder echter de toegang tot de instelling voor online spraakherkenning voor andere gebruikers uitschakelen. Volg de onderstaande stappen om deze instelling te configureren:
Opmerking: Als u de Windows 10 Home-versie gebruikt, sla deze methode dan alstublieft over. Dat komt omdat de Groepsbeleid-editor niet beschikbaar is voor Windows 10 Home-gebruikers.
- druk de Windows + R toets samen op uw toetsenbord om het Rennen dialoog venster. Typ daarna 'gpedit.msc”En druk op de Enter toets om het Editor voor lokaal groepsbeleid venster.
- Ga naar het volgende pad in het Editor voor lokaal groepsbeleid venster zoals getoond:
Computerconfiguratie \ Beheersjablonen \ Configuratiescherm \ Regionale en taalopties \
- Dubbelklik op de instelling met de naam "Sta gebruikers toe om online spraakherkenningsservices in te schakelen”En het wordt geopend in een ander venster. Wijzig de schakeloptie in om de instellingen uit te schakelen Gehandicapt.
- Ten slotte moet u op het Toepassen/Oké knop om de wijzigingen op te slaan.
- Je kan altijd inschakelen de instellingen voor online spraakherkenning door de schakeloptie te wijzigen in Niet ingesteld of Ingeschakeld.
Methode 2: de Register-editor gebruiken
De Register-editor is een ander hulpmiddel dat kan worden gebruikt om de instellingen voor een besturingssysteem te configureren. Dit is een alternatieve methode om de instelling voor online spraakherkenning uit te schakelen. Dit is ook de enige beschikbare methode voor Windows 10 Home-gebruikers. Er zijn enkele extra stappen nodig om de ontbrekende sleutel / waarde in het register te maken. Zorg ervoor dat u elke stap zorgvuldig volgt:
- druk de Windows + R sleutel samen om een te openen Rennen dialoog venster. Typ nu 'regedit”En druk op de Enter toets om het Register-editor venster. Als je krijgt UAC (Gebruikersaccountbeheer) en klik vervolgens op de Ja knop.
- U kunt ook een Registerback-up voordat u nieuwe wijzigingen in het register aanbrengt. Klik eerst op het het dossier menu in de menubalk en kies vervolgens het Exporteren keuze. Nu naam het bestand en selecteer het pad waar u het wilt bewaren. Klik ten slotte op het Sparen knop.
- Ga in het venster Register-editor naar de volgende map, zoals weergegeven:
HKEY_LOCAL_MACHINE \ SOFTWARE \ Policies \ Microsoft \ InputPersonalization
Opmerking: Als het InputPersonalisatie sleutel ontbreekt, kunt u deze aanmaken door met de rechtermuisknop op de beschikbare sleutel te klikken en de Nieuw> Sleutel keuze.
- Selecteer de InvoerPersonalisatie toets, klik met de rechtermuisknop op het rechterdeelvenster en kies de Nieuw > DWORD (32-bits) waarde keuze. Noem de waarde als "AllowInputPersonalization“.
- Dubbelklik op het AllowInputPersonalization waarde en er wordt een klein dialoogvenster geopend. Om nu de instellingen voor online spraakherkenning uit te schakelen, stelt u de waardegegevens in op 0.
- Als de instellingen niet onmiddellijk worden toegepast op de app Instellingen, moet u dit doen herstarten de computer om de wijzigingen toe te passen.
- Je kan altijd inschakelen het terug door verwijderen de waarde van de Register-editor.