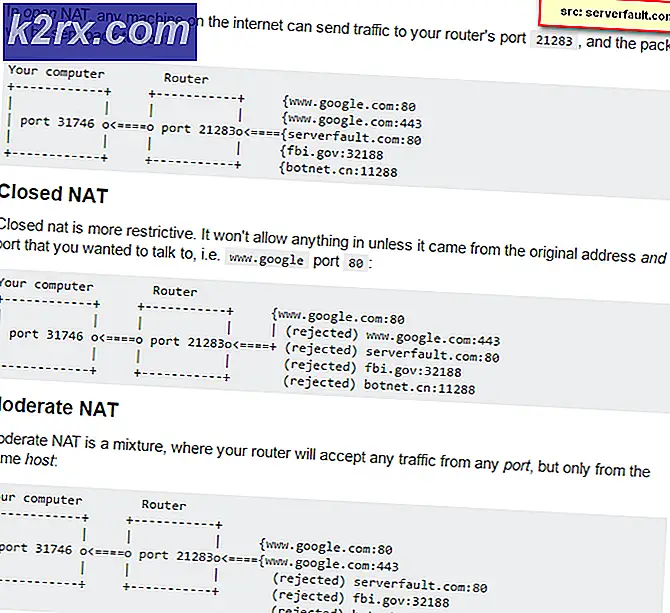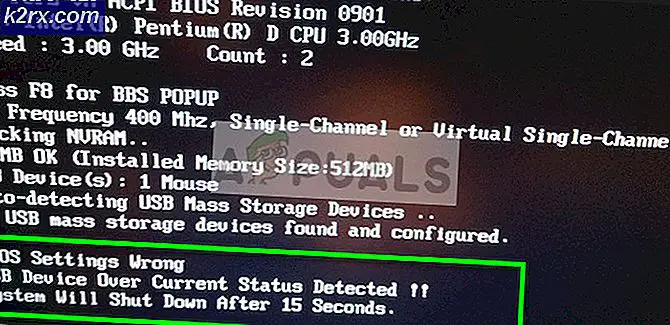Fix: Catalyst Control Center kan niet worden gestart
Als u een gebruiker van Windows 10/8 bent, ziet u mogelijk niet dat het Catalyst Control Center-foutbericht kan worden geopend bij het uitvoeren / openen van het Catalyst Control Center. Dit probleem wordt meestal veroorzaakt door de Windows 8 / 8.1 of 10 gebruikers die recentelijk zijn bijgewerkt naar deze Windows-versies. Zodra dit foutbericht wordt weergegeven, kunt u het Catalyst Control Center niet openen en daarom geen wijzigingen in de instellingen aanbrengen. Aangezien dit het Catalyst Control Center is, heeft dit invloed op de AMD-gebruikers.
De reden achter dit probleem houdt meestal verband met de problemen van de bestuurder. De stuurprogrammabestanden zijn beschadigd of er is een compatibiliteitsprobleem dat dit probleem veroorzaakt. Door ervoor te zorgen dat u over de nieuwste stuurprogramma's beschikt of de drivers volledig opnieuw installeert, wordt dit probleem meestal opgelost.
Methode 1: ccc2_install installeren
U krijgt een bestandsnaam ccc2_install in de AMD-map. Het is bekend dat dit bestand dit probleem voor een groot aantal gebruikers oplost. Dus, je eerste stap zou moeten zijn om dit bestand te vinden en uit te voeren.
Volg de onderstaande stappen om ccc2_install te zoeken en dit bestand uit te voeren.
- Houd de Windows-toets ingedrukt en druk op R
- Typ C: \ Program Files \ AMD \ CCC2 \ Install en druk op Enter
- Er moet een bestand met de naam ccc2_install in deze map staan. Voer dit bestand gewoon uit en volg de instructies op het scherm.
Het probleem zou moeten verdwijnen na installatie van dit specifieke bestand.
Methode 2: Stuurprogramma's opnieuw installeren
Deze methode is eenvoudig, omdat het probleem wordt veroorzaakt door stuurprogramma's, verwijder eenvoudigweg de grafische stuurprogramma's en installeer deze opnieuw.
Opmerking: u hoeft alleen Intel- en AMD-stuurprogramma's te installeren als u een Intel / AMD-installatie hebt. Als u een AMD-processor hebt, hoeft u de Intel-stuurprogramma's niet te downloaden en te installeren. Houd er rekening mee dat u de Intel-stuurprogramma's moet installeren voordat u de AMD-stuurprogramma's installeert.
Opmerking: Voordat u de stuurprogramma's probeert te installeren, moet uw antivirusprogramma zijn uitgeschakeld. Het is bekend dat deze beveiligingsprogramma's problemen met het installatieproces veroorzaken. U kunt eenvoudig met uw rechtermuisknop klikken op uw pictogram van de anti-virusapplicatie in het systeemvak (rechtsonder in de hoek) en Deactiveren selecteren. Als u geen optie voor uitschakelen ziet, dubbelklikt u eenvoudig op het pictogram van de antivirusprogramma's in het systeemvak en zoekt u de optie Uitschakelen in dat paneel. Bijna alle grote antivirusprogramma's hebben een optie om de toepassing tijdelijk uit te schakelen.
Voor mensen met een Intel-processor en AMD-graphics
Hier zijn de stappen voor het bijwerken van uw stuurprogramma's
- Houd de Windows-toets ingedrukt en druk op R
- Typ services.msc en druk op Enter
- Lokaliseer en dubbelklik op Windows Update
- Selecteer Uitgeschakeld in het vervolgkeuzemenu in Opstarttype
- Klik op de knop Stoppen als de servicestatus niet is ingesteld op Gestopt
- Klik op Toepassen en selecteer vervolgens OK
- Nu Windows Update is uitgeschakeld, hoeven we ons geen zorgen te maken dat Windows onze stuurprogramma's automatisch bijwerkt
- Het eerste dat u hoeft te doen, is de nieuwste versie van Intel-stuurprogramma's downloaden. Klik hier en selecteer uw Intel Graphics in de vervolgkeuzelijst in View by product . Als u niet weet welke Intel Graphics u heeft, volgt u de onderstaande stappen
- Houd de Windows-toets ingedrukt en druk op R
- Typ dxdiag en druk op Enter
- Je zou in de systeemcontrole moeten zijn en de bitversie moeten onthouden die je hebt geïnstalleerd. Kijk in de regel Besturingssysteem (sectie Systeeminformatie). U moet de stuurprogramma's downloaden die geschikt zijn voor uw bitversies (64-bits of 32-bits)
- Klik op het tabblad Display
- Uw afbeeldingen moeten worden weergegeven in het gedeelte Apparaat
- Klik nogmaals op het vervolgkeuzemenu Weergeven volgens product en selecteer de exacte Intel Graphics in de lijst
- Klik op de bovenste koppeling (zorg ervoor dat dit de nieuwste versie is) en download de stuurprogramma's die geschikt zijn voor uw Windows Bit-versie.
- Nadat het bestand is gedownload, dubbelklikt u op het bestand en voert u het uit. Volg de instructies op het scherm
- U zou nu de nieuwste versie van Intel Graphics geïnstalleerd moeten hebben. We zullen u nu helpen met het installeren van de AMD-stuurprogramma's
- Houd de Windows-toets ingedrukt en druk op R
- Typ appwiz.cpl en druk op Enter
- Lokaliseer de AMD-software in de lijst en selecteer deze
- Klik op Verwijderen . Klik op Ja voor het bevestigingsvenster en volg eventuele aanvullende instructies
- Nu zullen we de inhoud van de AMD-map in de C-schijf leegmaken. Houd de Windows-toets ingedrukt en druk op R
- Typ C: \ AMD en druk op Enter
- Houd de CTRL-toets ingedrukt en druk op A (hiermee worden alle bestanden geselecteerd)
- Druk op de Delete-toets en bevestig eventuele extra vragen
- Als je klaar bent, klik je hier. Selecteer de juiste instellingen in het gedeelte Handmatig uw stuurprogramma selecteren en klik op Resultaten weergeven . Download de stuurprogramma's die geschikt zijn voor uw Windows-versie. Opmerking: we raden u aan om hun automatische detectietool niet te gebruiken voor het installeren van stuurprogramma's. Als u de beste resultaten wilt, downloadt u de stuurprogramma's handmatig.
- Dubbelklik op het gedownloade bestand en volg de instructies
Start opnieuw op nadat de AMD-stuurprogramma's zijn geïnstalleerd.
Voor mensen met AMD-processor en AMD-graphics
Als u een AMD-processor / APU hebt, hoeft u de Intel grafische stuurprogramma's niet te downloaden. De AMD-stuurprogramma's van hun officiële website zijn genoeg voor u. Dus, hier zijn de volledige stappen voor het updaten van je stuurprogramma's
- Houd de Windows-toets ingedrukt en druk op R
- Typ services.msc en druk op Enter
- Lokaliseer en dubbelklik op Windows Update
- Selecteer Uitgeschakeld in het vervolgkeuzemenu in Opstarttype
- Klik op de knop Stoppen als de servicestatus niet is ingesteld op Gestopt
- Klik op Toepassen en selecteer vervolgens OK
- Nu Windows Update is uitgeschakeld, hoeven we ons geen zorgen te maken dat Windows onze stuurprogramma's automatisch bijwerkt
- Houd de Windows-toets ingedrukt en druk op R
- Typ appwiz.cpl en druk op Enter
- Lokaliseer de AMD-software in de lijst en selecteer deze
- Klik op Verwijderen . Klik op Ja voor het bevestigingsvenster en volg eventuele aanvullende instructies
- Nu zullen we de inhoud van de AMD-map in de C-schijf leegmaken. Houd de Windows-toets ingedrukt en druk op R
- Typ C: \ AMD en druk op Enter
- Houd de CTRL-toets ingedrukt en druk op A (hiermee worden alle bestanden geselecteerd)
- Druk op de Delete-toets en bevestig eventuele extra vragen
- Als je klaar bent, klik je hier. Selecteer de juiste instellingen in het gedeelte Handmatig uw stuurprogramma selecteren en klik op Resultaten weergeven . Download de stuurprogramma's die geschikt zijn voor uw Windows-versie. Opmerking: we raden u aan om hun automatische detectietool niet te gebruiken voor het installeren van stuurprogramma's. Als u de beste resultaten wilt, downloadt u de stuurprogramma's handmatig.
- Dubbelklik op het gedownloade bestand en volg de instructies
Start uw computer opnieuw op wanneer de AMD-stuurprogramma's zijn geïnstalleerd. Je moet goed zijn om te gaan.
Methode 3: Installatie opruimen
Als methode 2 niet voor u werkte, moet u mogelijk een schone installatie van de stuurprogramma's uitvoeren.
Opmerking: Voordat u de stuurprogramma's probeert te installeren, moet uw antivirusprogramma zijn uitgeschakeld. Het is bekend dat deze beveiligingsprogramma's problemen met het installatieproces veroorzaken. U kunt eenvoudig met uw rechtermuisknop klikken op uw pictogram van de anti-virusapplicatie in het systeemvak (rechtsonder in de hoek) en Deactiveren selecteren. Als u geen optie voor uitschakelen ziet, dubbelklikt u eenvoudig op het pictogram van de antivirusprogramma's in het systeemvak en zoekt u de optie Uitschakelen in dat paneel. Bijna alle grote antivirusprogramma's hebben een optie om de toepassing tijdelijk uit te schakelen.
Opmerking: als u ook Intel Graphics en AMD-afbeeldingen hebt, zorg er dan voor dat u Intel Graphics bijwerkt voordat u de AMD-graphics installeert. Ga naar methode 2 (als u dit nog niet hebt gedaan) en volg de stappen 1-12 in Voor mensen met een Intel-processor en AMD grafische gedeelte.
- Klik hier en download het hulpprogramma Beeldschermstuurprogramma verwijderen. Dit hulpprogramma wist in principe de vorige grafische stuurprogramma's en elk van hun overgebleven bestanden. Dit is handig omdat het ervoor zorgt dat het nieuwere stuurprogramma correct is geïnstalleerd. Vaak zal uw nieuwe stuurprogramma niet correct worden geïnstalleerd vanwege de vorige versie en de conflicterende overgebleven bestanden.
- Als je klaar bent, klik je hier. Selecteer de juiste instellingen in het gedeelte Handmatig uw stuurprogramma selecteren en klik op Resultaten weergeven . Download de stuurprogramma's die geschikt zijn voor uw Windows-versie. Opmerking: we raden u aan om hun automatische detectietool niet te gebruiken voor het installeren van stuurprogramma's. Als u de beste resultaten wilt, downloadt u de stuurprogramma's handmatig.
- Nu zullen we de inhoud van de AMD-map in de C-schijf leegmaken. Houd de Windows-toets ingedrukt en druk op R
- Typ C: \ AMD en druk op Enter
- Houd de CTRL-toets ingedrukt en druk op A (hiermee worden alle bestanden geselecteerd)
- Druk op de Delete-toets en bevestig eventuele extra vragen
- Nu is het tijd om Windows-updates uit te schakelen. Dit is om te voorkomen dat Windows de grafische stuurprogramma's automatisch downloadt en installeert. Als Windows is ingesteld op automatisch, worden de grafische stuurprogramma's mogelijk automatisch gedownload. Als u Windows-update een tijdje uitschakelt, wordt dit voorkomen.
- Houd de Windows-toets ingedrukt en druk op R
- Typ services.msc en druk op Enter
- Lokaliseer en dubbelklik op Windows Update
- Selecteer Uitgeschakeld in het vervolgkeuzemenu in Opstarttype
- Klik op de knop Stoppen als de servicestatus niet is ingesteld op Gestopt
- Klik op Toepassen en selecteer vervolgens OK
- Als u Windows 7 of 8 gebruikt, moet u ervoor zorgen dat uw Windows up-to-date is. Volg de onderstaande stappen om de Windows-updates te downloaden en te installeren
- Houd de Windows-toets ingedrukt en druk op R
- Typ het configuratiescherm en druk op Enter
- Selecteer Kleine pictogrammen in het vervolgkeuzemenu vóór Weergave door
- Klik op Windows-update
- Selecteer Controleren op updates
- Houd de Windows-toets ingedrukt en druk op R
- Typ appwiz.cpl en druk op Enter
- Lokaliseer de AMD-software en selecteer deze
- Klik op Installatie ongedaan maken en volg eventuele aanvullende instructies op het scherm. Zorg ervoor dat je alles verwijdert
- Nu loggen we in op Veilige modus om het stuurprogramma van het beeldschermstuurprogramma uit te voeren.
- Houd de Windows-toets ingedrukt en druk op R
- Typ msconfig en druk op Enter
- Selecteer het tabblad Opstarten
- Vink de optie Veilig opstarten aan in het gedeelte Bootopties
- Selecteer de optie Minimal onder de optie Safe Boot
- Klik op OK
- Windows vraagt u om opnieuw te starten. Klik op Opnieuw opstarten
- Zodra het systeem opnieuw is opgestart, bevindt u zich in de veilige modus. Voer het Uninstaller- bestand van het stuurprogramma uit
- Selecteer AMD in het vervolgkeuzemenu en klik op Opschonen en opnieuw opstarten (sterk aanbevolen)
- Laat Display Driver Uninstaller zijn werk doen. Als het klaar is, wordt je pc opnieuw opgestart.
- Voer de AMD-stuurprogramma's uit (die u eerder hebt gedownload) nadat het systeem opnieuw is opgestart. Volg de instructies op het scherm om de stuurprogramma's te installeren
- Wanneer de stuurprogramma's zijn geïnstalleerd, moet u de optie Veilige modus uitschakelen. Houd de Windows-toets ingedrukt en druk op R
- Typ msconfig en druk op Enter
- Selecteer het tabblad Opstarten
- Schakel het selectievakje Veilig opstarten in het gedeelte Bootopties uit
- Klik op OK
- Windows vraagt u om opnieuw te starten. Klik op Opnieuw opstarten
Zodra het proces is voltooid, moet u de stuurprogramma's opschonen en moet alles goed werken.
PRO TIP: Als het probleem zich voordoet met uw computer of een laptop / notebook, kunt u proberen de Reimage Plus-software te gebruiken die de opslagplaatsen kan scannen en corrupte en ontbrekende bestanden kan vervangen. Dit werkt in de meeste gevallen, waar het probleem is ontstaan door een systeembeschadiging. U kunt Reimage Plus downloaden door hier te klikken