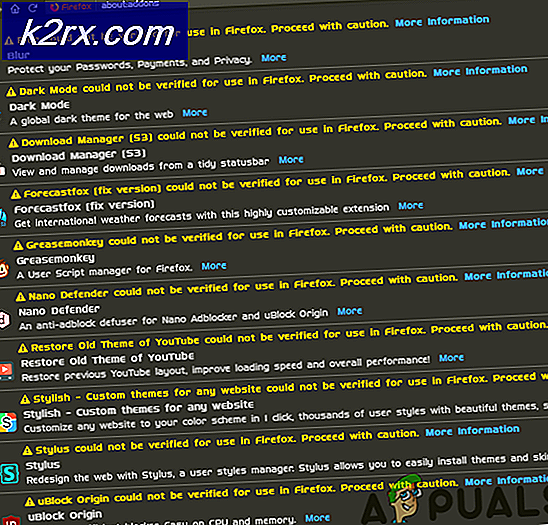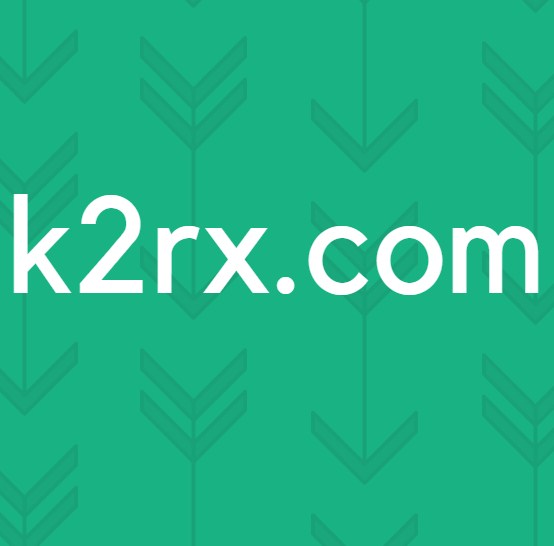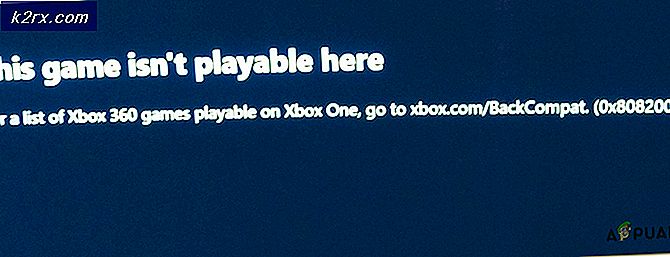BESTE GIDS: Herinneringen aan Outlook 2013 toevoegen
Microsoft Outlook helpt u uw persoonlijk en professioneel leven te organiseren. Met geïntegreerde afspraken, contacten, taken en e-mailberichten bent u minder geneigd om belangrijke dingen te vergeten en bent u waarschijnlijk eerder georganiseerd en efficiënt. Microsoft Outlook heeft een zeer handige functie om herinneringen voor verschillende items in te stellen. U kunt herinneringen instellen voor afspraken, taken en contacten.
Laten we eens kijken hoe u eenvoudig herinneringen aan deze items kunt toevoegen in Microsoft Outlook 2013.
Standaardherinnering instellen voor nieuwe afspraken en afspraken voor afspraken
Klik op het tabblad Bestand in Microsoft Outlook.
Klik op Opties in het menu.
Klik op Agenda in het linkerdeelvenster van Outlook-optievenster.
U kunt standaardherinneringen in- of uitschakelen door het selectievakje links van Standaardherinneringen aan of uit te vinken.
Als u de standaardherinnering inschakelt, selecteert u hoe lang vóór de afspraak of vergadering u de herinnering wilt zien.
Herinnering instellen voor bestaande afspraken en vergaderingen voor afspraken
Open een bestaande afspraak of vergadering.
Mogelijk ziet u het dialoogvenster Open doorlopende items . Kies Deze gebeurtenis openen of Open de reeks . Ga anders naar de volgende stap.
PRO TIP: Als het probleem zich voordoet met uw computer of een laptop / notebook, kunt u proberen de Reimage Plus-software te gebruiken die de opslagplaatsen kan scannen en corrupte en ontbrekende bestanden kan vervangen. Dit werkt in de meeste gevallen, waar het probleem is ontstaan door een systeembeschadiging. U kunt Reimage Plus downloaden door hier te klikkenGa in de groep Opties op het tabblad Afspraak naar de vervolgkeuzelijst Herinnering en selecteer hoe lang vóór de vergadering of afspraak je de herinnering wilt zien. Selecteer Geen om de herinnering uit te schakelen.
Opmerking : De standaard herinneringstijd voor de hele dag duurt 12 uur van tevoren. U kunt echter de tijd voor elke afspraak wijzigen.
Herinnering instellen voor contactpersonen in Outlook 2013
Ga naar het tabblad Start in de groep Tags en selecteer het gewenste item.
Klik op Follow Up en kies Herinnering toevoegen in het menu.
Schakel in het dialoogvenster Aangepast het selectievakje Herinnering in of uit. Voer de datum en tijd in waarop u de herinnering wilt zien.
Klik op OK .
Herinnering instellen voor taken in Outlook 2013
Ga naar takenlijst in Outlook 2013 en klik met de rechtermuisknop op de taak waarvoor u een herinnering wilt instellen.
Wijs Follow-up aan en klik op Herinnering toevoegen in het resulterende menu.
Stel de datum, tijd en het geluid van de herinnering in.
Klik op OK als u klaar bent.
PRO TIP: Als het probleem zich voordoet met uw computer of een laptop / notebook, kunt u proberen de Reimage Plus-software te gebruiken die de opslagplaatsen kan scannen en corrupte en ontbrekende bestanden kan vervangen. Dit werkt in de meeste gevallen, waar het probleem is ontstaan door een systeembeschadiging. U kunt Reimage Plus downloaden door hier te klikken