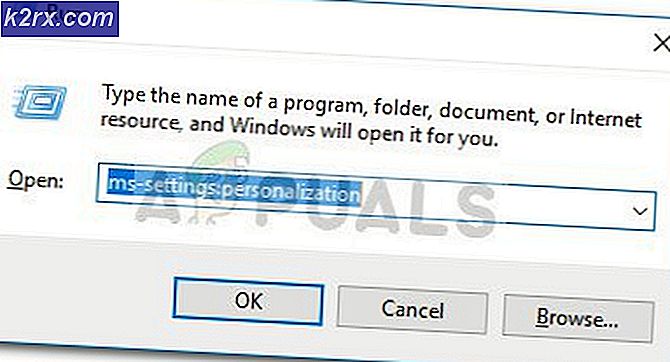iTunes Store-foutcode 0x80092013 op Windows
Sommige iTunes-gebruikers melden dat ze regelmatig de ‘Er is een onbekende fout opgetreden (0x80092013)’ fout bij het downloaden of afspelen van inhoud uit de iTunes-bibliotheek op hun Windows-computer.
Zorg er bij het oplossen van dit specifieke probleem eerst voor dat de datum en tijd van uw systeem correct zijn. Dit is belangrijk omdat iTunes een controle op serverniveau zal opleggen en de verbinding zal weigeren als de computertijd van uw eindgebruiker verouderd is.
Maar dit probleem kan ook optreden als gevolg van een ernstig verouderde iTunes-versie die geen verbinding meer mag maken met de servers van Apple. In dit geval moet u de automatische updatefunctie gebruiken of de installatie ongedaan maken> handmatig opnieuw installeren voor het geval de automatische updatefunctie niet werkt.
Als u echter een overbezorgde AV-suite gebruikt, is het ook mogelijk dat de 0x80092013-foutcode wordt veroorzaakt door een verbindingsonderbreking die wordt geactiveerd door uw firewall. In dit geval kunt u het probleem oplossen door iTunes (en Safari indien geïnstalleerd) toe te voegen aan de uitzonderingenlijst.
En tot slot is een andere vrij veel voorkomende instantie die deze fout activeert, een gateway-service zoals een VPN-client of een proxyserver. Als u een van deze gebruikt, schakelt u deze uit en kijkt u of de foutcode verdwijnt.
Methode 1: De juiste datum en tijd instellen (indien van toepassing)
Zoals door veel verschillende betrokken gebruikers is bevestigd, kan de 0x80092013-foutcode ook optreden na een mislukte datum- en tijdverificatie.
Houd er rekening mee dat iTunes een verplichte verificatie heeft die de datum en tijd van het verbindende apparaat (uw computer) vergelijkt met de waarden op de server. Als de waarden zijn uitgeschakeld, wordt dit als een mogelijk beveiligingsrisico beschouwd en wordt uw verbinding met de iTunes-bibliotheek geweigerd.
Als u merkt dat uw datum en tijd niet kloppen en u denkt dat dit de hoofdoorzaak is van de 0x80092013-fout, zou u het probleem snel moeten kunnen oplossen door de juiste tijd en datum in het venster Datum en tijd in te stellen. Volg hiervoor de onderstaande instructies:
- Sluit iTunes samen met alle bijbehorende instanties.
- Open een Rennen dialoogvenster door op te drukken Windows-toets + R. Typ vervolgens ‘tijdschema.cpl’ in het tekstvak en druk op Enter om het Datum Tijd venster.
- Als je eenmaal binnen bent Datum Tijd venster, gebruik het horizontale menu bovenaan om op te klikken Datum Tijden klik vervolgens op het Verander datum en tijd knop.
Opmerking: Bij de Gebruikersaccount controle prompt, klik Ja om beheerderstoegang toe te staan.
- Zodra u bij het volgende scherm komt, maakt u gebruik van de kalendermodule om de juiste datum in te stellen en wijzigt u de tijdwaarden volgens de tijdzone van uw regio. Zodra u alles heeft aangepast naar de juiste waarden, klikt u op OK om de wijzigingen op te slaan.
- Nadat u de datum met succes hebt aangepast aan de juiste waarden, start u iTunes opnieuw en kijkt u of het probleem nu is opgelost.
Opmerking: Als je datum en tijd blijven veranderen nadat je het systeem hebt uitgeschakeld, heb je waarschijnlijk te maken met een defecte CMOS-batterij. In dat geval moet u de behuizing van uw computer openen en terugplaatsen.
Als u de tijd- en datumwaarden zonder succes hebt aangepast aan de juiste waarden of als de waarden al correct waren, gaat u naar de volgende mogelijke oplossing hieronder.
Methode 2: Update of installeer de nieuwste versie van iTunes
Het blijkt dat de 0x80092013-foutcode vrij gebruikelijk is in iTunes-versies ouder dan 10.6.1.7 (vooral op Windows 10). Hoewel we er niet in geslaagd zijn om een officieel antwoord van Apple te vinden, hebben veel getroffen gebruikers bevestigd dat de foutcode gewoon verdween nadat ze hun iTunes-installatie hadden bijgewerkt naar de nieuwste versie.
Als u vermoedt dat u een verouderde versie van iTunes gebruikt, opent u de toepassing en gebruikt u de lintbalk bovenaan om op het menu Help te klikken. Klik vervolgens in het nieuw verschenen contextmenu op Controleer op updates.
Opmerking: Als u de UWP-versie van iTunes gebruikt, opent u uw Microsoft Store en klikt u op het Downloaden knop (rechterbovenhoek) en klik vervolgens op het downloadpictogram dat is gekoppeld aan Itunes (onder Beschikbare updates)
Maar gezien het feit dat de automatische updatefunctie notoir onbetrouwbaar is op Windows, moet u dubbelchecken om te zien of u daadwerkelijk de nieuwste versie heeft en u niet te maken heeft met een softwareprobleem.
Als u ontdekt dat uw iTunes-versie inderdaad verouderd is en de automatische updatefunctie weigert u te upgraden naar de nieuwste versie, moet u dit handmatig doen.
Houd er echter rekening mee dat de stappen om dit te doen verschillen afhankelijk van de iTunes-versie die u gebruikt. UWP (universeel Windows-platform) versie, moet u doen via de Instellingen app, en als u de desktopversie heeft, moet u dit doen via de Programma's en bestanden menu.
Volg de instructies die van toepassing zijn op uw specifieke scenario:
A. De nieuwste versie van iTunes voor desktop opnieuw installeren
- druk op Windows-toets + R om een Rennen dialoog venster. Typ op het volgende scherm ‘Appwiz.cpl’ en druk op Enter om het Programma's en onderdelen menu.
- Binnen in de Programma's en onderdelen scherm, scrol omlaag door de lijst met applicaties, klik met de rechtermuisknop op de iTunes-app en klik op Verwijderen vanuit het nieuw verschenen contextmenu.
- Volg in het verwijderingsscherm de instructies om het verwijderen te voltooien.
- Nadat u de verwijdering heeft voltooid, gaat u verder en verwijdert u de resterende afhankelijkheden - Houd er rekening mee dat u ook de ondersteunende software van Apple moet verwijderen om ervoor te zorgen dat u elk relevant item verwijdert dat de automatische updatefunctie verbreekt. Dus ga je gang en klik op de Uitgevercategorie en verwijder vervolgens systematisch alles wat te maken heeft met Apple Inc.
- Nadat u alles heeft kunnen verwijderen dat is ondertekend door Apple inc, start u uw computer opnieuw op en wacht u tot de volgende keer dat u opstart.
- Bezoek vervolgens deze iTunes-downloadpagina, scrol omlaag naar het Op zoek naar andere versies sectie en klik op de Windows-knop om de nieuwste desktopversie te downloaden.
- Zodra de installatie is voltooid, opent u het uitvoerbare installatiebestand en volgt u de instructies op het scherm om de installatie van de nieuwste versie van iTunes te voltooien.
- Als je het UAC (gebruikersaccountbeheer) prompt, klik Ja om beheerderstoegang te verlenen.
- Nadat de installatie is voltooid, voert u een laatste herstart uit en start u iTunes op de conventionele manier (zodra de volgende keer opstarten is voltooid) en kijkt u of het 0x80092013fout is voltooid.
B. De nieuwste versie van iTunes UWP opnieuw installeren
- druk op Windows-toets + R om een Rennen dialoog venster. Typ in het vak Uitvoeren ‘ms-instellingen: appsfeatures ’en druk op Enter om het Apps en functies tabblad van de Instellingen app.
- Zodra u met succes de . hebt geopend Apps en functies menu, gebruik de zoekfunctie (rechtsboven in het scherm) om te zoeken naar ‘ITunes’. en klik op iTunes in de lijst met resultaten.
- Klik vervolgens op Geavanceerde opties vanuit het nieuw verschenen contextmenu dat is gekoppeld aan iTunes UWP.
- Als je eenmaal binnen bent Geavanceerde opties menu, scrol helemaal naar beneden naar het Resetten tab en klik op het Resetten om dit proces te starten.
- Klik in het laatste bevestigingsvenster op Resetten nogmaals om de operatie te starten.
- Nadat de bewerking is voltooid, opent u iTunes opnieuw en volgt u de instructies op het scherm om bij te werken naar de nieuwste versie.
- Herhaal de actie die eerder het 0x80092013fout en kijk of het probleem nu is opgelost.
Methode 3: Safari en iTunes toevoegen aan de AV-uitzonderingslijst (indien van toepassing)
Zoals veel gebruikers hebben bevestigd, kunt u ook verwachten dat de 0x80092013-fout optreedt als gevolg van interferentie veroorzaakt door de firewall-oplossing die momenteel actief is.
Dit komt vrij vaak voor bij de gratis versie van AVG, maar het wordt ook bevestigd dat het voorkomt bij de ingebouwde Windows-firewall (vooral op Windows 7). Als dit van toepassing is op uw huidige situatie en u Windows Firewall gebruikt, zou u het probleem moeten kunnen oplossen door zowel het hoofduitvoerbare bestand van iTunes als het ondersteunende raamwerk van Safari op de witte lijst te zetten.
Opmerking: Als je een ander pakket van derden gebruikt, zoek dan online naar specifieke stappen voor het op de witte lijst zetten van Safari en iTunes in het instellingenmenu van je firewall.
Als u Windows Firewall gebruikt, volgt u de onderstaande instructies:
- druk op Windows-toets + R om een Rennen dialoog venster. Typ in het vak Uitvoeren 'controle firewall.cpl ’in het tekstvak en druk op Enter om de klassieke interface van het Windows Firewall.
- Gebruik in het Windows Firewall-menu het menu aan de linkerkant om te klikken opSta een app of functie toe via Windows Defender Firewall.
- Zodra u zich in het menu met toegestane apps bevindt, begint u door op het Verandering knop en klik Ja bij de Gebruikersaccount controle prompt om beheerderstoegang te verlenen.
- Blader vervolgens door de lijst met items en identificeer iTunes en Safari (als je alle ondersteunende software hebt geïnstalleerd). Als je het / ze ziet, vink dan voor beide de bijbehorende vakjes aan Privaat en Openbaar voordat u klikt OK om de wijzigingen op te slaan.
Opmerking: Als u iTunes niet in deze lijst kunt zien, klikt u op Sta een andere app toe en voeg het item handmatig toe. - Zodra iTunes op de witte lijst staat, start u de app opnieuw en kijkt u of het probleem nu is verholpen.
Als je nog steeds het 0x80092013 fout bij het afspelen of downloaden van inhoud, ga dan naar de volgende oplossing hieronder.
Methode 4: Proxy of VPN uitschakelen
Het blijkt dat het iTunes-hulpprogramma niet goed werkt met gateway-services die anoniem surfen op het web en het omzeilen van inhoudsbeperkingen mogelijk maken. Dit is begrijpelijk, aangezien de iTunes-bibliotheek anders is, afhankelijk van de regio van waaruit u deze opent.
De mogelijkheid om VPN- en proxyverbindingen te detecteren en te weigeren, is echter superieur op iTunes. Terwijl we dit schrijven, zijn er maar een handvol VPN-clients die onopgemerkt kunnen blijven in Itunes (en deze lijst wordt steeds kleiner).
Dus een mogelijke boosdoener die misschien wel de onderliggende oorzaak is van de 0x80092013 foutis een actieve proxyserver of een VPN-client die wordt geïmplementeerd op systeem- of netwerkniveau. Als dit scenario van toepassing is, zou u het probleem moeten kunnen oplossen door de proxyserver uit te schakelen of de VPN-client te verwijderen die momenteel als gateway fungeert.
Volg, afhankelijk van het type gateway-service dat u gebruikt, gids A of gids B voor instructies voor het uitschakelen van uw VPN- of proxyserver:
A. Hoe u uw VPN-client kunt verwijderen
- druk op Windows-toets + R om een Rennen dialoog venster. Typ vervolgens ‘Appwiz.cpl’ en druk op Enter om het Programma's en onderdelen menu.
- Als je eenmaal binnen bent Programma's en onderdelen scherm, blader naar beneden door de lijst met geïnstalleerde applicaties en zoek de VPN-client van derden die u momenteel gebruikt.
- Als het je lukt om het te vinden, klik er dan met de rechtermuisknop op en kies Verwijderen vanuit het nieuw verschenen contextmenu om het verwijderingsproces te starten.
- Volg in het verwijderingsscherm de instructies op het scherm om de bewerking te voltooien en start vervolgens uw computer opnieuw op.
B. Hoe u uw proxyserver kunt uitschakelen
- Open een Rennen dialoogvenster door op te drukken Windows-toets + R. Typ vervolgens ‘ms-instellingen: netwerk-proxy ’ en druk op Enter om het Proxy tabblad van de native Instellingen app.
- Als u zich eenmaal op het tabblad Proxy bevindt, scrolt u helemaal naar beneden naar het gedeelte met de naamHandmatige proxy-configuratiesectie en schakel het selectievakje uit dat is gekoppeld aanGebruik een proxyserver.
- Nadat de proxyserver is uitgeschakeld, start u uw computer opnieuw op en kijkt u of het probleem is verholpen.
Nadat u uw proxyserver / VPN-client met succes hebt uitgeschakeld of verwijderd, opent u iTunes opnieuw en herhaalt u de actie die eerder de 0x80092013-fout veroorzaakte om te zien of het probleem is opgelost.