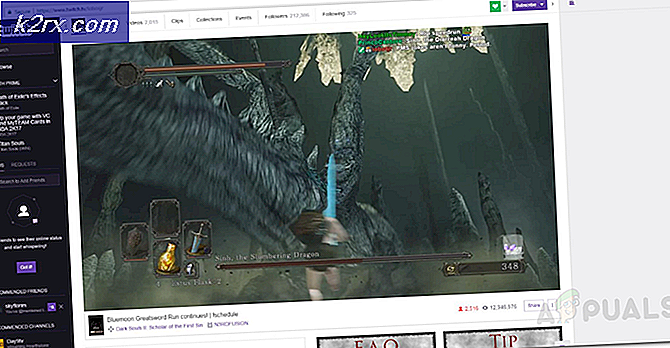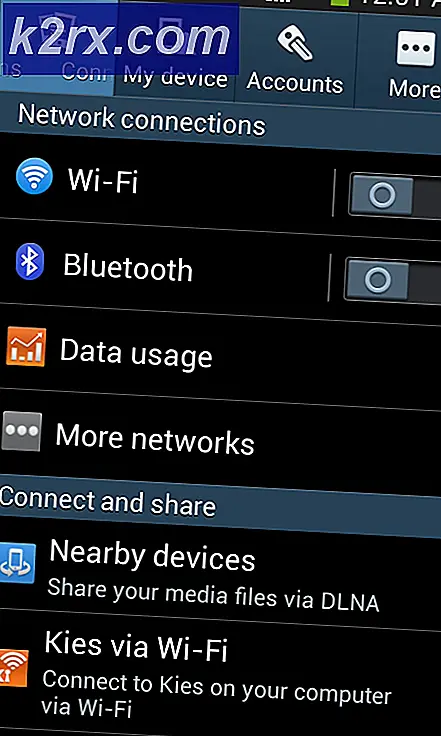Hoe Windows 10 over te zetten naar een nieuwe harde schijf
Harde schijven hebben altijd een vervaldatum - een ervan kan een paar jaar of zelfs vijf duren als je geluk hebt, maar er komt een dag dat deze begint te sterven. Bovendien kunnen harde schijven zich ook snel te klein voelen als u veel gegevens op uw computer hebt, waardoor u zou willen upgraden naar een andere harde schijf met een grotere gegevenscapaciteit. Hoe zit het met uw besturingssysteem? Het besturingssysteem van je computer is opgeslagen op de harde schijf, dus je laat het achter op je oude harde schijf als je van plan bent om over te schakelen naar een andere, of naar een grotere upgrade, toch?
Nou, niet noodzakelijkerwijs - u kunt het besturingssysteem van uw computer meenemen wanneer u overschakelt naar een andere harde schijf. Dit geldt ook in het geval van Windows 10 - de nieuwste en beste in een lange rij Windows-besturingssystemen. Ja, je zou altijd het OS en al je data achter kunnen laten op je oude harde schijf en een schone installatie van Windows 10 op je nieuwe harde schijf uitvoeren en helemaal opnieuw beginnen, maar als je dat wilt, kun je Windows 10 zeker overzetten alle gegevens die je hebt van je oude harde schijf naar een nieuwe.
Bovendien zijn er verschillende manieren waarop u dit kunt doen, maar ze kunnen vrij eenvoudig in twee categorieën worden onderverdeeld: Windows 10 overbrengen naar een nieuwe harde schijf met behulp van hulpprogramma's die zijn ingebouwd in het besturingssysteem, en dit doen met behulp van applicaties van derden die speciaal voor dit doel zijn ontworpen. Ongeacht welke methode u ook kiest om te gebruiken, u maakt eenvoudig een systeemimage van uw oude harde schijf en herstelt deze op de nieuwe, waarbij u Windows 10 en al uw gegevens van de oude harde schijf overbrengt op de nieuwe. Zonder verder oponthoud zijn de volgende de twee meest effectieve methoden die u kunt gebruiken om Windows 10 over te zetten naar een nieuwe harde schijf:
Methode 1: Maak een systeemkopie met Windows en herstel deze op de nieuwe harde schijf
Eerst en vooral kunt u Windows 10 (samen met alle gegevens die u op uw computer hebt) overbrengen naar een nieuwe harde schijf door een systeemimage van uw computer te maken met behulp van hulpmiddelen die zijn ingebouwd in Windows 10 en vervolgens het systeembeeld te herstellen op de nieuwe harde schijf. Dit is relatief meer vervelend dan alleen het gebruik van een programma van derden dat speciaal is ontworpen om uw gegevens en uw besturingssysteem van de ene naar de andere harde schijf te migreren, maar het is de enige optie die beschikbaar is voor gebruikers die geen derde willen gebruiken -party-applicaties voor de taak.
Standaard maakt het systeembeeldbewerkingsprogramma dat is ingebouwd in Windows 10 alleen een systeemkopie van de partitie van uw harde schijf waarop Windows 10 is geïnstalleerd. Als dat het geval is, moet u alle gegevens die u naar uw nieuwe harde schijf wilt overbrengen naar deze partitie verplaatsen voordat u een systeemkopie van uw computer maakt. Om Windows 10 met behulp van deze methode over te zetten naar een nieuwe harde schijf, moet u:
- Verbind de externe harde schijf waarop u de systeemimage wilt opslaan op uw computer. Zorg ervoor dat de externe harde schijf voldoende vrije ruimte heeft om het systeembeeld van uw computer gemakkelijk te kunnen opnemen.
- Klik met de rechtermuisknop op de knop Start Menu of druk op de Windows-logotoets + X om het WinX-menu te starten.
- Klik op Configuratiescherm in het WinX-menu .
- Met het Configuratiescherm in de weergave Grote pictogrammen, lokaliseert en klikt u op Back-up maken en terugzetten (Windows 7) .
- Klik op Een systeemkopie maken in het linkerdeel van het venster.
- Open het vervolgkeuzemenu onder Op een harde schijf en klik op de externe harde schijf die u op uw computer hebt aangesloten om deze te selecteren. Voer deze stap alleen uit als het hulpprogramma de externe harde schijf niet automatisch detecteert en selecteert als het doelstation.
- Klik op Volgende .
- Bekijk de details van de back-up en klik op Start Backup om het proces te starten.
- Wacht tot de systeemkopie is gemaakt - de hoeveelheid tijd die nodig is, is afhankelijk van de hoeveelheid gegevens die Windows nodig heeft om een back-up van te maken, dus u moet mogelijk even wachten. Nadat de systeemkopie is gemaakt, sluit u de systeemafbeeldingswizard.
- Vervang uw oude harde schijf door de nieuwe (ongeacht of u uw oude harde schijf schoon hebt gewist is geheel naar uw keuze), plaats de externe harde schijf waarop de systeemimage is opgeslagen op uw computer en voer ook uw Windows 10 installatiemedium in jouw computer. Als u geen Windows 10-installatiemedium hebt, volgt u eenvoudigweg Windows 10 opstart-usb om een opstartbare Windows 10-installatie USB te maken of brandt u Windows 10 iso om een opstartbare Windows 10-installatie-dvd te maken.
- Start uw computer op.
- Op het allereerste scherm dat u ziet terwijl de computer opstart, drukt u op de opgegeven toets op uw toetsenbord om in het BIOS of Setup van uw computer te komen. De sleutel die u moet indrukken, wordt duidelijk aangegeven op het eerste scherm dat u ziet wanneer uw computer opstart.
- Navigeer naar het tabblad Boot van de BIOS.
- Configureer de opstartvolgorde van uw computer zodanig dat deze opstart vanaf de CD-ROM (als u een Windows 10 installatie-CD / DVD gebruikt) of vanaf USB (als u een Windows 10-installatie USB gebruikt).
- Bewaar de wijzigingen die u in het BIOS hebt aangebracht en sluit het af.
- Wanneer de computer opstart, probeert deze op te starten vanaf de installatie-cd / dvd of USB en wordt u gevraagd op een willekeurige toets op uw toetsenbord te drukken om vanaf het medium op te starten. Wanneer dit het geval is, drukt u eenvoudigweg op een willekeurige toets om door te gaan.
- Wanneer u het venster Windows Setup ziet, configureert u uw taal en andere voorkeuren en klikt u op Volgende .
- Klik op Herstel uw computer .
- Klik op Problemen oplossen .
- Klik op System Image Recovery .
- Op voorwaarde dat de externe schijf waarop het systeemkopie is aangesloten op uw computer is aangesloten en actief is, zal het hulpprogramma automatisch de systeemkopie lokaliseren en selecteren om de nieuwe harde schijf opnieuw te image-en. Als het hulpprogramma dit doet, klikt u gewoon op Volgende . Klik anders op het keuzerondje naast Selecteer een systeemkopie, klik op Volgende en doorloop de vereiste stappen om handmatig de systeemkopie te selecteren die op het externe station is opgeslagen.
- Configureer de details van het herstel van het systeembeeld verder als u dat wilt en klik vervolgens op Volgende op de pagina Extra herstelopties kiezen .
- Klik op Voltooien .
- Klik op Ja in het resulterende waarschuwingsvenster om het re-imagingproces te starten.
- Wacht tot het proces is voltooid - zodra de nieuwe harde schijf met succes opnieuw is verbeeld en in feite is omgeslagen in een kloon van je oude harde schijf, zul je worden geïnformeerd dat de computer opnieuw moet worden opgestart. Klik op Nu opnieuw opstarten om de computer onmiddellijk opnieuw op te starten .
In de nasleep van deze procedure wordt de nieuwe harde schijf omgezet in een exacte kloon van de oude - partitiegrootten en alles. Als dat het geval is, wordt extra ruimte op de nieuwe harde schijf, anders dan die wordt ingenomen door de partities die in de systeemimage waren opgenomen, omgezet in niet-toegewezen ruimte, die u moet terugvorderen zodat u deze kunt gebruiken. U kunt de niet-toegewezen ruimte terugvorderen en deze in bruikbare schijfruimte veranderen door simpelweg het hulpprogramma Schijfbeheer te openen en de stappen 8 - 17 uit de partitie te volgen .
PRO TIP: Als het probleem zich voordoet met uw computer of een laptop / notebook, kunt u proberen de Reimage Plus-software te gebruiken die de opslagplaatsen kan scannen en corrupte en ontbrekende bestanden kan vervangen. Dit werkt in de meeste gevallen, waar het probleem is ontstaan door een systeembeschadiging. U kunt Reimage Plus downloaden door hier te klikkenMethode 2: Gebruik EaseUS Partition Master om Windows 10 en uw gegevens over te brengen naar de nieuwe harde schijf
Als u uzelf tijd en moeite wilt besparen om een systeemkopie van uw oude harde schijf te maken en vervolgens uw nieuwe harde schijf met dat systeembeeld opnieuw te maken met behulp van de ingebouwde Windows 10-hulpprogramma's, kunt u eenvoudig EaseUS gebruiken Partition Master - een programma dat in staat is om snel en effectief een volledige harde schijf (besturingssysteem, gegevens en alles) naar een andere harde schijf te klonen. Bovendien kopieert EaseUS Partition Master ook de gehele harde schijf naar een andere harde schijf, terwijl een systeemkopie gemaakt door Windows 10 alleen de systeemschijf (en) omvat. Als u EaseUS Partition Master wilt gebruiken om Windows 10 en al uw gegevens over te zetten naar een nieuwe harde schijf, moet u:
- Klik hier om een installatieprogramma voor EaseUS Partition Master te downloaden.
- Nadat het installatieprogramma is gedownload, navigeert u naar waar u het hebt gedownload, zoekt u het op en dubbelklikt u erop om het te starten.
- Ga door het installatieprogramma om EaseUS Partition Master te installeren .
- Sluit uw nieuwe harde schijf op de computer aan - u hebt tegelijkertijd uw oude harde schijf en uw nieuwe harde schijf op uw computer aangesloten om dit te laten werken.
- Start EaseUS Partition Master .
- Klik op OS migreren naar SSD / HDD .
- Klik op uw nieuwe harde schijf om deze als bestemmingsdisk te selecteren en klik op Volgende .
- Als de bestemmingsschijf partities of gegevens bevat, ontvangt u een waarschuwingsbericht. Klik op Ja om het programma toestemming te geven om het bestemmingsstation schoon te maken voordat het besturingssysteem en de gegevens van uw oude schijf er naartoe worden overgebracht.
- Configureer eventuele andere noodzakelijke voorkeuren en klik op OK .
- Neem een kijkje in het resultaat van de overdracht in het linkerdeel van het venster onder Wachtende bewerkingen . Als alles er goed uitziet, klikt u op Toepassen om de wijzigingen toe te passen en op te slaan (zorg ervoor dat u de optie De computer afsluiten nadat wijzigingen zijn toegepast ingeschakeld heeft ingeschakeld ).
PRO TIP: Als het probleem zich voordoet met uw computer of een laptop / notebook, kunt u proberen de Reimage Plus-software te gebruiken die de opslagplaatsen kan scannen en corrupte en ontbrekende bestanden kan vervangen. Dit werkt in de meeste gevallen, waar het probleem is ontstaan door een systeembeschadiging. U kunt Reimage Plus downloaden door hier te klikken