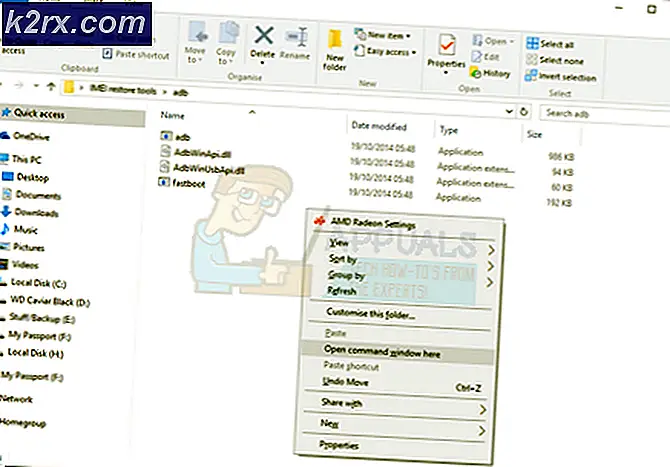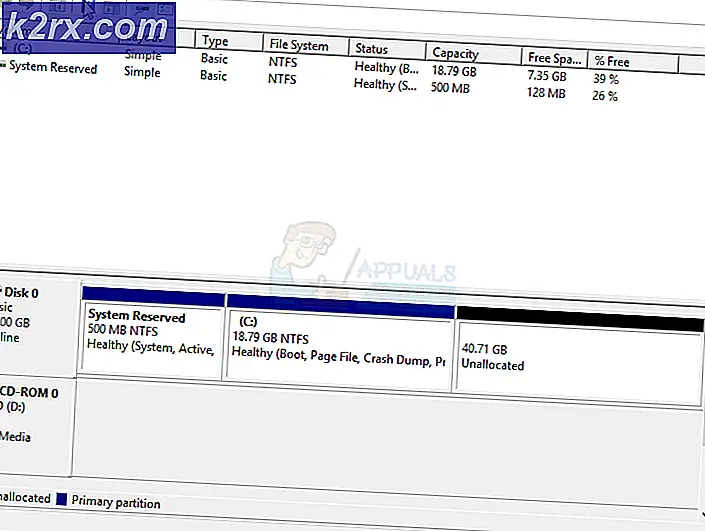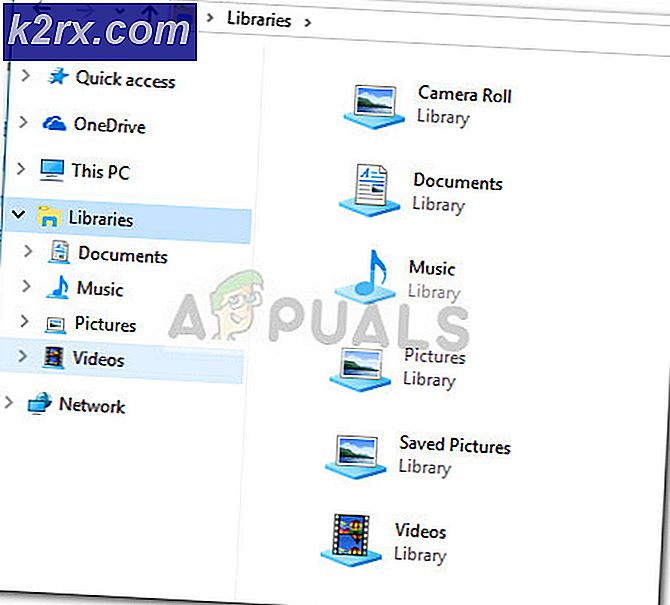Breng oude volumeregeling terug in Windows 10
Windows 10 heeft een volumeregeling in nieuwe stijl. Deze volumeregeling in nieuwe stijl is eenvoudig, zonder veel controle over het volume te geven. Veel Windows-gebruikers zijn echter gewend aan het oude volumeregeling en willen het terug. Hier is een kleine hack die de oude volumeregelaar terug kan brengen. Voordat u hiermee doorgaat, moet u ervoor zorgen dat u een back-up maakt van registerinstellingen, bijvoorbeeld als u wilt terugkeren naar het standaardvolume.
Om de onderstaande stappen uit te voeren, moet u zijn aangemeld als de beheerder.
Houd de Windows-toets ingedrukt en druk op R. Typ regedit in het dialoogvenster Uitvoeren en klik op OK.
Typ regedit in het dialoogvenster Uitvoeren en druk op Enter .
Windows-registereditor wordt geopend. Navigeer naar de volgende registersleutel.
HKEY_LOCAL_MACHINE \ SOFTWARE \ Microsoft \ Windows NT \ CurrentVersion \ MTCUVC
Als MTCUVC niet bestaat, klikt u met de rechtermuisknop op CurrentVersion en selecteert u Nieuw -> Sleutel en geeft u deze de naam MTCUVC
Klik op de DWORD-waarde (32-bits) met de naam EnableMtcUvc en wijzig de waardegegevens. Als dit niet bestaat, klikt u met de rechtermuisknop op MTCUVC en kiest u Nieuw -> DWORD (32-bits) Waarde -> Geef het de naam EnableMtcUvc en stel de waarde in op 0.
PRO TIP: Als het probleem zich voordoet met uw computer of een laptop / notebook, kunt u proberen de Reimage Plus-software te gebruiken die de opslagplaatsen kan scannen en corrupte en ontbrekende bestanden kan vervangen. Dit werkt in de meeste gevallen, waar het probleem is ontstaan door een systeembeschadiging. U kunt Reimage Plus downloaden door hier te klikken0 = Oude volumeregeling ingeschakeld
1 = Nieuwe volumeregeling inschakelen (standaard)
Als je klaar bent, start je je pc opnieuw op en test je of de volumeregeling terug is. Klik op het geluidspictogram in de rechterbenedenhoek om te controleren / testen.
Veel gebruikers vroegen om een manier om Volume Mixer via een snelkoppeling te openen. Hoewel u de volumemixer kunt openen door met de rechtermuisknop op het volumepictogram in het systeemvak te klikken en vervolgens op Volumemixer te klikken, is het handig om een snelkoppeling te hebben als u deze functie vaak gebruikt. Volg deze stappen om deze snelkoppeling te maken.
Klik met de rechtermuisknop op het Windows-bureaublad, wijs Nieuw aan en klik op Nieuwe snelkoppeling om een nieuwe snelkoppeling te maken.
Maak een snelkoppeling dialoogvenster verschijnt waarin u wordt gevraagd om de locatie van het item in te voeren. Kopieer en plak de volgende code.
% windir% \ System32 \ SndVol.exe -T 49490633
Klik op Volgende en typ een naam voor de snelkoppeling. Klik op Voltooien .
Opmerking: met deze snelkoppeling opent u de volumemixer in de rechterbenedenhoek van het scherm. Als u liever wilt dat de volumemixer in de linkerbenedenhoek verschijnt, volgt u dezelfde procedure maar kopieert en plakt u de volgende code in de prompt van de snelkoppelinglocatie.
% windir% \ System32 \ SndVol.exe -T 76611119 0
In Windows 7 en hoger kunt u de volumemixer openen en deze ook vastzetten op de taakbalk.
PRO TIP: Als het probleem zich voordoet met uw computer of een laptop / notebook, kunt u proberen de Reimage Plus-software te gebruiken die de opslagplaatsen kan scannen en corrupte en ontbrekende bestanden kan vervangen. Dit werkt in de meeste gevallen, waar het probleem is ontstaan door een systeembeschadiging. U kunt Reimage Plus downloaden door hier te klikken
![Windows 10 Store niet geïnstalleerd [FIXED]](http://k2rx.com/img/101437/windows-10-store-not-installed-fixed-101437.png)