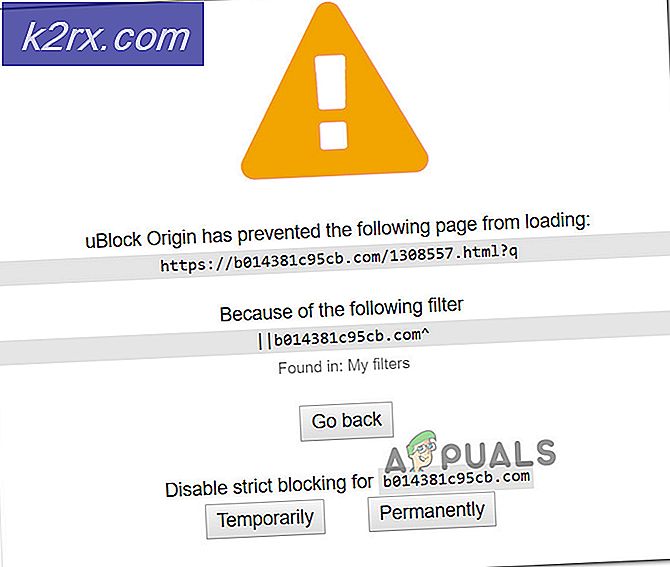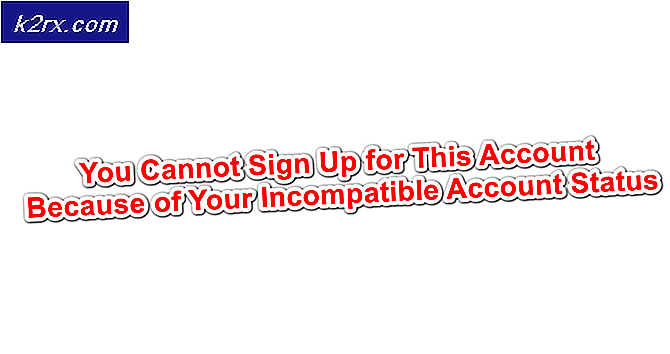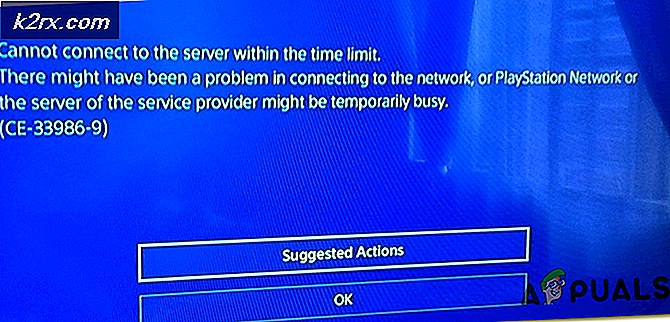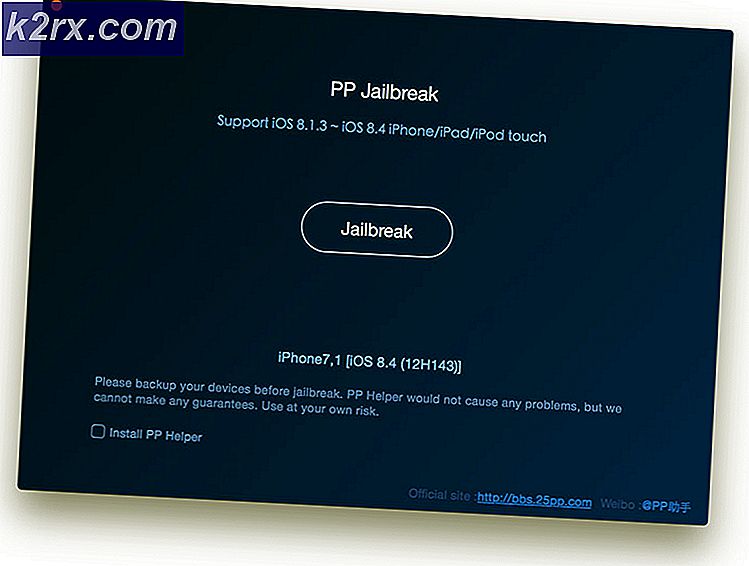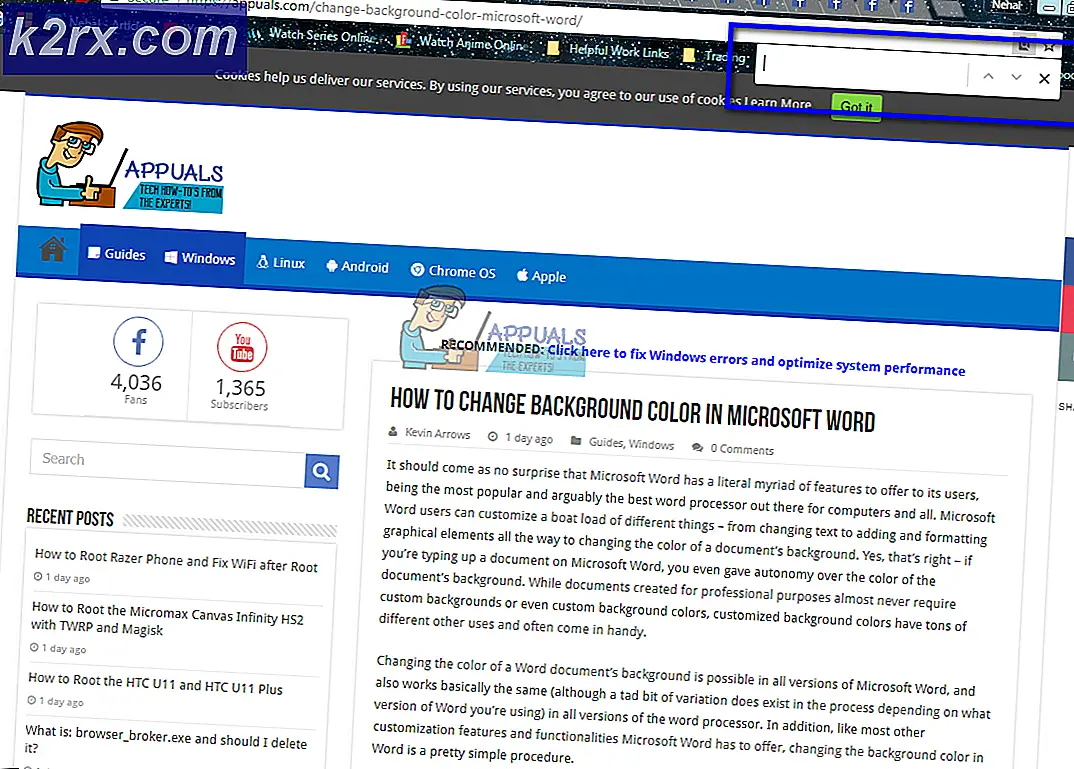Hoe Malwarebytes van MacOS te verwijderen
Malwarebytes is een uitstekende anti-malwaretool die malware-apps van Mac- en Windows-computers kan vinden en verwijderen. Het komt in een gratis versie - voor thuiscomputers en een professionele - met een 14-daagse gratis proefperiode. Malwarebytes gebruikt mitigatie van exploit om te voorkomen dat kwetsbare programma's worden aangevallen. We raden u aan deze app te gebruiken om uw Mac te beschermen tegen schadelijke software. Als u niet weet hoe u het moet gebruiken, kunt u hier meer informatie vinden over hoe u dit kunt doen: Hoe u Malware van MacOS verwijdert.
Veel gebruikers willen echter nog steeds Malwarebytes van hun Mac verwijderen. Sommigen hebben misschien alleen die extra ruimte op de harde schijf nodig. Anderen, omdat ze deze applicatie niet gebruiken en de voorkeur geven aan verschillende tools voor malwarebescherming. Als je om welke reden dan ook Malwarebytes van je Mac wilt verwijderen, kun je dat als volgt doen.
Opmerking: als u Malwarebytes van uw Mac verwijdert, wordt alle malwarebescherming (inclusief de realtime bescherming) verwijderd. Het gebruik van een computer zonder bescherming tegen malware kan ertoe leiden dat onbewust schadelijke software-apps worden geïnstalleerd.
Methode # 1
- Start Malwarebytes .
- Klik op Help in het hoofdmenu van Malwarebytes.
- Kies voor het verwijderen van Malwarebytes Anti-Malware .
- Klik op Ja in het dialoogvenster dat verschijnt en voer uw Apple ID en wachtwoord in als dat nodig is.
- Klik op OK .
Methode # 2
Als je Malwarebytes om welke reden dan ook niet kunt verwijderen met de eerste methode, vink deze dan aan.
PRO TIP: Als het probleem zich voordoet met uw computer of een laptop / notebook, kunt u proberen de Reimage Plus-software te gebruiken die de opslagplaatsen kan scannen en corrupte en ontbrekende bestanden kan vervangen. Dit werkt in de meeste gevallen, waar het probleem is ontstaan door een systeembeschadiging. U kunt Reimage Plus downloaden door hier te klikken- Klik op Finder en kies Programma's .
- Klik met de rechtermuisknop op de Malwarebytes Anti - Malware- app en verplaats deze naar de prullenbak .
- Navigeer met uw vinder naar Download en verwijder Malwarebytes van daar indien aanwezig.
- Klik nu op Ga in het Finder- menu, kies Ga naar map en typ / Bibliotheek .
- Lokaliseer deze mappen > bestanden :
- Start Daemons> com.malwarebytes.Helpertool.plist
- PrivilegedHelperTools> com.malwarebytes.Helper.Tools
- Toepassingsondersteuning> Malwarebytes
- Caches> com.malwarebytes.antimalware
- Caches> com.malwarebytes.Malwarebytes-xpc-service
- Voorkeuren> com.malwarebytes.antimalware.plist
- Klik met de rechtermuisknop op een van deze items (in de mappen) en kies Verplaatsen naar prullenbak .
- Als je klaar bent, herstart je Mac en leeg je de prullenbak .
Aarzel niet om ons een bericht te sturen in de commentaarsectie hieronder: Welke methode heeft uw voorkeur?
PRO TIP: Als het probleem zich voordoet met uw computer of een laptop / notebook, kunt u proberen de Reimage Plus-software te gebruiken die de opslagplaatsen kan scannen en corrupte en ontbrekende bestanden kan vervangen. Dit werkt in de meeste gevallen, waar het probleem is ontstaan door een systeembeschadiging. U kunt Reimage Plus downloaden door hier te klikken