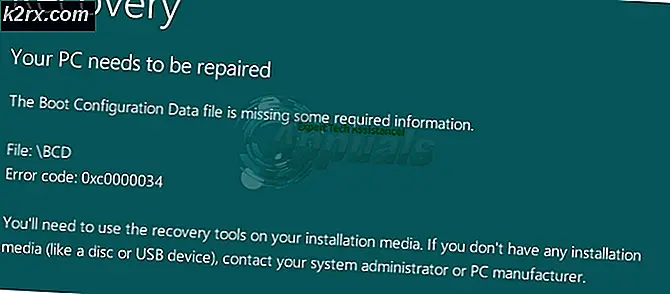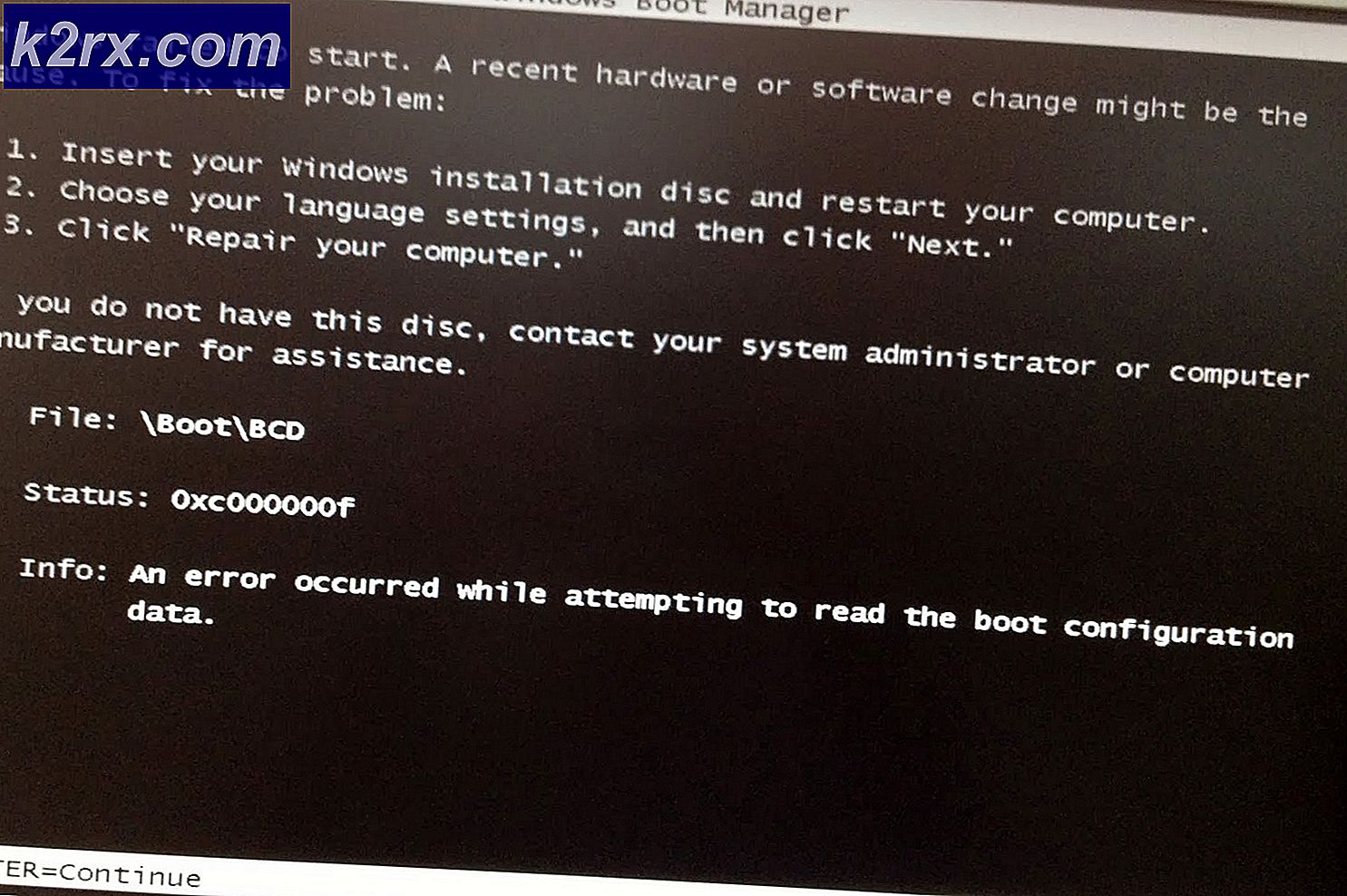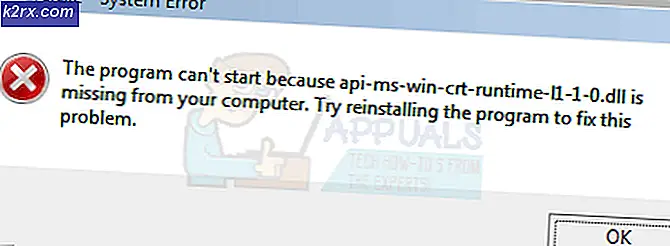Hoe C: \ Drive In Windows 10 uit te breiden
Om een back-up van gegevens te maken en om veiligheidsredenen wordt u altijd geadviseerd om uw harde schijf te partitioneren. Deze schijven zullen dan onafhankelijk van elkaar handelen. Op deze manier, wanneer een schijf corrupt raakt, zal de andere partitie nog steeds perfect in orde zijn en onschatbare gegevens opslaan tenzij de hele harde schijf uitvalt.
Dit vormt echter een beperking op station C: als u uw ruimte niet goed beheert, zult u snel of later berichten ontvangen dat uw schijf C bijna vol is. Wanneer je schijf uiteindelijk vol is, wordt je systeem pijnlijk langzaam. De meeste programma's worden uitgevoerd door tijdelijke bestanden op uw systeem te maken en wanneer ze geen beschikbare ruimte kunnen vinden, bevriest uw computer of vertraagt deze. De remedie is om ruimte vrij te maken of meer ruimte toe te voegen om C te besturen:
Als u niet-toegewezen ruimte hebt (dit kan worden gemaakt door een schijf in de schijfbeheertool te verwijderen), kunt u deze eenvoudig toevoegen aan uw systeempartitie. Om dit te doen, hebben we enkele van de beste manieren voor u voorbereid. U kunt een niet-toegewezen ruimte maken door een volume te verkleinen of een volume (partitie) te verwijderen. Als methode 1 niet voor u werkt, kiest u een van de resterende methoden. Als je hulp nodig hebt bij het vergroten en verkleinen van een partitie, ga dan naar onze helppagina hier.
Methode 1: Gebruik de ingebouwde schijfbeheertool
Windows wordt geleverd met een schijfbeheerprogramma dat u kunt gebruiken om uw systeemvolume uit te breiden door de niet-toegewezen ruimte eraan toe te voegen. Het ingebouwde partitieprogramma heeft echter beperkingen; het kan alleen uitbreiden als de ongebruikte ruimte direct grenst aan de C: -partitie (meestal aan de rechterkant), anders is de uitbreidingsoptie niet beschikbaar.
- Druk op Windows-toets + R om run te openen
- Typ DISKMGMT.MSC en druk op Enter om het hulpprogramma Schijfbeheer te openen
- Klik met de rechtermuisknop op de partitie (C: \) die u wilt uitbreiden naar de nu niet-toegewezen partitie en klik op ' Volume uitbreiden '.
- Klik op Volgende; dit opent een venster met de titel ' Welkom bij het venster Wizard Verlengen '
- Selecteer de hoeveelheid ruimte in MB die u wilt gebruiken van de niet-toegewezen partitie om te gebruiken om uw schijf C: partitie uit te breiden.
- Als u ze opnieuw één partitie wilt maken, selecteert u alle beschikbare ruimte voor de niet-toegewezen schijf. Als er andere stations zijn met gratis niet-toegewezen ruimte, worden deze weergegeven onder de beschikbare selectie.
Opmerking: u wordt geadviseerd om geen volume op één schijf uit te breiden met vrije ruimte van een andere schijf. Als een van de schijven een hardwarestoring heeft, worden alle gegevens op die partitie (het volume) verwijderd.
- Klik op Volgende en klik vervolgens op Voltooien in het venster 'Venster uitbreiden voltooien'. U ziet nu de console voor schijfbeheer met het nieuwe uitgebreide partitievolume gereed om te worden gebruikt.
- Sluit Computerbeheer. Open Windows / File explorer om uw nieuwe uitgebreide partitievolume te zien. Je zou nu meer ruimte moeten hebben.
Methode 2: Gebruik AOMEI partitie-assistent
Om te ontsnappen aan de beperking van de ingebouwde schijfbeheerder, kunt u een toepassing van derden zoals een AOMEI-partitioneringstool gebruiken. Met AOMEI Partition Assistant kun je de niet-toegewezen ruimte zodanig verplaatsen dat deze naast je station ligt C: je kunt daarna de niet-toegewezen ruimte toevoegen om C te besturen:
- Download AOMEI Partition Assistant Standard Edition hier, of als u meer geavanceerde functies nodig hebt, download hier AOMEI Partition Assistant Professional (PA Pro).
- Installeer en start AOMEI Partition Assistant Professional
- Nadat het hulpprogramma is geladen, klikt u met de rechtermuisknop op het station dat zich direct vóór de niet-toegewezen ruimte bevindt, bijvoorbeeld rechts klikken op station D:
- Selecteer Verplaatsing verplaatsen.
- In het pop-upvenster, klik en versleep je D: partitie naar rechts. Klik OK.
- U zult zien dat de niet-toegewezen ruimte werd verplaatst na schijf C: partitie. Als u meer dan 1 schijf hebt tussen C: en de niet-toegewezen schijfeenheid, herhaalt u stap 3 - 5 totdat de niet-toegewezen schijfruimte wordt bereikt na station C:
- Klik met de rechtermuisknop op systeempartitie C: en selecteer Resize Partition
- In het pop-upvenster richt je je muis op het rechteruiteinde van je schijf C: tot twee pijlen die in tegenovergestelde richting wijzen verschijnen. Sleep de rechterhandgreep van C: partitie naar rechts om niet-toegewezen ruimte toe te voegen aan de partitie.
- Klik op OK om een voorbeeld van de wijzigingen te bekijken. Klik op Toepassen op de werkbalk om de wijzigingen op te slaan. Andere knoppen, Undo, Redo of Discard worden gebruikt voor correctie.
- Na enkele minuten zult u merken dat het toevoegen van niet-toegewezen ruimte aan de systeempartitie is voltooid.
- Start uw pc opnieuw op als hierom wordt gevraagd
- Open Windows / File explorer om uw nieuwe uitgebreide partitievolume te zien. Je zou nu meer ruimte moeten hebben.
Methode 3: Gebruik EaseUS Partition Manager
EaseUS biedt de eenvoudigste manier om uw partitie uit te breiden. U hoeft geen partities te verplaatsen. U hoeft alleen de partitie te kiezen om uit te breiden en de software vindt automatisch niet-toegewezen ruimte die u vervolgens kunt gebruiken om uw schijf uit te breiden. U kunt de samenvoegfunctie ook gebruiken om twee stations te verbinden.
- Download EaseUS partitietool hier
- Installeer en start het. Klik met de rechtermuisknop op de systeempartitie C: en kies Resize / Move partition
- In het pop-upvenster dat verschijnt, sleept u de rechterkant van C: schijf naar rechts om de niet-toegewezen ruimte toe te voegen aan de C-schijf. Als u het in één wilt samenvoegen, sleept u helemaal naar rechts. Soms bevindt de niet-toegewezen ruimte zich links van station C: in dat geval moet u de formaatbalk naar links slepen.
- Klik op OK om een voorbeeld van de wijzigingen te bekijken. U kunt de knoppen 'Ongedaan maken' en 'Vernieuwen' gebruiken om wijzigingen ongedaan te maken
- Klik op 'Toepassen' en wacht tot de niet-toegewezen ruimte wordt toegevoegd aan station C: u kunt vernieuwen nadat u klaar bent om ervoor te zorgen dat niet-toegewezen ruimte is toegevoegd aan station C:
- Start uw pc opnieuw op als hierom wordt gevraagd
- Open Windows / File explorer om uw nieuwe uitgebreide partitievolume te zien. Je zou nu meer ruimte moeten hebben.
U wordt altijd geadviseerd om een systeemherstelpunt van uw pc te nemen voordat u wijzigingen op uw vaste schijf probeert. Mogelijk krijgt u uw gegevens- en partitieconfiguratie niet terug, maar uw besturingssysteem kan worden hersteld als er wijzigingen in het systeem worden aangebracht.
PRO TIP: Als het probleem zich voordoet met uw computer of een laptop / notebook, kunt u proberen de Reimage Plus-software te gebruiken die de opslagplaatsen kan scannen en corrupte en ontbrekende bestanden kan vervangen. Dit werkt in de meeste gevallen, waar het probleem is ontstaan door een systeembeschadiging. U kunt Reimage Plus downloaden door hier te klikken