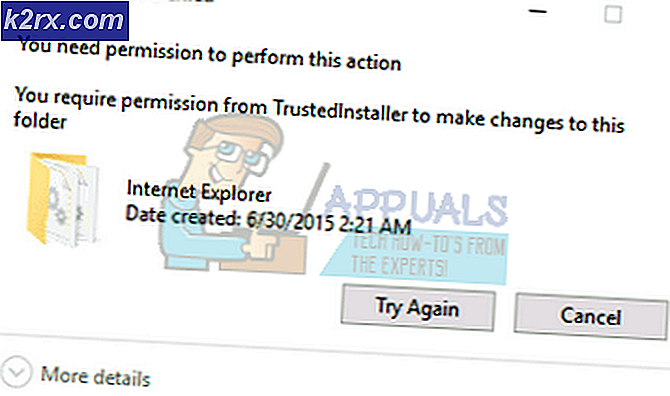Call of Duty Warzone crasht? Hier is hoe u dit kunt oplossen
De nieuw aangekomen toevoeging aan de steeds groter wordende lijst van Battle Royale-games, Call of Duty Warzone, wordt gerapporteerd vanwege een paar problemen. Een van de problemen die gebruikers ervaren, is het willekeurig crashen van de game. Volgens de gebruikers crasht de game voor hen in het hoofdmenu, terwijl anderen dit kunnen ervaren tijdens de Training-tutorial. Sommige gebruikers krijgen zelfs een blauw scherm van de dood tijdens het spelen van het spel. Desalniettemin laten we u in dit artikel zien hoe u dit probleem kunt oplossen, zodat u weer verder kunt met uw gamesessie.
Voordat we ingaan op de mogelijke oplossingen voor het probleem, moeten we eerst praten over de oorzaken van het genoemde probleem. Het probleem lijkt niet te worden veroorzaakt door een specifieke reden, maar kan worden veroorzaakt door verschillende mogelijkheden. Allereerst zijn de meest voor de hand liggende oorzaak die is gemeld, grafische stuurprogramma's. Het blijkt dat het probleem te wijten is aan een verouderde versie van de grafische stuurprogramma's die op uw computer aanwezig zijn. Het bijwerken van uw stuurprogramma naar de nieuwste beschikbare versie lijkt het probleem voor sommige gebruikers op te lossen. Bovendien kan de prioriteit van het proces van Call of Duty Warzone het probleem ook veroorzaken. Door de prioriteit op normaal in te stellen, is het probleem voor sommige mensen opgelost. Anders dan dat, kan het probleem ook worden veroorzaakt door NVIDIA-overlay evenals een probleem met uw Blizzard-account, in welk geval uitloggen en weer inloggen een oplossing lijkt te zijn.
Het wordt aanbevolen om ervoor te zorgen dat uw antivirussoftware van derden geen probleem veroorzaakt voordat u zich verdiept in de mogelijke oplossingen die hieronder worden geboden. Daarom raden we u aan om uw antivirusprogramma een tijdje uit te schakelen als u er een op uw systeem heeft. Dit elimineert de mogelijkheid dat het spel crasht als gevolg van een interventie die is geïnitieerd door uw antivirussuite. Als u niet zeker weet hoe u uw antivirusprogramma moet uitschakelen, ga dan naar het schakel uw antivirusprogramma uit artikel aanwezig op onze site dat u zal begeleiden.
Grafische stuurprogramma's bijwerken
Het blijkt dat een van de meest gerapporteerde oorzaken van de crash een verouderd stuurprogramma is waarmee u uw systeem bestuurt. Grafische stuurprogramma's bieden stabiliteitsfixes en verbeteringen, zodat u zonder enige onderbreking van uw nieuwere games kunt genieten. Daarom is het eerste dat u moet doen wanneer u met het genoemde probleem wordt geconfronteerd, het nieuwste beschikbare stuurprogramma voor uw GPU downloaden en installeren.
Als u Nvidia gebruikt, kunt u uw grafische stuurprogramma eenvoudig bijwerken naar de nieuwste versie via de GeForce Experience-software. Als je dat niet op je systeem hebt geïnstalleerd, ga dan naar hun site en download de nieuwste driver die vanaf daar beschikbaar is.
Voor AMD-gebruikers: u kunt uw stuurprogramma bijwerken vanuit de AMD Radeon-software. Als je het niet hebt geïnstalleerd, ga dan naar hun officiële site en download vanaf daar de nieuwste driver voor uw GPU.
Verlaag de prioriteit van het proces
Een andere oorzaak van de crash lijkt een hogere prioriteit te hebben in het spelproces. Met een hoge prioriteit kan een proces meer CPU en geheugen gebruiken dan de normale processen. Om de een of andere reden zorgt dit er echter voor dat het spel soms crasht. Standaard is het spel ingesteld om hoge prioriteit te hebben in Taakbeheer. Om dit probleem op te lossen, moet je de prioriteit van het spelproces verlagen in Taakbeheer. Hier is hoe je dat doet:
- Klik met de rechtermuisknop op de taakbalk en selecteer Taakbeheer van de lijst.
- Zodra u Taakbeheer opent, krijgt u de lijst met Processen die momenteel worden uitgevoerd. Schakel over naar de Details tabblad.
- Zoek het proces van het spel en dan klik met de rechtermuisknop ben ermee bezig. Verplaats uw cursor naar het Prioriteit instellen optie en selecteer vervolgens Normaal.
- Klik Prioriteit wijzigen een keer om de bevestiging gevraagd.
- Klaar, je hebt met succes de prioriteit van het spel gewijzigd. Sluit het spel en start het opnieuw om te zien of het werkt (zorg ervoor dat de prioriteit nog steeds is ingesteld op Normaal nadat je het spel weer hebt geopend).
Schakel Nvidia In-game Overlay uit
Het blijkt dat de in-game overlay van Nvidia ervoor zorgt dat de game voorlopig crasht. Daarom moet je de in-game overlay uitschakelen in de instellingen van Nvidia GeForce Experience totdat het is opgelost. Dit is vrij eenvoudig te doen, hier is hoe:
- Open het Geforce Ervaring op uw systeem.
- Zodra de software is geladen, klikt u op het Instellingen pictogram in de rechterbovenhoek (links naast de avatar van je profiel).
- Dit brengt u naar het Algemeen instellingen tabblad.
- Daar, onder de Taal rubriek, u krijgt de Overlay in de game keuze.
- Schakel het uit door op de dia te klikken.
- Sluit het venster zodra de in-game overlay is uitgeschakeld.
- Sluit je spel en open het vervolgens weer.
- Kijk of het werkt.
Vergroot de grootte van het virtuele geheugen
In sommige gevallen kan het probleem worden veroorzaakt door onvoldoende virtuele geheugencapaciteit van de schijf waarop uw game is geïnstalleerd. Virtueel geheugen is in feite de specifieke grootte van de harde schijf die de computer gebruikt alsof het RAM is. Dit wordt een wisselbestand genoemd. Daarom moet u de paginagrootte van het station waarop de game is geïnstalleerd, vergroten. Hier is hoe je dit doet:
- Ga naar je Bureaublad, klik met de rechtermuisknop op het Mijn computer pictogram en klik Eigendommen van de lijst.
- Klik aan de linkerkant op de Geavanceerd systeem instellingen optie om naar de geavanceerde instellingen te gaan.
- Nu, in de Systeem eigenschappen venster, ga naar het Geavanceerd tabblad.
- Onder Prestatie, Klik op de Instellingen knop.
- Schakel daar opnieuw over naar de Geavanceerd tabblad.
- Nu, onder Virtueel geheugen, Klik op de Verandering knop.
- Zorg ervoor dat de ‘Automatisch beheren paging bestanden grootte voor alle schijven’Optie is uitgeschakeld.
- Ook, markeer de rit waar je game is geïnstalleerd. Klik daarna op het Op maat grootte keuze.
- Zorg ervoor dat het verschil tussen de oorspronkelijke grootte en de maximale grootte groter is dan 2 GB d.w.z 2048 MB.
- Klik op de Set knop en klik vervolgens op de OK knop.
- Klik op de OK opnieuw op de knop en start uw systeem opnieuw op.
- Zodra je computer weer opstart, start je je game en kijk je of het probleem zich blijft voordoen.
Naam uitvoerbaar bestand wijzigen
In sommige gevallen kan de fout worden verholpen door de naam van het uitvoerbare bestand te wijzigen terwijl het spel is gestart. Volg hiervoor onderstaande stappen.
- Start Call of Duty Modern Warzone.
- Wacht tot het spel in het menu komt en minimaliseer het dan.
- Navigeer naar de hoofdmap van het spel en klik met de rechtermuisknop op het belangrijkste uitvoerbare bestand.
Opmerking:Onthoud dat u de "Bestandsnaamextensies”Aangevinkt voordat u verder gaat. - Wijzig de naam van het uitvoerbare bestand in "ModernWarfare.exe1" van "ModernWarfare.exe".
- Dit voorkomt dat de crash plaatsvindt tijdens het spelen en na het voltooien van de game deze wijziging ongedaan maken, zodat de game de volgende keer kan worden gestart.
- Je kunt dit allemaal ook veel gemakkelijker doen door het volgende script te gebruiken dat is gemaakt door Daddledore, een Reddit-gebruiker.
:: Eenvoudig script om het bestand ModernWarfare.exe te hernoemen naar ModernWarfare1.exe om chrashes te voorkomen @ECHO off :: Wijzig hier uw installatiepad set place=C:\Games\Call of Duty Modern Warfare set PROCNAME="ModernWarfare.exe" : initialbattlenet CHOICE / M "Battle.Net Client starten?" if "%ERRORLEVEL%" == "1" GOTO startbattlenet if "%ERRORLEVEL%" == "2" echo Waarom klik je dan op mij? ga naar exitscript: startbattlenet Echo Start Battle.net ... "% place% \ Modern Warfare Launcher.exe" @ping -n 5 localhost> nul cls: checkstart TaskList | Zoek "Blizzard Battle.net App"> NUL || Als foutniveau 1 Ga naar startspel Ga naar controlestart: startspel echo controleren spelstatus ... takenlijst / FI "IMAGENAME eq% PROCNAME% *" 2> NUL | zoek / I / N% PROCNAME%> NUL if "% ERRORLEVEL%" == "0" (Ga naar gameruns) cls Ga naar startspel: exitgame CHOICE / M "Ben je gestopt met spelen?" if "% ERRORLEVEL%" == "1" GOTO gamequits if "% ERRORLEVEL%" == "2" GOTO exitgame @PAUSE: gameruns @ping -n 5 localhost> nul ren "% place% \ ModernWarfare.exe" ModernWarfare1. exe> nul if exist "% place% \ ModernWarfare1.exe" ga naar startrenameok echo Oeps, er is iets misgegaan. Laten we het opnieuw proberen @pause ga naar startgame: startrenameok cls ECHO Bestand hernoemd met succes! ECHO Veel plezier met het spelen van @ping -n 5 localhost> nul cls GOTO exitgame: gamequits ren "% place% \ ModernWarfare1.exe" ModernWarfare.exe> nul indien aanwezig "% place% \ ModernWarfare.exe" ga naar quitrenameok echo Oeps, er is iets gegaan mis. Laten we het nog een keer proberen ga naar startgame :quitrenameok cls ECHO Bestand succesvol hernoemd! ECHO Ik hoop dat het leuk was. GOTO exitscript: exitscript echo. echo Script wordt beëindigd ... @ping -n 3 localhost> nul exit
- Zorg ervoor dat u de "Installatiepad" in de 4e regel van het script naar uw eigen installatiepad.
Opmerking: Als niets anders werkt, probeer dan een nieuwe gebruikersaccount aan te maken, laat de game herkennen via het vorige installatiepad en controleer of het probleem zich blijft voordoen.