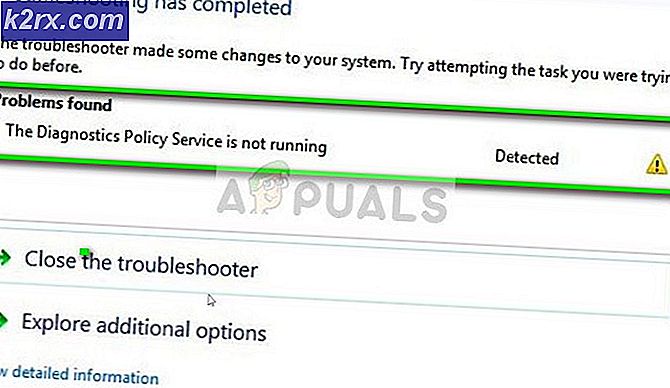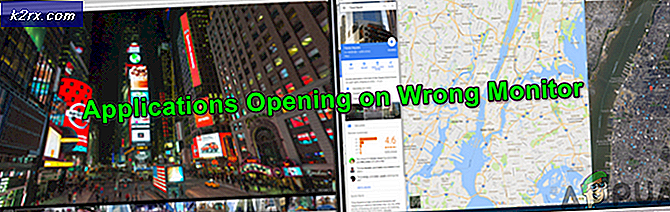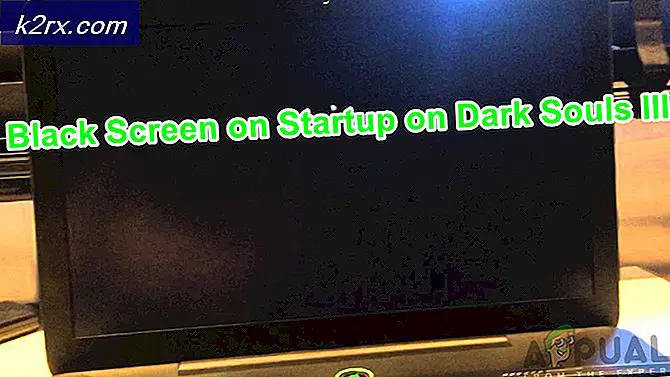Oplossing: systeem heeft geen USB-opstartoptie
Sommige pc-gebruikers hebben te maken met de "Het systeem heeft geen USB-opstartoptie”Fout bij het opnieuw installeren van Windows of bij het proberen toegang te krijgen tot het EFI USB-apparaat in het Geavanceerde opties menu. Het probleem is niet beperkt tot een bepaald build of model, aangezien het naar verluidt voorkomt bij de meeste fabrikanten, waaronder Lenovo, Dell, ASUS enz.
Wat is de oorzaak van het probleem "systeem heeft geen USB-opstartoptie"?
We hebben dit specifieke probleem onderzocht door te kijken naar de rapporten van verschillende getroffen gebruikers en de reparatiestrategieën die ze gezamenlijk hebben gebruikt om het probleem op te lossen. Ons onderzoek bracht verschillende boosdoeners aan het licht waarvan is bevestigd dat ze deze specifieke foutmelding veroorzaken:
Als u momenteel worstelt met dit specifieke foutbericht, bevat dit artikel verschillende geverifieerde stappen om het probleem op te lossen. Hieronder vindt u een verzameling methoden die andere gebruikers in een vergelijkbare situatie hebben gebruikt om het probleem op te lossen.
Als u tijdens dit hele proces efficiënt wilt blijven, volgt u de mogelijke oplossingen hieronder totdat u een oplossing vindt die het probleem in uw specifieke scenario oplost. Als sommige van de onderstaande methoden niet van toepassing zijn op uw scenario, slaat u ze over en gaat u verder in de lijst.
Methode 1: Beveiligd opstarten uitschakelen via het scherm met opstartopties
Een populaire oplossing die veel getroffen gebruikers met succes hebben geïmplementeerd om de 'Het systeem heeft geen USB-opstartoptie”Fout is om uit te schakelen Veilig opstarten van de BIOS/UEFI-instellingen.
Veilig opstarten is een industriestandaard die is ontwikkeld door de grootste spelers in de pc-industrie om ervoor te zorgen dat de computer uitsluitend software gebruikt waarop wordt vertrouwd Original Equipment Manufacturers (OEM). Deze beveiligingsfunctie kan echter problemen veroorzaken als u de installatiemedia zelf heeft gemaakt via niet-officiële kanalen zoals Rufus.
Zoals u kunt verwachten, verschilt het proces voor het uitschakelen van Secure Boot van fabrikant tot fabrikant. Maar er zijn enkele overeenkomsten in het proces die door iedereen kunnen worden gevolgd:
- Schakel uw machine in en druk op uw Setup (opstarten) key tijdens het opstarten. Meestal wordt de setup-sleutel op uw scherm weergegeven. Maar u kunt uw specifieke opstartvolgorde ook vinden door op de Esc-toets, de F-toetsen (F1, F2, F4, F8, F12) of de Del sleutel (Dell-computers) herhaaldelijk of door online te zoeken naar uw speciale installatiesleutel.
Opmerking: Als u UEFI heeft, houdt u de Shift-toets ingedrukt terwijl u op het Herstarten knop. Ga dan naar Problemen oplossen > Geavanceerde opties: UEFI-firmware-instellingen om de UEFI-instellingen te openen. - Zodra je toegang hebt gekregen tot je BIOS-menu, zoek je naar een instelling met de naam Veilig opstarten en zet deze op uitgeschakeld. Meestal vindt u het in het Veiligheid tabblad, maar afhankelijk van uw BIOS / UEFI-versie, vindt u deze mogelijk ook in het Laars of Authenticatie tabblad.
- Een keer Veilig opstarten is uitgeschakeld, slaat u de wijzigingen op in het BIOS / UEFI en start u uw computer opnieuw op.
- Kijk of je de "Het systeem heeft geen USB-opstartoptie”Fout terwijl Veilig opstarten is gehandicapt.
Als u nog steeds dezelfde foutmelding krijgt, gaat u naar de volgende methode hieronder.
Methode 2: Legacy / CSM Boot-ondersteuning inschakelen
Sommige gebruikers hebben gemeld dat het probleem is opgelost nadat ze toegang hadden tot hun UEFI-instellingen en de BIOS-compatibiliteitsmodus / CSM Boot-ondersteuning hadden ingeschakeld. In de meeste gevallen verbetert dit de compatibiliteit met oudere besturingssystemen die niet zijn ontworpen voor UEFI en kunt u de 'Het systeem heeft geen USB-opstartoptie" fout.
Hier is een korte handleiding over het inschakelen van Legacy / CSM-ondersteuning op UEFI / BIOS-firmware:
- Klik op de Kracht pictogram en druk op Herstarten terwijl u de Verschuiving sleutel. Dit zorgt ervoor dat uw besturingssysteem direct opnieuw opstart in hetGeavanceerde herstelmenu.
Opmerking: Op Windows 10 kunt u een vak Uitvoeren openen ( Windows-toets + R), typ "ms-instellingen: herstel”En druk op Enter om de te openen Herstel tabblad van de Update en beveiliging instellingenmenu. Klik vervolgens op Start nu opnieuw onder Geavanceerde opstart om uw computer rechtstreeks opnieuw op te starten in het herstelmenu.
- Zodra uw computer opnieuw is opgestart in het menu Geavanceerde opties, gaat u naar Problemen oplossen> Geavanceerde opties en klik op UEFI / BIOS Firmware-instellingen.
- Klik vervolgens op het Herstarten knop om de UEFI-firmware-instellingen te wijzigen. Uw computer zal dan direct opnieuw opstarten in het UEFI / BIOS-instellingen.
- Zodra u bij uw UEFI Firmware-instellingen bent aangekomen, controleert u uw instellingen op een item waarmee u de Opstart modus van UEFI naar BIOS (u vindt het meestal onder de categorie Opstarten). Houd er rekening mee dat sommige BIOS / UEFI-versies de mogelijkheid bieden om zowel UEFI als Legacy toe te staan - selecteer dat indien mogelijk.
Opmerking: Zorg ervoor dat u op een door BIOS aangedreven systeem Legacy-ondersteuningof USB Legacy-ondersteuning. Het is meestal te vinden onder de Geavanceerd tabblad.
- Sla de wijzigingen op en sluit uw UEFI / BIOS-instellingen. Voer vervolgens dezelfde bewerking uit die eerder de oorzaak was van de "Systeem heeft geen USB-opstartoptie”Foutmelding en kijk of het probleem zich nog steeds voordoet.
Methode 3: Reset BIOS / UEFI-instellingen naar de standaardinstellingen
Sommige gebruikers van wie we moeite hebben om dit specifieke foutbericht op te lossen, hebben gemeld dat het probleem uiteindelijk is opgelost door alle BIOS / UEFI-instellingen terug te zetten naar de standaardinstellingen. Zoals u zich wellicht kunt voorstellen, zal deze stap verschillen, afhankelijk van uw computerfabrikant en de opstarttechnologie die wordt gebruikt.
We kunnen u geen definitieve stappen geven om dit te doen, maar we hebben twee afzonderlijke handleidingen gemaakt (voor elke opstarttechnologie) die u zullen helpen bij het vinden van de juiste menu's:
De BIOS-instellingen terugzetten naar de standaardinstellingen
- Schakel uw machine in en druk op uw Setup (opstarten) key tijdens het opstarten. Als u de Setup-toets niet op uw scherm kunt vinden, kijk dan of u deze kunt raden door op de te drukken Esc-toets, de F-toetsen (F1, F2, F4, F8, F12) of de Del sleutel (Dell-computers) herhaaldelijk (tijdens het eerste scherm) of door online te zoeken naar uw speciale installatiesleutel.
- Zodra u toegang heeft tot uw BIOS-instellingen, opent u een instelling met de naam Standaardinstellingen instellen (ook gevonden als Reset naar standaard, fabrieksinstellingen of Standaardinstelling). Kies dan Standaardinstellingen laden en volg de instructies op het scherm om de huidige configuratie te bevestigen en op te slaan.
Opmerking: Op de meeste populaire BIOS-versies kunt u de standaard BIOS-configuratie laden door op te drukken F9 en dan Enter.
- Sla de wijzigingen op en sluit af.
- Herhaal de stappen die we eerder hebben geactiveerd 'Het systeem heeft geen USB-opstartoptie”Foutmelding en kijk of het probleem zich nog steeds voordoet.
De UEFI-instellingen terugzetten naar de standaardinstellingen
- druk op Windows-toets + R om een dialoogvenster Uitvoeren te openen. Typ vervolgens "Ms-instellingen: herstel" en druk op Enter om het Herstel menu van de Instellingen app.
- In de Herstel venster, klik op de Start nu opnieuw knop onder Geavanceerde opstart.
- Zodra uw computer opnieuw is opgestart in het menu Geavanceerde opties, gaat u naar Problemen oplossen> Geavanceerde opties en klik op UEFI / BIOS Firmware-instellingen.
- Klik vervolgens op het Herstarten om de UEFI-firmware-instellingen te wijzigen. Uw computer zal dan direct opnieuw opstarten in het UEFI/BIOS-instellingen.
- Zodra u uw UEFI instellingen, opent u het Instellingen menu en zoek naar een optie met de naam Standaardinstellingen herstellen (of vergelijkbaar). Voltooi vervolgens de bewerking en sla de wijzigingen op voordat u de UEFI-instellingen verlaat.
- Herhaal bij de volgende keer opstarten van het systeem de bewerking die eerder de fout veroorzaakte en kijk of hetzelfde probleem zich nog steeds voordoet.
Als u deze specifieke foutmelding nog steeds tegenkomt, gaat u naar de volgende methode hieronder.
Methode 4: de Lenovo Service Engine uitschakelen (alleen Lenovo-computers)
Op Lenovo-computers is de “Het systeem heeft geen USB-opstartoptie”Fout kan ook worden veroorzaakt door een eigen hulpprogramma genaamd Lenovo Service Engine (LSE).Dit hulpprogramma is alleen aanwezig op bepaalde Lenovo-desktopsystemen en wordt gebruikt om niet-persoonlijk identificeerbare gegevens naar een Lenovo-server te verzenden wanneer het systeem voor het eerst met internet wordt verbonden.
Hoewel het een onschadelijk systeem lijkt, melden veel gebruikers dat de service deze specifieke fout zal veroorzaken als deze ingeschakeld blijft. Gelukkig is het uitschakelen van de service vrij eenvoudig voor alle Lenovo-modellen die deze service bevatten.
Hier is wat je moet doen:
- druk op F1 terwijl het systeem opstart (tijdens de initiële opstartvolgorde) om toegang te krijgen tot de BIOS-instellingen van uw computer.
- Zodra u de BIOS-instellingen van uw Lenovo-computer hebt bereikt, gebruikt u de pijltoetsen om de Veiligheid tabblad. Ga vervolgens naar beneden Lenovo-servicemotor en zet de service op Gehandicapt.
- Sla de huidige BIOS-configuratie op en sluit vervolgens uw BIOS-instellingen.
- Herhaal bij de volgende keer opstarten van de computer dezelfde bewerking die eerder de 'Het systeem heeft geen USB-opstartoptie”-Fout en kijk of het probleem is opgelost.
Methode 5: Maak een juiste opstartbare USB-schijf
Een andere mogelijke reden waarom u de "Het systeem heeft geen USB-opstartoptie”Fout is dat de installatiemedia die u gebruikt niet opstartbaar is of niet is gemaakt om compatibel te zijn met uw BIOS / UEFI-instellingen.
Als je zo ver bent gekomen zonder resultaten, volg dan een van de artikelfuncties hieronder om de opstartbare USB-schijf opnieuw te maken met de aanbevolen instructies:
- Een opstartbare USB maken met Rufus Windows 7
- Een opstartbare USB maken met Rufus Windows 10