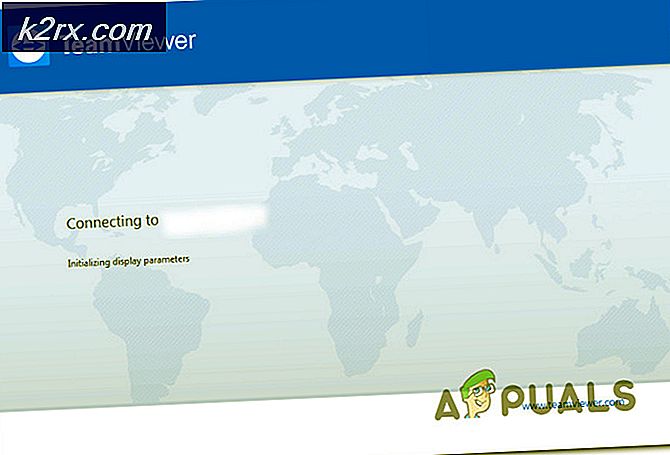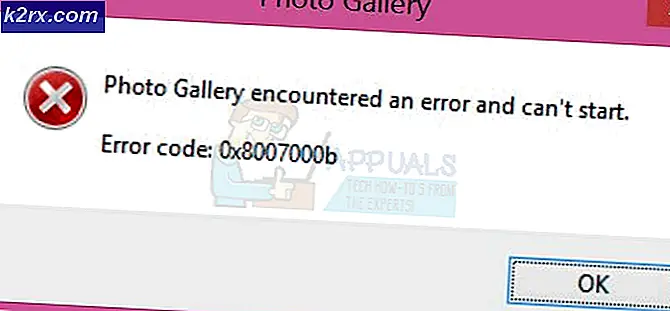De helderheid van het scherm aanpassen op Windows 10
Als u een laptop of tablet bezit, kunt u af en toe de helderheid van het scherm aanpassen aan uw behoeften. Als u bijvoorbeeld uw laptop buitenshuis op een zonnige dag wilt gebruiken, wilt u misschien de helderheid op maximaal instellen. Als u uw machine 's nachts gebruikt, kan de verhoogde helderheid uw ogen belasten en soms hoofdpijn veroorzaken.
Volledige helderheid verbruikt ook veel meer stroom en dus de levensduur van de batterij. We hebben alle methoden op een rij gezet waarmee je de helderheid van je scherm kunt aanpassen in Windows 10. Neem een kijkje!
Methode 1: Uw toetsenbord gebruiken
Sommige toetsenborden hebben sneltoetsen beschikbaar waarmee u uw helderheid direct kunt wijzigen zonder andere gereedschappen / toepassingen te openen. Meestal kan de toets Fn + een helderheidspictogram dat zich aan de bovenkant van uw toetsenbord bevindt, worden gebruikt om uw helderheid te wijzigen.
Hier is een voorbeeld voor een toetsenbord dat het direct aanpassen van de helderheid ondersteunt. Druk tegelijkertijd op beide, de Fn- toets en de sneltoets. Druk op de knop Helderheid + om de helderheid te verhogen en de knop Helderheid te verlagen.
Sommige toetsenborden hebben een extra sleutel die de functie van Fn vergrendelt en niet toestaat dat de functie wordt voltooid. U moet het Fn-slot uitschakelen om ervoor te zorgen dat de functie beschikbaar is. Na het ontgrendelen van de functie volgt u de normale stappen om de helderheid te verhogen of te verlagen.
Methode 2: Power-pictogram gebruiken
Windows 10 heeft een optie waarmee u details over uw batterijpercentage kunt controleren, de energiebesparingmodus kunt inschakelen en de helderheid van het scherm kunt aanpassen. Dit is een zeer eenvoudig te gebruiken hulpmiddel waarbij technische details worden vermeden.
- Druk op het batterijpictogram op de berichtenbalk (rechtsonder op het scherm). Als u het pictogram niet ziet, drukt u op de pijl die omhoog wijst om de meldingen uit te vouwen. Het zal daar aanwezig zijn.
- Nu verschijnt er een nieuw klein venster. Klik op het helderheidspictogram om uw helderheid dienovereenkomstig te variëren. U kunt er meerdere keren op klikken om de helderheid aan te passen aan uw behoefte. De waarden die u kunt wijzigen, zijn 0%, 25%, 50%, 75% en 100% .
Methode 3: Het actiecentrum gebruiken
Windows 10 heeft een Action Center geïntroduceerd waar u uw toepassingsmeldingen en verschillende hulpprogramma's kunt vinden om snel toegang te krijgen tot uw instellingen op uw computer. Het actiecentrum heeft ook betrekking op alle eerdere meldingen totdat u ze handmatig wist. Dit is erg handig als u een melding hebt gemist en deze later opnieuw wilt bekijken. We kunnen ook de helderheid aanpassen met behulp van het actiecentrum.
- Druk op het berichtpictogram rechtsonder op het scherm.
- Nadat het actiecentrum is geopend, klikt u op het helderheidspictogram om te schakelen tussen 0%, 25%, 50%, 75% en 100% helderheid.
Methode 4: Weergave-instellingen gebruiken
U kunt ook de helderheidsinstellingen wijzigen met de toepassing Instellingen. Deze methode is vooral handig als u het helderheidsniveau niet wilt instellen op degene die al zijn gedefinieerd. Deze methode bevat een schuifknop van waaruit u eenvoudig het niveau kunt instellen op basis van uw exacte behoefte.
- Druk op Windows + S om de zoekbalk van uw startmenu te openen. Typ Instellingen in het dialoogvenster en open het eerste resultaat.
- Selecteer nu System (first entry) in de lijst met beschikbare subcategorieën.
- Klik in Systeem op Weergave met behulp van het navigatievenster aan de linkerkant.
- Nu kunt u de helderheid eenvoudig aanpassen met behulp van de schuifregelaar die onder de kop Display staat . Er is ook een optie voor Night Light die je scherm optimaliseert om 's nachts te gebruiken zonder je ogen te belasten.
Methode 5: Energiebeheer gebruiken
U kunt uw helderheid vergelijkbaar met methode 4 ook wijzigen met behulp van de energieopties. We zullen bespreken hoe specifieke helderheidsniveaus voor verschillende plannen in methode 6 kunnen worden ingesteld.
- Druk op Windows + R om de toepassing Uitvoeren te starten. Typ het configuratiescherm in het dialoogvenster en druk op Enter.
- Klik op Hardware en geluiden in de lijst met subcategorieën in het configuratiescherm.
- Nadat u zich in de categorie Hardware bevindt, klikt u op Energiebeheer .
- Nu onder aan het venster ziet u een schuifregelaar die wordt gebruikt om de helderheid van het scherm aan te passen. Verplaats de schuifregelaar om de helderheid aan te passen aan uw behoeften.
Methode 6: Bewerkingsplan-instellingen gebruiken
Windows heeft een functie waarmee u de helderheidswaarden vooraf kunt instellen voor elk energiebeheerschema dat u op uw computer hebt. Energiebeheerschema's zijn configuraties die de manier bepalen waarop uw computer presteert, bijvoorbeeld in Power Saver-plan, zal uw computer de levensduur van uw batterij maximaliseren, maar dit gaat ten koste van een aantal nadelen.
We kunnen de helderheidsinstellingen in de energieplaninstellingen voor elk profiel wijzigen. Telkens wanneer u naar een ander energieplan overschakelt, wordt de vooraf gedefinieerde helderheidswaarde geïmplementeerd. Dit is een zeer handige functie die u het gedoe bespaart om de helderheidsinstellingen te veranderen elke keer dat u overschakelt.
- Druk op Windows + R om de toepassing Uitvoeren te starten. Typ het configuratiescherm in het dialoogvenster en druk op Enter.
- Klik op Hardware en geluiden in de lijst met subcategorieën in het configuratiescherm.
- Nadat u zich in de categorie Hardware bevindt, klikt u op Energiebeheer .
- Nu zie je verschillende energieplannen voor je op een rij staan. Klik op Plan-instellingen wijzigen om de configuraties die voor dat profiel zijn opgeslagen te bewerken.
- Kijk in het volgende venster vóór de helderheid van het plan aanpassen . Dit zijn de gedefinieerde waarden voor uw energieplan. U kunt de helderheid voor beide gevallen wijzigen (op batterij en aangesloten op).
- Klik op Wijzigingen opslaan en sluit het venster.
Methode 7: Geavanceerde energie-instellingen gebruiken
Als u liever percentages instelt voor elk energieplan, kunt u de geavanceerde energie-instellingen gebruiken. Met deze instellingen kunt u de vooraf gedefinieerde helderheidswaarde voor beide gevallen instellen (Op batterij en Geïnstalleerd).
- Druk op Windows + R om de toepassing Uitvoeren te starten. Typ het configuratiescherm in het dialoogvenster en druk op Enter.
- Klik op Hardware en geluiden in de lijst met subcategorieën in het configuratiescherm.
- Nadat u zich in de categorie Hardware bevindt, klikt u op Energiebeheer .
- Nu zie je verschillende energieplannen voor je op een rij staan. Klik op Plan-instellingen wijzigen .
- Selecteer de optie Geavanceerde energie-instellingen wijzigen in het midden van het scherm.
- Er verschijnt een nieuw klein venster voor je. Navigeer door de optie totdat u Display ziet . Vouw het uit en klik op Helderheid weergeven . U krijgt nu de mogelijkheid om percentages in te stellen voor de helderheidswaarden van het scherm. Breng de nodige wijzigingen aan en druk op OK om de wijzigingen te implementeren.
Opmerking: u kunt ook de helderheidsinstellingen voor andere plannen wijzigen door op het huidige plan in de buurt van de bovenkant van het venster te klikken.
Methode 8: PowerShell gebruiken
U kunt uw huidige helderheid ook rechtstreeks vanuit PowerShell wijzigen. Deze methode is handig als u uw schermhelderheid wilt instellen op een bepaald percentage, maar niet zoveel menu's wilt openen om dit te doen.
- Druk op Windows + S en typ PowerShell in het dialoogvenster. Open de toepassing nadat deze in de resultaten is teruggekeerd.
- Eenmaal in de PowerShell kopieert en plakt u de volgende code.
(Get-WmiObject -Namespace root / WMI -Class WmiMonitorBrightnessMethods) .WmiSetBrightness (1, )
De waarde van moet worden vervangen door het percentage van 0 tot 100. Nadat u de waarde hebt gewijzigd, drukt u op Enter voor de opdracht die moet worden uitgevoerd.
PRO TIP: Als het probleem zich voordoet met uw computer of een laptop / notebook, kunt u proberen de Reimage Plus-software te gebruiken die de opslagplaatsen kan scannen en corrupte en ontbrekende bestanden kan vervangen. Dit werkt in de meeste gevallen, waar het probleem is ontstaan door een systeembeschadiging. U kunt Reimage Plus downloaden door hier te klikken