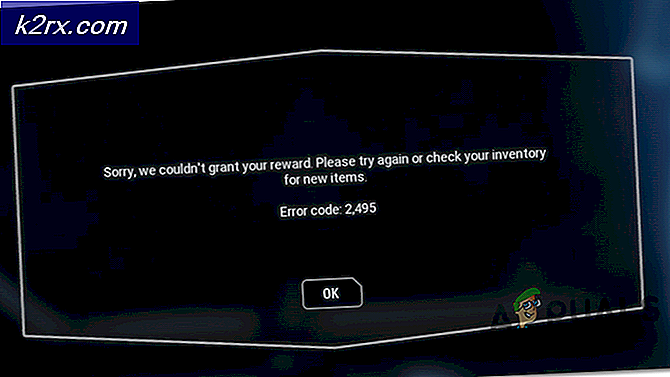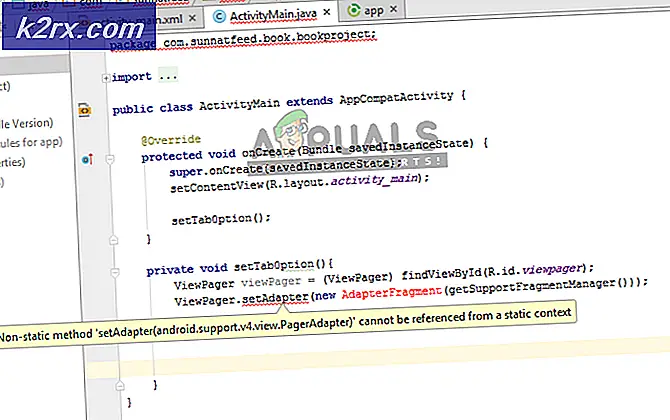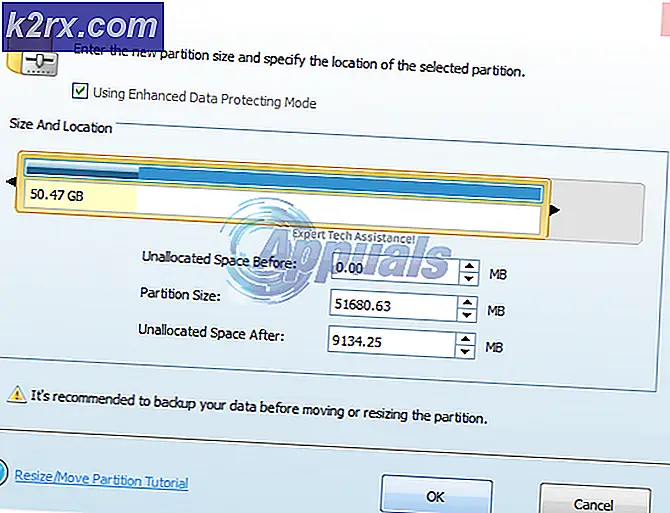chkdsk / f / r vs chkdsk / r / f
Bijna iedereen weet van de chkdsk (Check Disk Utility) die in bijna alle Windows-versies kan worden gebruikt. Voor mensen die niet weten wat chkdsk is, wordt het uitgesproken als controleschijf en het is een commando dat je kunt uitvoeren vanuit de opdrachtprompt / power-shell of via het eigenschappenvenster. Om de opdracht chkdsk te gebruiken, moeten gebruikers het bestand Autochk.exe op hun systeem hebben staan.
Waarom de Chkdsk gebruiken?
Nu je weet wat een chkdsk-commando is, moet je je afvragen welk scenario je zou gebruiken. De opdracht chkdsk wordt gebruikt om fouten op de beoogde schijf te controleren en op te lossen. Als u bijvoorbeeld geen toegang hebt tot een bepaalde schijf of als u vermoedt dat een bestand mogelijk is beschadigd, kunt u de chkdsk-opdrachten gebruiken om de schijf te controleren op fouten en deze fouten te herstellen.
Er zijn in principe twee dingen waar de chkdsk voor kan worden gebruikt:
- Schijffouten: Chkdsk kan worden gebruikt voor het detecteren van problemen met de integriteit van een bestandssysteem van het geselecteerde schijfvolume. Als er problemen zijn met de integriteit van het bestandssysteem of de metadata van het bestandssysteem, worden deze logische fouten automatisch hersteld.
- Fysieke fouten: Chkdsk kan worden gebruikt voor het detecteren van slechte sectoren op het geselecteerde schijfvolume. De slechte sectoren kunnen gebeuren vanwege de fysieke schade aan uw schijf of vanwege slecht geschreven sectoren. De eerste staat bekend als de harde sector en de laatste staat bekend als de sector van de zachte aandoeningen. Chkdsk repareert deze fouten ook automatisch.
Veel mensen staan sceptisch tegenover het gebruik van de chkdsk-commando's, vooral omdat het niet de beste schijfcontroletool is en het kost veel tijd. Hoewel dit misschien waar is, maar chkdsk kan helpen het verlies van gegevens te voorkomen en het is heel gemakkelijk te gebruiken. Het is al aanwezig op uw besturingssysteem, zodat u niets hoeft te downloaden en het letterlijk enkele klikken kost om de chkdsk op de doelschijf uit te voeren.
Chkdsk-schakelaars / opties
Er zijn meerdere opties die kunnen worden gebruikt met de opdracht chkdsk. De opties die beschikbaar zijn met de chkdsk hebben hun specifieke functies.
Formaat
Het formaat voor het gebruik van deze commando's is chkdsk [/?]. Waar? wordt vervangen door de optie die u wilt gebruiken.
Voorbeeld
Als u bijvoorbeeld het commando chkdsk / r gebruikt, worden de beschadigde sectoren op de schijf waarop de taak is gericht gevonden en wordt geprobeerd de leesbare informatie te herstellen.
Opmerking: deze opties worden ook wel Switches genoemd.
Chkdsk Volume en Filepath
Chkdsk kan op specifieke stations en mappen worden uitgevoerd. Als u eenmaal een station of een map hebt gespecificeerd (door het pad ervan op te geven), controleert de chkdsk alleen het getargete station / bestand. Dit bespaart u veel tijd als u problemen met een bepaald station of bestand / map vermoedt. U hoeft de chkdsk niet op de volledige harde schijf uit te voeren.
Formaat
Het formaat voor het opgeven van een volume of bestandspad is: CHKDSK [volume [[pad] -bestandsnaam]]] [/ schakelaar]
Voorbeeld
Als u bijvoorbeeld de D-schijf van uw systeem wilt controleren, schrijft u deze opdracht: chkdsk d: / r
chkdsk / f / r of chkdsk / r / f? Welke te gebruiken?
Een van de meest gebruikte opdrachten die tegenwoordig worden gebruikt, is chkdsk / f / r of chkdsk / r / f. Sommige mensen geven er de voorkeur aan om de opdracht chkdsk / f / r te gebruiken om de fouten op te lossen waar andere mensen chkdsk / r / f gebruiken om corruptieproblemen op te lossen. Mogelijk hebt u de doelen van beide schakelopties / r en / f al gezien. De / r zoekt naar slechte sectoren en herstelt leesbare informatie. De schakeloptie / f verhelpt de fouten op de schijf. Als je onderzoek doet naar het repareren van een corrupte schijf of een ander bestand, zul je zien dat sommige mensen je adviseren om chkdsk / r / f te gebruiken, omdat sommige mensen je vertellen dat je chkdsk / f / r moet gebruiken.
Zijn beide opdrachten hetzelfde?
Dus, welk commando zou je moeten gebruiken? Zijn er voordelen verbonden aan het gebruik van de ene boven de andere? Het ding is, beide zijn behoorlijk vergelijkbare commando's. Beide opdrachten doen hetzelfde, maar alleen in een andere volgorde. De chkdsk / r / f lokaliseert slechte sectoren en herstelt leesbare informatie en herstelt vervolgens de fouten. De chkdsk / f / r doet hetzelfde, maar in de omgekeerde volgorde.
Grootste verschil
Het belangrijkste verschil tussen de opdracht / r en / f is dat de / r wordt gebruikt om de fysieke fouten op de schijf te vinden, terwijl de parameter / f wordt gebruikt om de schijffouten te vinden.
Beste optie
De beste optie voor u hier is om geen van deze commando's te gebruiken. Dit komt omdat het gebruik van de / f-schakelaar, zowel vóór als na de schakeloptie / r, nutteloos is. De opdracht / r lokaliseert de slechte sectoren en herstelt alle leesbare informatie die impliceert / f. Dit maakt de optie / f overbodig bij gebruik van de / r. Als u chkdsk / r gebruikt, betekent dit dat u automatisch chkdsk / r / f gebruikt. De / r betekent dat alles wat / f doet net zo goed is gedaan als alles wat extra / r doet
Dus het antwoord is hier dat je het commando chkdsk / r moet gebruiken. Dit commando is voldoende en het is niet nodig om de / f.
Opmerking: als u alleen de schijffouten wilt lokaliseren en repareren, moet u alleen de opdracht / f gebruiken.
Hoe chkdsk gebruiken?
Je kunt chkdsk op twee manieren gebruiken. De eerste manier is via de opdrachtprompt of, met andere woorden, op de harde manier. Dit komt omdat je de commando's moet typen en het misschien een beetje technisch voor je is. De tweede optie is om de grafische interface te gebruiken. Deze optie is geschikt voor de meeste gebruikers, vooral voor mensen die niet zo slim zijn. Hieronder vindt u stappen voor het gebruik van chkdsk via beide opties.
Opdrachtprompt of Power Shell
Volg de onderstaande stappen om chkdsk-opdrachten uit te voeren op de opdrachtprompt
- Druk één keer op de Windows-toets
- Typ de opdrachtprompt in de Zoekopdracht starten
- Klik met de rechtermuisknop op Command Prompt in de zoekresultaten en selecteer Als administrator uitvoeren
- Typ nu chkdsk d: / r en druk op Enter . Vervang D door de schijfletter die u wilt controleren.
Grafische gebruikersinterface
U kunt ook het hulpprogramma chkdsk gebruiken zonder de opdrachtprompt of de machtshell. Dit zijn de stappen voor het gebruik van het hulpprogramma chkdsk
- Ga naar de map of schijf die u wilt controleren via de chkdsk. In ons voorbeeld zullen we de schijf E controleren
- Klik met de rechtermuisknop op het doelvolume en selecteer Eigenschappen
- Selecteer het tabblad Tools
- Klik op de knop Controleren in het gedeelte Foutcontrole. Als u Windows 7 hebt, is de knopnaam Nu zoeken .
- Mogelijk ziet u een dialoog waarin staat dat u de scan niet hoeft uit te voeren. U kunt het dialoogvenster sluiten en teruggaan naar uw normale gebruik of u kunt op Schijf scannen klikken om het hulpprogramma chkdsk met geweld uit te voeren. Opmerking: Nadat u op de knop hebt geklikt en Windows 7 hebt geopend, wordt mogelijk een nieuw dialoogvenster weergegeven met de optie Fouten automatisch oplossen en scannen en probeert u slechte sectoren te herstellen. U kunt beide opties deselecteren of de optie selecteren die geschikt is voor u of selecteer beide opties. Als u klaar bent, klikt u op Start om de scan te starten. Houd er rekening mee dat het uitvoeren van chkdsk met beide opties veel tijd kost, waarschijnlijk een paar uur.
- Nadat de scan is voltooid, ziet u een bevestigingsvenster. U kunt klikken op Details bekijken om de details te bekijken of op Annuleren klikken om het dialoogvenster te sluiten.
Opmerking: Nadat u de scan hebt gestart, ziet u mogelijk het dialoogvenster waarin staat dat de schijf in gebruik is en de scan wordt uitgevoerd bij de volgende keer opstarten. Klik op Schedule disk check button om te bevestigen of klik op cancel als je niet wilt scannen bij de volgende startup.
Problemen met chkdsk
Er zullen gevallen zijn waarin u een foutmelding krijgt bij het uitvoeren van de opdracht chkdsk. Hier zijn een aantal veelvoorkomende foutmeldingen en stappen om deze problemen op te lossen.
Een ongespecifeerde fout heeft zich voorgedaan
Als chkdsk een foutmelding geeft dat er een niet-gespecificeerde fout is opgetreden, kunt u uw schijf niet controleren op fouten. De fout ziet er als volgt uit
Oplossing
We hebben al een uitgebreid artikel over hoe dit probleem op te lossen. Het artikel bevat een stapsgewijze handleiding voor het oplossen van deze situatie en het probleemloos uitvoeren van de chkdsk. Klik op chdsk niet-gespecificeerde fout en volg de instructies in dit artikel.
Opmerking: als de stappen in het artikel het probleem niet oplossen en u een AMD CPU met lage frequentie gebruikt, klik dan hier en download de hotfix van de officiële website van Microsoft. Na het downloaden voert u de hotfix uit en controleert u of het probleem hiermee is opgelost.
Kan niet doorgaan in de alleen-lezen modus
Mogelijk ziet u de fout Kan niet doorgaan in alleen-lezenmodus als u de opdracht chkdsk / f uitvoert (meestal). De fout ziet er als volgt uit
Oplossing
Als u deze fout ziet, moet u de opdracht chkdsk / r of chkdsk [drive letter] / r uitvoeren. Mogelijk ziet u een bericht
Chkdsk kan niet worden uitgevoerd omdat het volume door een ander proces wordt gebruikt. Wilt u dit volume plannen om te controleren wanneer het systeem de volgende keer opnieuw wordt opgestart? (J / N)
Als u dit bericht ziet, typt u gewoon Y en drukt u op Enter om de scan te plannen. Als u klaar bent, start u opnieuw op en wordt de scan uitgevoerd bij het opstarten.
Kan huidige schijf niet vergrendelen
Als chkdsk de fout Kan huidige schijf niet blokkeren geeft, kunt u uw schijf niet controleren op fouten. De fout ziet er als volgt uit
Oplossing
We hebben al een uitgebreid artikel over hoe dit probleem op te lossen. Het artikel bevat een stapsgewijze handleiding voor het oplossen van deze situatie en het probleemloos uitvoeren van de chkdsk. Klik kan huidige schijf niet vergrendelen en volg de instructies in dit artikel.
PRO TIP: Als het probleem zich voordoet met uw computer of een laptop / notebook, kunt u proberen de Reimage Plus-software te gebruiken die de opslagplaatsen kan scannen en corrupte en ontbrekende bestanden kan vervangen. Dit werkt in de meeste gevallen, waar het probleem is ontstaan door een systeembeschadiging. U kunt Reimage Plus downloaden door hier te klikken