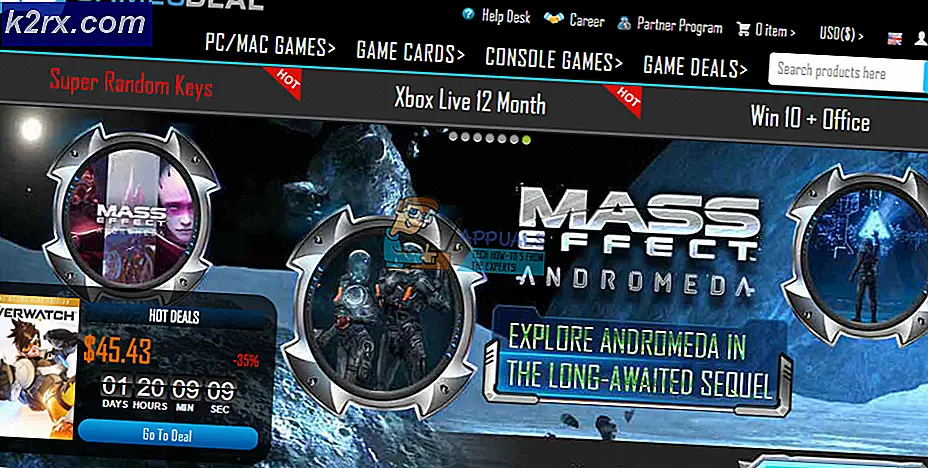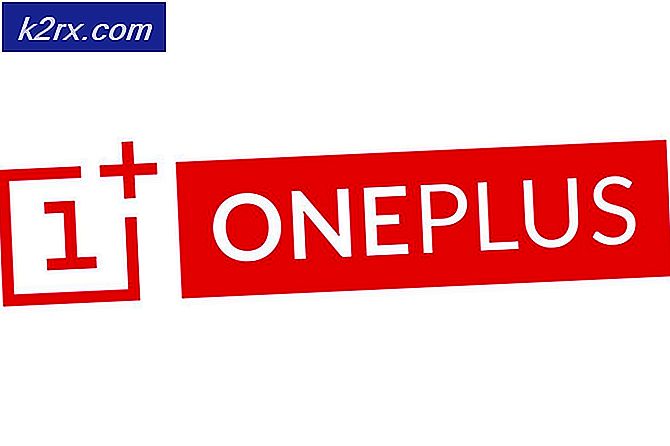FIX: Automatische reparatie voorbereiden op Windows 10
Nieuwe versies van het Windows-besturingssysteem hebben een behoorlijk track record van zeer onstabiel en buggy zijn wanneer ze voor het eerst worden vrijgegeven aan de algemene bevolking en Windows 10 heeft niets anders gedaan dan toevoegen aan deze reputatie. Toen het uitkwam, was Windows 10 gewoon bezaaid met problemen en problemen, waaronder het voorbereiden van de automatische reparatielus . Het automatische reparatiescherm Voorbereiding is het scherm dat een Windows 10-gebruiker ziet wanneer er iets misgaat met zijn computer en Windows 10 probeert het zelf te herstellen.
Gebruikers die last hadden van de automatische reparatielus voorbereiden, konden Windows 10 met succes installeren en gebruiken, maar alleen tot hun eerste keer opnieuw opstarten. Zodra ze hun computer opnieuw opstartten na de installatie van Windows 10, zouden ze het automatische reparatiescherm Voorbereiding zien verschijnen, waarna hun computer opnieuw zou opstarten en ze hetzelfde scherm opnieuw zouden zien, enzovoort. De enige manier om de cyclus te onderbreken, is door de stroom naar de computer te onderbreken, maar hetzelfde gebeurt de volgende keer dat de computer opstart, waardoor deze vrijwel onbruikbaar wordt. Er zijn echter een aantal oplossingen waarvan is bewezen dat ze in staat zijn dit probleem op te lossen voor gebruikers die het in het verleden hebben ervaren en als u aan dezelfde problemen lijdt, moet u deze zeker eens proberen:
Hoe te BOOT in BIOS om opstartvolgorde te veranderen
Start je computer opnieuw op. Voer de BIOS (of UEFI) -instellingen van uw computer in zodra deze opstart. De sleutel die u moet indrukken om deze instellingen in te voeren, is afhankelijk van de fabrikant van het moederbord op uw computer en kan van Esc, Delete of F2 tot F8, F10 of F12 zijn. Dit wordt weergegeven op het berichtenscherm en de handleiding die bij uw systeem is geleverd. Een snelle google-zoekopdracht met vragen over het invoeren van bios gevolgd door het modelnummer zal ook de resultaten weergeven. Navigeer naar de Boot. U moet weten hoe u de opstartvolgorde moet opstarten en wijzigen, omdat dit nodig is om de onderstaande oplossingen uit te voeren.
Oplossing 1: schakel XD-bit (No-Execute Memory Protect) in uw BIOS in
Het lijkt erop dat, totdat of tenzij XD-bit (beter bekend als No-execute memory protect), een functie die beschikbaar is in de BIOS-instellingen van elke computer, is ingeschakeld, blijft een Windows 10-gebruiker last hebben van een lus voor het voorbereiden van het automatische reparatiescherm. XD-bit is standaard uitgeschakeld en de volgende zijn de stappen die u moet doorlopen om het in te schakelen:
Start de computer opnieuw op. Op het eerste scherm dat uw computer weergeeft tijdens het opstarten, drukt u op een specifieke toets waarmee u in het BIOS komt. Deze sleutel is beschikbaar in de gebruikershandleiding van uw computer en op het eerste scherm dat wordt weergegeven tijdens het opstarten. (zie hoe je hierboven booten naar bios)
Eenmaal in het BIOS van je computer doorzoek je de tabbladen en vind je XD-bit . Schakel XD-bit in . Sla uw wijzigingen op. Start de computer opnieuw op en deze moet opstarten zoals het hoort. Als dit niet het geval is, moet u de volgende oplossing proberen. (zie afbeeldingen hier) ter referentie.
Oplossing 2: breid de systeemreserveringspartitie van uw computer uit
De automatische reparatielus voorbereiden kan ook worden gebruikt als de systeemreserveringspartitie van uw computer kleiner is dan zou moeten. Als dat het geval is, moet u:
PRO TIP: Als het probleem zich voordoet met uw computer of een laptop / notebook, kunt u proberen de Reimage Plus-software te gebruiken die de opslagplaatsen kan scannen en corrupte en ontbrekende bestanden kan vervangen. Dit werkt in de meeste gevallen, waar het probleem is ontstaan door een systeembeschadiging. U kunt Reimage Plus downloaden door hier te klikkenGa hierheen en download de MiniTool Partition Wizard . Installeer de MiniTool Partition Wizard en voer deze uit.
Wanneer het programma wordt geopend, ziet u een kaart met de partities van uw harde schijf of SSD. Klik met de rechtermuisknop op de partitie waarop u Windows 10 hebt geïnstalleerd en klik op Shrink . Verklein de partitie met 250 MB. Hiermee wordt 250 Megabytes niet-toegewezen ruimte gemaakt .
Verplaats de systeemreserveringpartitie direct naast deze niet-toegewezen ruimte door je partities te slepen.
Klik met de rechtermuisknop op de systeemreserveringspartitie en klik op Uitbreiden .
Start de computer opnieuw op en controleer of het probleem is opgelost.
Oplossing 3: een systeemherstel uitvoeren
Systeemherstel is een erg handige kleine functie die wordt geleverd met Windows 10 en is ideaal voor het oplossen van problemen met het besturingssysteem, zoals dit, het voorbereiden van de automatische reparatieschermlus. Aangezien de lus voorkomt dat u toegang krijgt tot het besturingssysteem van uw computer, moet u uw computer opstarten vanaf een Windows 10-installatieschijf of USB en vervolgens de volgende stappen uitvoeren:
Configureer uw taal en andere voorkeuren. Op het scherm waar u de knop Nu installeren in het midden ziet, klikt u op Herstel uw computer in de linkerbenedenhoek.
Selecteer het besturingssysteem dat u wilt repareren.
Klik in het menu herstelopties op Systeemherstel .
Volg de instructies op het scherm om de computer naar een eerder tijdstip te herstellen.
Nadat het systeemherstel is voltooid, start u de computer opnieuw op en moet deze verder gaan dan het scherm Automatisch repareren voorbereiden en niet vastlopen.
Oplossing 4: installeer Windows 10 opnieuw
Als geen van de hierboven genoemde oplossingen voor u heeft gewerkt, is de kans groot dat het probleem wordt gelokaliseerd naar uw specifieke installatie van Windows 10. Als dat het geval is, moet u Windows 10 opnieuw installeren om het probleem op te lossen. Als u een beetje mistig bent over de stappen die nodig zijn om een schone installatie van Windows 10 uit te voeren, volgt u deze handleiding .
Oplossing 5: controleer uw hardware
Als het opnieuw installeren van Windows 10 het probleem niet wegneemt, is het probleem misschien niet softwaregerelateerd maar gerelateerd aan de hardware van uw computer. Uw computer heeft bijvoorbeeld een defecte of defecte HDD of SSD waardoor de loop van het automatische reparatiescherm wordt voorbereid. Als dat het geval is, gebruik dan deze gids om te bepalen of uw HDD of SSD is mislukt of niet werkt. Zorg er ook voor dat u uw RAM-geheugen controleert om er zeker van te zijn dat er niets aan de hand is.
PRO TIP: Als het probleem zich voordoet met uw computer of een laptop / notebook, kunt u proberen de Reimage Plus-software te gebruiken die de opslagplaatsen kan scannen en corrupte en ontbrekende bestanden kan vervangen. Dit werkt in de meeste gevallen, waar het probleem is ontstaan door een systeembeschadiging. U kunt Reimage Plus downloaden door hier te klikken