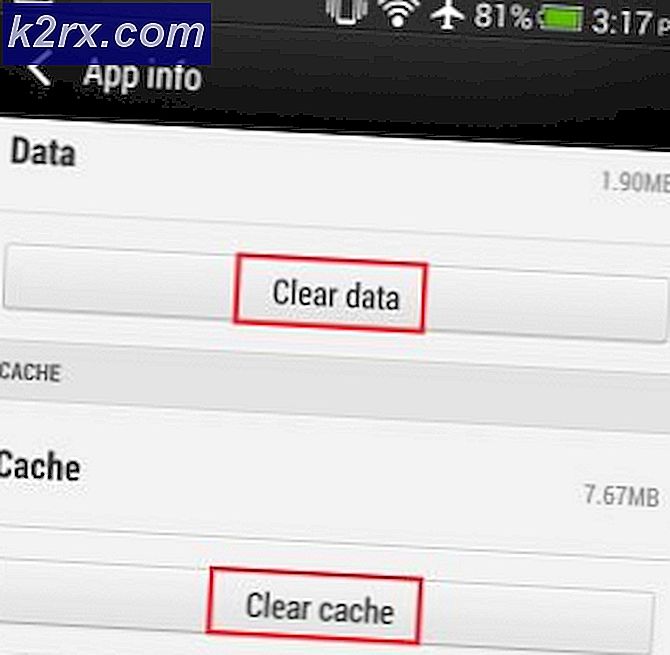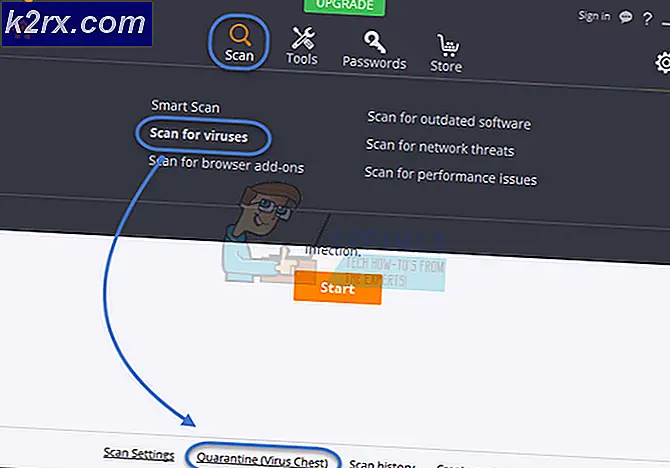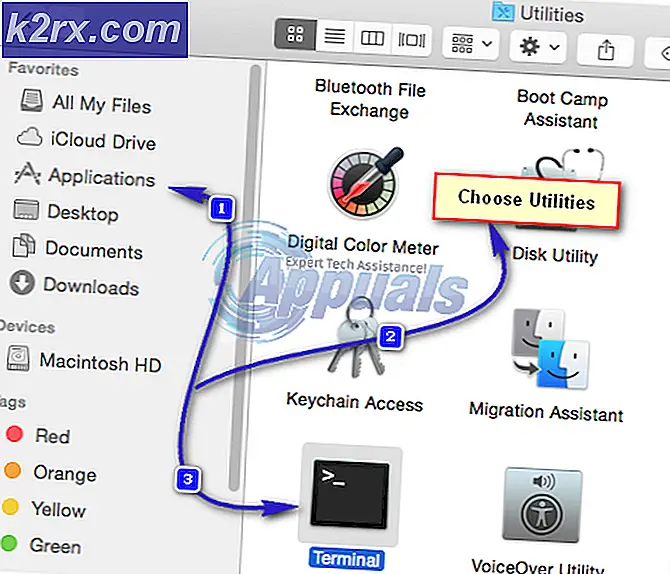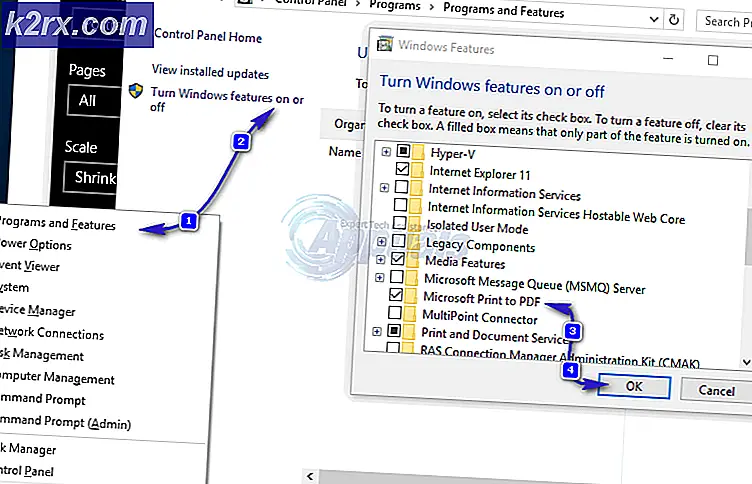Oplossing: een andere app bestuurt je Sound 0xc00d4e85
Windows 10 biedt een geweldige interface samen met krachtige multimediatoepassingen. Afgezien van de standaardtoepassing, kunt u een toepassing van derden installeren om uw multimediabestanden te openen. Wanneer u kiest voor het afspelen van een audiobestand of een bestand dat audio bevat, zoals videobestanden en pc-games, spelen twee apparaten een rol. De eerste is de grafische driver die uw video-afbeeldingen of applicatie-interface toont. Wat nog belangrijker is voor ons is het geluidsapparaat dat je audio zal afspelen. De applicatie schakelt het geluidsapparaat in en speelt het geluid af via de luidsprekers van het apparaat of externe luidsprekers die zijn aangesloten op de 3, 5 audio-aansluiting of de HDMI-aansluiting.
Veel Windows 10-gebruikers hebben problemen gehad bij het afspelen van hun audio- en videobestanden, inclusief computerspellen. Telkens wanneer ze probeerden een bestand te openen dat audio bevat met behulp van de applicatie, krijgen ze een foutmelding 'error 0xc00d4e85: een andere app beheert je geluid nu. Luister hier naar dichtbij die app en probeer het opnieuw. Deze fout treedt op wanneer u een audio- of filmbestand probeert af te spelen met een audiospoor. Bestand zoals mp3's, mp4s, avis en andere audio- en videobestanden zullen deze fout waarschijnlijk weggooien wanneer u ze in uw video- of muziektoepassing probeert af te spelen. Na de fout lijkt het bestand te spelen, maar er is geen geluid hoorbaar. In dit artikel wordt de oplossing voor deze fout verkend op basis van bekende problemen die het probleem veroorzaken.
Wat betekent fout 0xc00d4e85?
Het probleem is dat een applicatie de exclusieve controle over de luidsprekers heeft en alle andere geluiden dempt. Als u bestanden opent vanuit uw audio- of video-app, wordt de fout gegenereerd omdat de toepassing geen verbinding kan maken met het audioapparaat. Uw toepassing kan daarom de audio niet verzenden naar de geluidskaart die deze afspeelt op de luidsprekers. Hier zijn de redenen die tot dit voorval kunnen leiden.
Redenen waarom fout 0xc00d4e85 voorkomt
Wat maakt een applicatie de controle over het geluidsapparaat en niet laten gaan? De meeste mensen voelen dat het probleem is begonnen na een Microsoft Windows-update. Fout 0xc00d4e85 is gekoppeld aan Windows cumulatieve update KB2962407. Er lijkt een bug te zitten in deze update die je audioapparaat vergrendelt.
Uw audiostuurprogramma's moeten ook compatibel zijn met Windows 10. Als u uw besturingssysteem niet vóór de fout hebt bijgewerkt, is het probleem waarschijnlijk met de systeemaudiofuncties. Wanneer de Windows Audio-services niet actief zijn en niet zijn ingesteld om automatisch te starten tijdens het opstarten, heeft het besturingssysteem problemen met het schakelen tussen apps of kunnen audiotoepassingen de geluidsapparaten inschakelen.
Mogelijk is er ook een mogelijkheid dat een toepassing de systeeminstellingen heeft gewijzigd zodat apps automatisch exclusieve controle over dit apparaat kunnen krijgen. Dit maakt exclusief gebruik van het geluidsapparaat mogelijk, waardoor andere applicaties worden geblokkeerd.
Hier zijn de methoden die u kunt gebruiken om de 0xc00d4e85-fout te verhelpen.
Methode 1: Verwijder KB2962407-update en voorkom dat Windows deze opnieuw installeert
Er is voldoende bewijs dat Windows KB2962407-update is gekoppeld aan fout 0xc00d4e85. We moeten deze update verwijderen en voorkomen dat Windows deze update in de toekomst automatisch opnieuw installeert.
- Druk op de Windows-toets + R om run te openen
- Typ appwiz.cp l in het tekstvak run en druk op enter om het venster programma en functies te openen.
- Klik op View Installed Updates in de linkerbovenhoek van het venster. Zoek naar de update met het ID-nummer KB2962407 .
- Klik met de rechtermuisknop op de update en selecteer Installatie ongedaan maken en sta de verwijdering toe.
- Herstart de computer.
- Ga naar Configuratiescherm en klik vervolgens op Windows-updates .
- Klik op Controleren op updates . Wanneer het proces is voltooid, moet er belangrijke update (s) beschikbaar zijn. Als u op het bericht klikt, wordt een venster geopend met de belangrijke update (s).
- Klik met de rechtermuisknop op de KB2962407- update en selecteer Update verbergen . Hiermee wordt voorkomen dat de update de volgende keer dat Windows Updates worden geïnstalleerd, wordt geïnstalleerd.
Voor meer hulp bij het voorkomen van updates op Windows 10, bezoekt u onze gidspagina hier.
PRO TIP: Als het probleem zich voordoet met uw computer of een laptop / notebook, kunt u proberen de Reimage Plus-software te gebruiken die de opslagplaatsen kan scannen en corrupte en ontbrekende bestanden kan vervangen. Dit werkt in de meeste gevallen, waar het probleem is ontstaan door een systeembeschadiging. U kunt Reimage Plus downloaden door hier te klikkenMethode 2: Start en stel Windows Audio- en Audiosrv-services in op Uitvoeren en automatisch
Als de audioservice niet actief is, is er waarschijnlijk een probleem met het schakelen tussen programma's van Windows. Stel de Windows Audio- en Audiosrv-services in op Running en Automatisch opstarttype door de onderstaande stappen te volgen:
- Druk op de Windows-logotoets + R om run te openen
- Typ services.msc in het tekstvak run en druk op enter om het services-venster te openen
- Zoek in het venster Services naar Windows Audio vanaf het rechterpaneel en controleer of de status is ingesteld op Actief. Als het niet actief is, klik dan met de rechtermuisknop op de service en kies Start. Hiermee start u de service.
- Als u Windows Audio-services automatisch wilt laten opstarten bij het opstarten, klikt u met de rechtermuisknop op Windows Audio en gaat u naar eigenschappen.
- Kies op het tabblad Algemeen ' automatisch ' in de vervolgkeuzelijst met opstarttypen.
- Klik op ' toepassen ' en vervolgens op 'OK'
- Herhaal stappen 3 tot 6 met focus op de ' Audiosrv' -services
- Klik op ' Toepassen ' en vervolgens op 'OK' en sluit het servicesvenster.
Als u een HP-laptop gebruikt, zal het vermoorden van 'audiodg.exe' in Taakbeheer het probleem tijdelijk verhelpen totdat u de pc opnieuw opstart.
Methode 3: Schakel applicaties uit van het nemen van exclusieve controle over het audioapparaat
Als Windows zo is ingesteld dat apparaten exclusieve controle over het audioapparaat kunnen nemen, is het waarschijnlijk dat malafide applicaties en hulpapparaten het kunnen overnemen. Volg de onderstaande stappen om de instelling voor de toepassingen uit te schakelen voor exclusieve controle over het apparaat:
- Klik met de rechtermuisknop op het luidsprekerpictogram in het systeemvak van de taakbalk. Klik op afspeelapparaten .
- Klik met de rechtermuisknop op het afspeelapparaat in de lijst met apparaten en selecteer Eigenschappen .
- Ga naar het tabblad Geavanceerd . Verwijder het vinkje uit het vakje naast ' Toestaan dat apps exclusieve controle over dit apparaat krijgen '.
- Klik op ' Toepassen ' en op ' OK '
- Start de pc opnieuw op.
PRO TIP: Als het probleem zich voordoet met uw computer of een laptop / notebook, kunt u proberen de Reimage Plus-software te gebruiken die de opslagplaatsen kan scannen en corrupte en ontbrekende bestanden kan vervangen. Dit werkt in de meeste gevallen, waar het probleem is ontstaan door een systeembeschadiging. U kunt Reimage Plus downloaden door hier te klikken