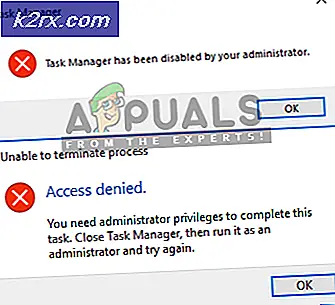Kon niet alle netwerkstations opnieuw verbinden
Toegewezen schijven zijn iets heel handigs, omdat u schijven via een netwerk kunt gebruiken. Wanneer u de schijven toewijst, wordt een optie geboden die bekend staat als Opnieuw verbinden bij aanmelden, waardoor u niet elke keer dat u inlogt de schijven hoeft toe te wijzen. Wat het doet, is dat het de schijven automatisch toewijst bij het opstarten. Normaal gesproken zou je denken dat dit een geweldige, handige functie is die je tijd bespaart, maar er zijn gevallen waarin het hinderlijk wordt.
Het foutbericht Kon niet alle netwerkstations opnieuw verbinden die verschijnen wanneer u uw systeem inschakelt. Waarom wordt dit veroorzaakt? Het lijkt te wijten aan twee belangrijke redenen. Ten eerste zijn de toegewezen schijven niet beschikbaar, wat betekent dat ze mogelijk defect zijn of zijn losgekoppeld. Ten tweede is het probleem dat wanneer uw Windows 10 zich aanmeldt, er een kleine vertraging is voordat het netwerk beschikbaar is. Het systeem probeert de schijven echter in kaart te brengen voordat het netwerk beschikbaar is, waardoor het probleem wordt veroorzaakt.
Het blijkt dat er meerdere manieren zijn om dit probleem daadwerkelijk op te lossen. Er zijn scripts die het probleem daadwerkelijk voor u oplossen en u hoeft ze alleen maar te maken tijdens het opstarten. Hiervoor kunt u de opstartmap gebruiken of de functie Taakplanner gebruiken. Laten we dus zonder verdere vertraging aan de slag gaan.
Methode 1: Windows laten wachten op netwerk
Zoals we al hebben vermeld, lijkt het probleem op te treden wanneer het systeem probeert de netwerkstations in kaart te brengen voordat het zelfs maar beschikbaar is. Daarom is het eerste dat u moet doen, Windows laten wachten op het netwerk voordat het probeert de schijven in kaart te brengen. Hiervoor zullen we het lokale groepsbeleid een beetje moeten aanpassen.
Volg hiervoor de onderstaande instructies:
- Druk eerst op de Windows-toets + R om het dialoogvenster Uitvoeren te openen.
- Typ vervolgens gpedit.msc en druk op Enter. Hierdoor wordt de Editor voor lokaal groepsbeleid weergegeven.
- Ga in de Editor voor lokaal groepsbeleid naar de volgende locatie:
Computerconfiguratie> Beheersjablonen> Systeem> Inloggen
- Zoek daarna aan de rechterkant de Wacht altijd op het netwerk bij het opstarten van de computer en het aanmelden het beleid. Dubbelklik erop om het te bewerken.
- Selecteer Ingeschakeld en druk vervolgens op Van toepassing zijn. Klik ten slotte op OK.
- Start uw systeem opnieuw op om de wijzigingen op te slaan en kijk of het probleem aanhoudt.
Methode 2: Scripts gebruiken bij het opstarten
Als de bovenstaande methode het probleem niet voor u oplost, kunt u scripts maken die bij het opstarten worden uitgevoerd om de schijven voor u in kaart te brengen en het probleem op te lossen. We bieden scripts voor zowel de opdrachtprompt als Powershell. U moet beide hebben, aangezien het cmd-script verwijst naar het Powershell-script.
Opdrachtprompt
Volg de onderstaande instructies om het script voor de opdrachtprompt te maken:
- Open je eerst Kladblok.
- Kopieer en plak vervolgens het onderstaande script in het tekstbestand.
PowerShell -Command "Set-ExecutionPolicy -Scope CurrentUser Unrestricted" >> "%TEMP%\StartupLog.txt" 2>&1 PowerShell -File "%SystemDrive%\Scripts\MapDrives.ps1" >> "%TEMP%\StartupLog.txt "2> & 1
- Sla dit bestand op als cmd waar je maar wilt.
Powershell
Volg de onderstaande instructies voor het Powershell-script:
- open doen Kladblok nog eens.
- Kopieer nu het volgende script en plak het in het nieuw gemaakte Kladblok-bestand:
$i=3 while($True){ $error.clear() $MappedDrives = Get-SmbMapping |where -property Status -Waarde niet beschikbaar -EQ | selecteer LocalPath,RemotePath foreach ($MappedDrive in $MappedDrives) {probeer { New-SmbMapping -LocalPath $MappedDrive.LocalPath -RemotePath $MappedDrive.RemotePath -Persistent $True} catch { Write-Host "Er is een fout opgetreden bij het toewijzen van $MappedDrive.RemotePath.RemotePath to $ MappedDrive.LocalPath "}} $ i = $ i - 1 if ($ error.Count -eq 0 -Or $ i -eq 0) {break} Start-Sleep -Seconds 30}- Sla dit bestand op als Kaartstations.ps1. Het is belangrijk dat u de opgegeven naam gebruikt.
Nu we de scripts hebben gemaakt, kunt u de map StartUp gebruiken om uw netwerkstations verbonden te houden. Hiermee wordt het script op StartUp uitgevoerd, zodat u zich geen zorgen hoeft te maken over de fout of iets dergelijks. Volg hiervoor de onderstaande instructies:
- Open de Verkenner en navigeer naar het volgende pad: %ProgramData%\Microsoft\Windows\Start Menu\Programs\StartUp
- Als je eenmaal in de Opstarten map, kopieer dan het cmd-script dat u hebt gemaakt naar deze map.
- Ga daarna naar je systeemstation en maak een map met de naam Scripts.
- Nadat u de map hebt gemaakt, plakt u het Powershell-script daarin.
- Start ten slotte uw systeem opnieuw op en u zou de toegewezen schijven zonder problemen moeten kunnen zien.
Methode 3: Taakplanner gebruiken
Als u de map Opstarten niet wilt gebruiken, heeft u een alternatief om de Taakplanner te gebruiken. Hier moet u een taak plannen die bij het opstarten wordt uitgevoerd en die in feite de scripts uitvoert die we al hebben gemaakt. Volg hiervoor de onderstaande instructies:
- Allereerst moet u een Scripts map in uw systeem en plak het Powershell-script daar.
- Doe daarna open Taakplanner door ernaar te zoeken in het Begin menu.
- Zodra u het Taak Planner, moet u een taak maken. Klik hiervoor op de Actie vervolgkeuzemenu en klik vervolgens op de Aanmaken Taak keuze.
- Geef de taak op het tabblad Algemeen een naam zoals Script voor het toewijzen van stations of wat je maar wilt.
- Klik daarna op de Gebruiker of groep wijzigen knop. In het nieuwe venster moet u een lokale groep of een gebruiker selecteren. Als u klaar bent, klikt u op de OK knop.
- Als u klaar bent, controleert u de Rennen met hoogste privileges keuze.
- Klik nu op de Triggers tab en druk vervolgens op de Nieuw knop.
- Voor de Begin de taak optie, kies de Bij inloggen optie in het vervolgkeuzemenu. Klik daarna op de knop OK.
- Schakel nu over naar de Acties tabblad en druk vervolgens op de Nieuw knop opnieuw.
- Selecteer Begin een programma van de Actie vervolgkeuzemenu en typ vervolgens Powershell.exe voor het vak Programma/script.
- Voer de volgende opdrachten in voor het Argumenten toevoegen doos:
-windowsstyle hidden -command .\MapDrives.ps1 >> %TEMP%\StartupLog.txt 2>&1
- Voor Begin in, moet u de locatie typen van het PowerShell-script dat we hebben gemaakt. Vul de volgende locatie in:
%SystemDrive%\Scripts\
- Klik op de OK knop om de . te sluiten Nieuwe actie venster.
- Als u dat eenmaal hebt gedaan, schakelt u over naar de Voorwaarden tabblad.
- Zorg ervoor dat onder Netwerk de Start alleen als de volgende netwerkverbinding beschikbaar is: is nagekeken.
- Selecteer in het vervolgkeuzemenu de optie Elke verbinding en klik vervolgens op de OK knop.
Methode 4: Installeer de KB4469342-update
Een andere manier om de fout op te lossen, is door de patch te installeren die door Windows is vrijgegeven. Uw systeem mist mogelijk de genoemde update die het probleem veroorzaakt. Ga als volgt te werk om de update te installeren:
- Ga naar de Windows Update-catalogus.
- Zoek naar de KB4469342 update en download vervolgens de update voor uw systeem.
- Na het downloaden voert u de update uit om deze te installeren.
- Start ten slotte uw systeem opnieuw op om te zien of het probleem is verholpen.