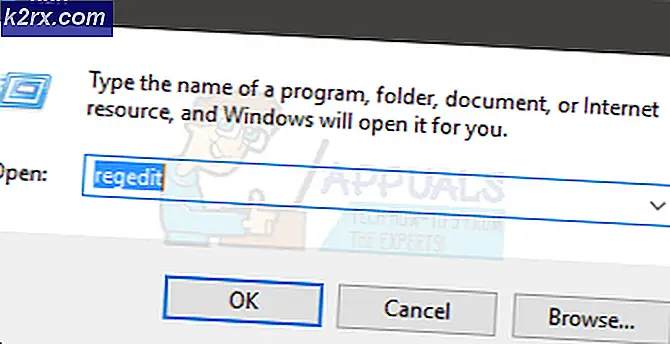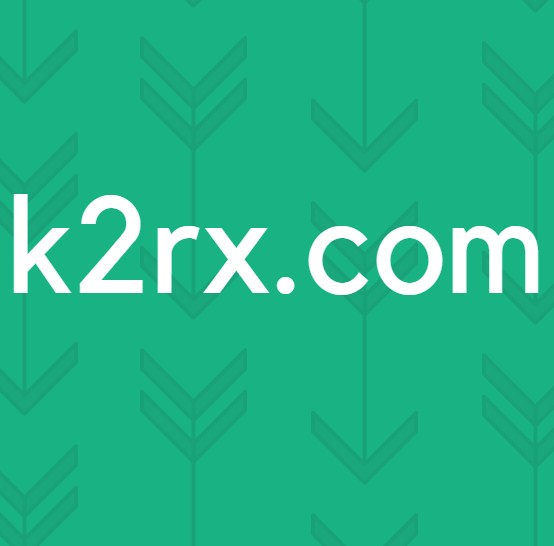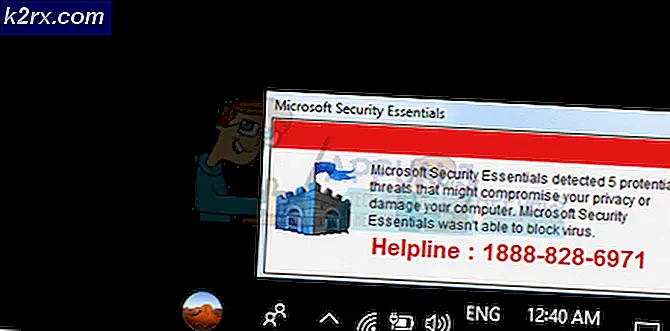Maak een SSH-sleutelpaar in Microsoft Azure en voeg het toe aan Ubuntu Server
Verbinding met onze virtuele machines in Azure kan tot stand worden gebracht met behulp van inloggegevens of SSH. SSH (Secure Shell) is een protocol dat wordt gebruikt om op afstand verbinding te maken met de hostcomputer via een gecodeerde verbinding. Het kan worden gebruikt om verbinding te maken met switches, routers, VMware, Linux of elke host die SSH-verbinding ondersteunt. . In dit artikel laat ik je zien hoe je een SSH-sleutel maakt en deze toevoegt aan een nieuwe Ubuntu Server 18.04 LTS die in Azure is geïnstalleerd.
SSH bestaat uit twee sleutels: private en public key. De openbare sleutel wordt op de Linux-VM geplaatst en de privésleutel is wat we presenteren om onze identiteit te verifiëren.
In de eerste stap zullen we een SSH-sleutel maken en vervolgens, in de tweede stap, zullen we een Ubuntu-server maken en er een SSH-sleutel aan toevoegen.
Stap 1: Maak een SSH-sleutel
- Inloggen Azure Portal
- Open Azure Cloud Shell in het rechter bovenvenster. Als u het nog niet eerder heeft gebruikt, moet u een nieuw opslagaccount maken en Azure Cloud Sheel toestemming geven om bestanden daar te bewaren. Dit zal een kleine maandelijkse kost met zich meebrengen.
- Wacht tot de terminal correct is aangesloten.
- Type ssh-keygen -t rsa -b 4096 en druk op Enter om een SSH-sleutel te maken.
- Voer de bestandsnaam in om de sleutel op te slaan. In ons geval slaan we het bestand op de standaardlocatie op door op te drukken Enter. De opdracht maakt twee bestanden aan: id_rsa en kroeg in de map ~ / .ssh. De bestanden worden overschreven als ze bestaan.
- Voer een wachtwoordzin in. Deze wachtwoordzin wordt gebruikt om verbinding te maken met de VM. De uitvoer zou er als volgt uit moeten zien.
- U kunt de inhoud van het eerder gemaakte bestand zien door de opdracht te typen cat ~ / .ssh / id_rsa.pub en op . drukken Enter. De uitvoer zou zo moeten zijn. U hebt de uitvoersleutel nodig voor uw virtuele machine.
Stap 2: Wijs het toe aan de Ubuntu-server
Nadat we de SSH-sleutel in de vorige stap hebben gemaakt, is de volgende stap om deze toe te voegen aan uw Ubuntu-server die wordt gehost op Azure. Dit kan in twee scenario's worden gedaan, voor de bestaande Ubuntu-server of een nieuwe die u maakt. Ik zal u door de procedure voor beide scenario's leiden. Laten we beginnen met de nieuwe virtuele machine.
- Inloggen Azure Portal.
- Klik op de Maak een bron aan de linkerkant van het raam.
- Klik op Ubuntu Server 18.04 LTS.
- Onder de Basic typ de benodigde informatie over de virtuele machine voor een abonnement, resourcegroep, naam van virtuele machine, regio, beschikbaarheidsopties, installatiekopie en grootte van virtuele machines. Als je dat eenmaal hebt gedaan, scrol je omlaag naar het Beheerdersaccount en selecteer het SSH openbare sleutel.
- Typ de gebruikersnaam.
- Onder SSH openbare sleutel bron Kiezen Gebruik een bestaande openbare sleutel.
- Voeg onder openbare SSH-sleutel de SSH-sleutel toe die u eerder in stap 1 hebt gegenereerd (opdracht cat ~ / .ssh / id_rsa.pub).
- Onder Selecteer inkomende poorten Kiezen SSH (22).
- Configureer de rest van de configuratie voor uw virtuele machine en klik op Review + maken.
- Navigeer naar de virtuele machine en klik vervolgens op Overzicht zoals weergegeven in de onderstaande schermafbeelding.
- Klik op Aansluiten en kies dan SSH. Dat opent een nieuw venster van waaruit u SSH-clients (PuTTy of andere clients) kunt downloaden of u kunt eenvoudig verbinding maken met uw VM met behulp van Azure Cloud Shell.
- In ons geval openen we Azure Cloud Shell en maken we verbinding met de virtuele machine door de volgende opdracht te typen: ssh [email protected] waar azureuser is een gebruikersnaam en 214.76.108 is het openbare IP-adres.
- Omdat dit uw eerste verbinding is met de zojuist gemaakte virtuele machine met behulp van SSH, typt u Ja en druk op Enter om authenticatie bij de host te bevestigen.
- Voer de wachtwoordzin in die u in stap 1 hebt gemaakt en druk op Enter.
- U bent succesvol verbonden met Ubuntu Server.