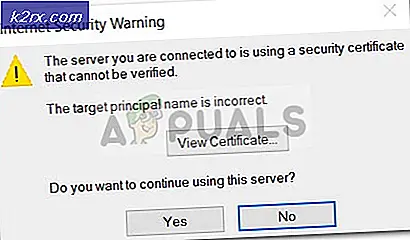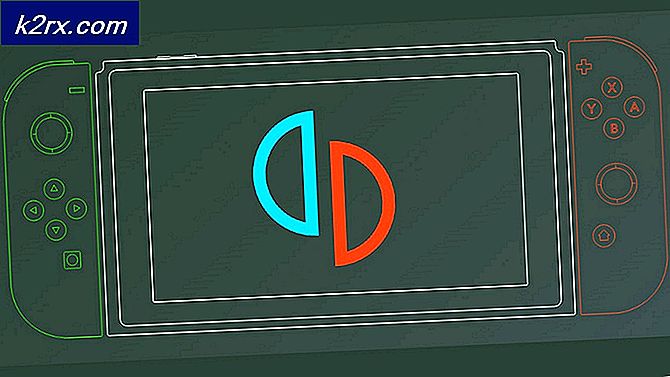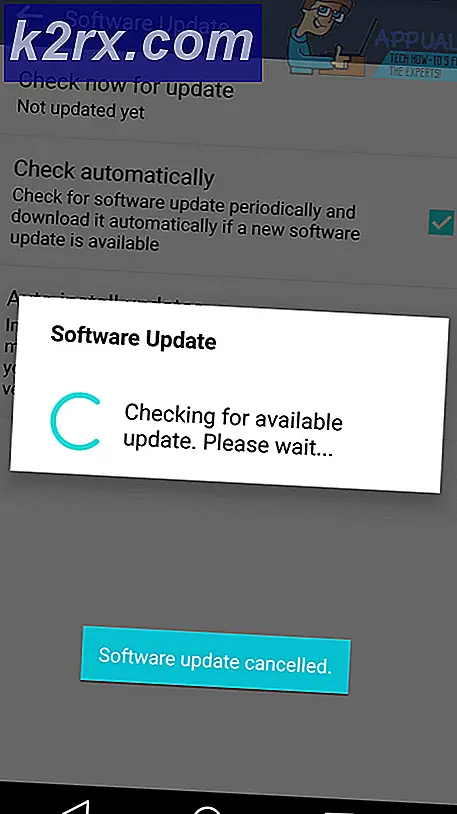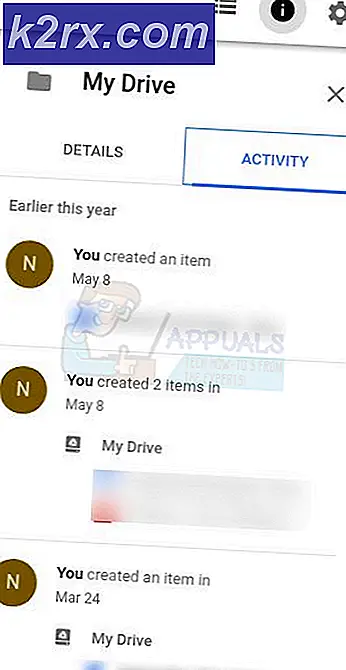‘DDE Server Window: Explorer.exe’ Applicatiefout
Sommige Windows-gebruikers komen de DDE-servervenster: Explorer.exetelkens wanneer ze proberen om de bestandsverkenner te openen in Windows 10. In de meeste gevallen keert de pop-up terug wanneer de gebruiker sluit, maar verdwijnt het zolang de bestandsverkenner gesloten is.
Het blijkt dat er verschillende oorzaken zijn die deze fout kunnen veroorzaken. Hier is een shortlist met mogelijke boosdoeners:
Nu je elk potentieel scenario kent dat verantwoordelijk zou kunnen zijn voor de verschijning van de DDE-servervenster: Explorer.exe,hier is een lijst met methoden die andere betrokken gebruikers met succes hebben gebruikt om het probleem op te lossen.
Methode 1: Realtek Audio Drivers verwijderen (indien van toepassing)
Audiostuurprogramma's geleverd door Realtek waren bijna verplicht op oudere Windows-versies. Maar tegenwoordig lijken ze veel conflicten te veroorzaken, waaronder de DDE-servervenster: Explorer.exefout op Windows 10. Verschillende getroffen gebruikers hebben bevestigd dat het probleem eindelijk is verholpen nadat ze de suite van Realtek stuurprogramma's van de Programma's en onderdelen scherm.
Houd er rekening mee dat zodra u dit doet, Windows overschakelt naar de generieke stuurprogramma's die standaard in Windows 10 worden meegeleverd, zodat uw computer nog steeds geluid heeft.
Als u zich in dit scenario bevindt en actief de Realtek Audio Service gebruikt, volgt u de onderstaande instructies om de audiostuurprogramma's te verwijderen en over te schakelen naar de algemene stuurprogramma's.
Hier is wat je moet doen:
- druk op Windows-toets + R om een Rennen dialoog venster. Typ vervolgens ‘Appwiz.cpl’ in het tekstvak en druk op Enter om het Programma's en onderdelen menu.
- Zodra u zich in de prompt 'Programma's en onderdelen' bevindt, bladert u door de lijst met applicaties en zoekt u het item met de naamRealtek HD Manager.
- Wanneer u de Realtek-suite heeft gevonden, klikt u er met de rechtermuisknop op en kiest u Verwijderen vanuit het contextmenu dat zojuist is verschenen.
- Volg in het verwijderingsscherm de instructies op het scherm om het verwijderen te voltooien en start vervolgens uw computer opnieuw op.
- Bij de volgende keer opstarten schakelt uw computer automatisch over naar de generieke audiostuurprogramma's. Zodra dit gebeurt, opent u de bestandsverkenner opnieuw en kijkt u of u nog steeds dezelfde foutcode ziet.
Als hetzelfde probleem zich nog steeds voordoet, gaat u naar de volgende mogelijke oplossing hieronder.
Methode 2: een CHKDSK-scan uitvoeren
Het blijkt dat dit bijzonder is DDE-servervenster: Explorer.exefout kan ook te maken hebben met een logische fout die is geworteld in uw harde schijf of SSD. Soms genereert Bestandsbeheer dit soort fouten als er een inconsistentie in het blok is die niet kan worden gelezen.
Als dit scenario van toepassing is, zou u dit probleem moeten kunnen oplossen door het hulpprogramma CHKDSK uit te voeren om beschadigde sectoren te repareren of te vervangen door ongebruikte equivalenten.
Als u dit nog niet heeft gedaan, kunt u dat doen start een CHKDSK-scan de ... gebruiken Controleer Schijfhulpprogramma
Opmerking: Om uw kansen op succes te maximaliseren, moet u ervoor zorgen dat het CMD-venster dat u gebruikt om de opdracht uit te voeren, wordt geopend met admin-toegang.
Nadat de CHKDSK-scan is voltooid, start u uw computer opnieuw op en kijkt u of het probleem is verholpen zodra de volgende keer opstarten is voltooid.
Voor het geval je hetzelfde nog steeds tegenkomt DDE-servervenster: Explorer.exe,ga naar de volgende mogelijke oplossing hieronder.
Methode 3: de taakbalk in bureaubladmodus draaien
Als geen van de bovenstaande mogelijke oplossingen u in staat heeft gesteld het probleem op te lossen, is er één oplossing die veel getroffen gebruikers met succes hebben gebruikt om de verschijning van nieuwe instanties van de DDE-servervenster: Explorer.exe.
Maar houd er rekening mee dat dit geen oplossing is, omdat het alleen het probleem verbergt in plaats van het op te lossen. Dus als u tevreden bent met het gebruik van een tijdelijke oplossing om de vervelende pop-ups op te lossen, zou u het probleem moeten kunnen oplossen door naar de Personalisatie tabblad van de Instellingen app en het uitschakelen van de Verberg automatisch de taakbalk in bureaubladmodus.
Verschillende getroffen gebruikers hebben deze methode met succes gebruikt om de symptomen van dit probleem te behandelen.
Volg de onderstaande instructies als u stapsgewijze instructies zoekt:
- druk op Windows-toets + R om een Rennen dialoog venster. Typ in het tekstvak ‘Ms-instellingen: taakbalk’ en druk op Enter om het taakbalkgedeelte van het Personalisatie tabblad in de Instellingen app.
- Als je eenmaal binnen bent Taakbalk menu, ga naar het menu aan de rechterkant en schakel de bijbehorende schakelaar omVerberg automatisch de taakbalk in bureaubladmodus.
- Start uw computer opnieuw op en open Bestandsverkenner zodra de volgende keer opstarten is voltooid, om te zien of het probleem nu is opgelost.
Als je hetzelfde nog steeds tegenkomt DDE-servervenster: Explorer.exefout, ga naar de volgende mogelijke oplossing hieronder.
Methode 4: Elke Windows-component vernieuwen
Als geen van de andere mogelijke oplossingen hierboven in uw geval heeft gewerkt, is het laatste dat u kunt doen, ervoor zorgen dat elk onderdeel dat door uw Windows-installatie wordt gebruikt, wordt vernieuwd, zodat elk beschadigd exemplaar wordt verwijderd. Veel getroffen gebruikers hebben bevestigd dat dit het enige was waarmee ze het probleem konden oplossen.
Dus als het gaat om het resetten van elk Windows-onderdeel, heb je echt 2 haalbare opties:
- Schone installatie - Als u op zoek bent naar een snelle oplossing en u al een back-up heeft van uw gegevens, zou dit in uw geval de optie moeten zijn. Houd er rekening mee dat u voor een schone installatieprocedure geen compatibele installatiemedia hoeft te gebruiken, maar het grootste nadeel is dat uw C: / -drive samen met alle persoonlijke gegevens wordt gewist.
- Reparatie installeren - Dit zou de aanpak moeten zijn als u uw persoonlijke bestanden, applicaties en andere gebruikersvoorkeuren wilt behouden. Houd er echter rekening mee dat u een installatiemedium van uw Windows-versie moet gebruiken dat is aangesloten via USB of is geplaatst via dvd.