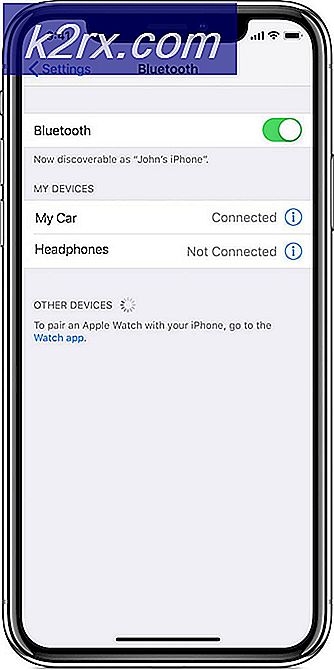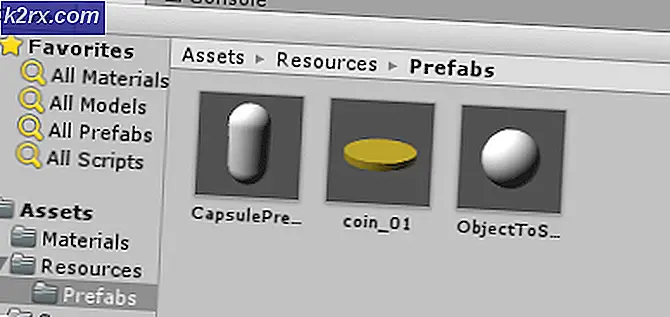Een probleem oplossen Voorkomen dat het document wordt gescand
Sommige Windows-gebruikers ondervinden de ‘Door een probleem kon het document niet worden gescand‘Elke keer dat ze proberen een document te scannen met een aangesloten scanner. Als de gebruiker op Voorbeeld klikt, wordt hij in plaats daarvan begroet door deze fout: ‘Door een probleem kon het document niet worden gescand.’
Er zijn meerdere boosdoeners die deze fout kunnen veroorzaken:
Methode 1: Schakel de scanner uit en weer in
Het blijkt dat veel gebruikers de 'Door een probleem kon het document niet worden gescand'Fout hebben gemeld dat ze erin geslaagd zijn het probleem op te lossen door een power-cycling-procedure uit te voeren. Deze bewerking bestaat uit het uitschakelen van het apparaat en het loskoppelen van de stroombron om de stroomcondensatoren af te voeren en ervoor te zorgen dat de volgende keer opstarten wordt voltooid zonder dat er gegevens in de cache zijn opgeslagen.
Hier is een korte stapsgewijze handleiding voor het uit en weer inschakelen van uw scanner om dit foutbericht op te lossen:
- Wis alle openstaande taken in uw scannerwachtrij en schakel deze vervolgens conventioneel uit via de fysieke aan / uit-knop.
- Haal de stekker van de scanner uit het stopcontact en wacht minstens 60 seconden om er zeker van te zijn dat de stroomcondensatoren leeg zijn.
- Nadat die tijdsperiode is verstreken, steekt u uw scanner weer in het stopcontact en start u de scanner opnieuw via de aan / uit-knop.
- Zodra het opstarten is voltooid, herhaalt u de actie die eerder de 'Door een probleem kon het document niet worden gescand ’fout en kijk of het probleem nu is opgelost.
Als het probleem nog steeds niet is opgelost, gaat u naar de volgende methode.
Methode 2: De probleemoplosser voor de printer uitvoeren (alleen Windows 10)
Als u het probleem ondervindt in Windows 10 en het probleem wordt veroorzaakt door een van uw USB-poorten, kunt u het probleem mogelijk automatisch oplossen door de Windows Printer-probleemoplosser uit te voeren. Deze oplossing is bevestigd door verschillende betrokken gebruikers.
Dit ingebouwde hulpprogramma bevat een selectie van geautomatiseerde reparatiestrategieën voor de meest voorkomende problemen met aangesloten hardware en randapparatuur. Als het probleem dat u ondervindt al wordt gedekt door een reparatiestrategie, kan de probleemoplosser voor Windows-printers het probleem automatisch oplossen.
Hier is een korte handleiding voor het uitvoeren van de Windows-probleemoplosser voor hardware om de ‘Door een probleem kon het document niet worden gescand ’fout:
- druk op Windows-toets + R om een Uitvoeren-venster te openen. Zodra u het dialoogvenster ziet, typt u 'ms-instellingen: problemen oplossen 'en druk op Enter. Dit opent het Probleemoplossen tabblad van de Instellingen app op Windows 10.
- Nadat je binnen bent Probleemoplossen tab, ga naar het rechterdeel van het scherm en scrol helemaal omlaag naar het Ga aan de slag,Klik op Printer,klik vervolgens op Voer de probleemoplosser uit vanuit het nieuw verschenen contextmenu.
- Wacht tot de eerste scan is voltooid en kijk of er oplossingen worden aanbevolen. Is een reparatiestrategie van toepassing op uw huidige situatie, klik dan op Pas deze oplossing toe.
Opmerking: Afhankelijk van het probleem dat wordt ontdekt, moet u mogelijk enkele handmatige stappen uitvoeren om de aanbevolen oplossing toe te passen.
- Nadat de fix met succes is toegepast, start u uw computer opnieuw op en kijkt u of het probleem bij de volgende keer opstarten is verholpen.
Als het probleem er nog steeds is, volgt u de volgende mogelijke oplossing hieronder.
Methode 3: De Windows Image Acquisition (WIA) -service opnieuw starten
Het blijkt dat u de ‘Door een probleem kon het document niet worden gescand‘Fout in het geval een essentiële service (Windows Image Acquisition - WIA) niet actief is of vastzit in een ongewilde toestand. Sommige gebruikers die dit probleem ook tegenkwamen, hebben bevestigd dat ze het probleem eenvoudig hebben kunnen oplossen door de WIA-service opnieuw te starten en de Opstarttype naar Automaat.
Deze service maakt de communicatie mogelijk tussen uw besturingssysteem en beeldapparatuur, zoals scanners, digitale camera's en andere video- / beeldapparatuur. Het is absoluut essentieel voor het goed functioneren van aangesloten scanners.
Als u vermoedt dat deze service mogelijk verantwoordelijk is voor dit probleem, volgt hier een stapsgewijze handleiding voor het opnieuw opstarten en het dienovereenkomstig wijzigen van het opstarttype:
- Open een Rennen box door op te drukken Windows-toets + R. Typ vervolgens ‘Services.msc’ en druk op Enter om het Diensten scherm.
- Als je eenmaal binnen bent Diensten scherm, ga naar rechts en blader omlaag door de lijst met services totdat u het Windows Image Acquisition (WIA) onderhoud.
- Als je het ziet, klik er dan met de rechtermuisknop op en kies Eigendommen vanuit het nieuw verschenen contextmenu.
- Van de Eigendommen scherm van de WIA-service, selecteer het Algemeen tabblad. Wijzig vervolgens het Opstarttype (met behulp van het bijbehorende vervolgkeuzemenu) naar Automatisch,klik vervolgens op Stop> Start knop om de service opnieuw te starten.
Opmerking: Als de service is gestopt, klikt u op Begin om ervoor te zorgen dat het werkt. - Sla de wijzigingen op door op te klikken Van toepassing zijn, herhaal vervolgens de actie die eerder de oorzaak was van het Door een probleem kon het document niet worden gescand ’fout en kijk of het probleem nu is opgelost.
Als hetzelfde probleem aanhoudt, volg dan de volgende methode hieronder.
Methode 4: Windows Faxen en scannen uitvoeren als beheerder
Zoals door sommige getroffen gebruikers is gemeld, kan dit probleem ook optreden doordat de applicatie die u gebruikt om uw scantaken in de wachtrij te plaatsen, geen beheerderstoegang heeft om de informatie naar uw scanapparaat te verzenden.
Als dit scenario van toepassing is, zou u het probleem moeten kunnen oplossen door ervoor te zorgen dat de standaard scan-app (Windows Fax & Scan) wordt uitgevoerd met beheerderstoegang.
Hier is een korte handleiding om dit te doen:
- Als Windows Fax & Scan al is geopend, sluit u de applicatie, maar zorgt u ervoor dat uw scanapparaat open blijft.
- druk op Windows-toets + R om een Rennen dialoog venster. Typ vervolgens ‘ wfs ' in het tekstvak en druk op Ctrl + Shift + Enter om het te openen met beheerdersrechten.
- Wanneer daarom wordt gevraagd door het Gebruikersaccountbeheer (UAC), Klik Ja om beheerderstoegang te verlenen.
- Nadat het Windows Fax & Scan-hulpprogramma is geopend met beheerderstoegang, plaatst u een andere taak in de wachtrij en kijkt u of u nog steeds dezelfde fout tegenkomt.
Als hetzelfde ‘Door een probleem kon het document niet worden gescand’ fout terugkeert, gaat u naar de volgende mogelijke oplossing hieronder.
Methode 5: De cartridge-installatie en uitlijning van de printer voltooien
Als u het probleem ondervindt met een gloednieuwe printer (geen zelfstandige scanner), zorg er dan voor dat u aan alle vereisten hebt voldaan waar de printer om vraagt. Sommige gebruikers die met hetzelfde probleem te maken hadden, hebben bevestigd dat ze de fout hebben verholpen door het installeren en uitlijnen van de cartridge te voltooien.
Bij de meeste printers moet u de scan- en uitlijningspagina fysiek afdrukken voordat u iets kunt scannen met de printer. De stappen om dit te doen zullen natuurlijk verschillen, afhankelijk van de fabrikant van uw printer. Bij sommige modellen kunt u dit doen vanuit hun eigen hulpprogramma, maar u zou ook een uitlijningspagina moeten kunnen afdrukken via de fysieke knoppen van de printer.
Opmerking: Als u niet zeker weet hoe u dit moet doen, lees dan de gebruikershandleiding van de printer of zoek online naar specifieke stappen voor het uitlijnen van uw printer.
Als je dit niet hebt geholpen of als dit scenario niet van toepassing is, ga dan naar de volgende mogelijke oplossing hieronder.
Methode 6: scanner aansluiten op USB 2.0-poort
Als geen van de bovenstaande mogelijke oplossingen heeft geholpen, moet u beginnen met het onderzoeken van de poort die u voor uw printer / scanner gebruikt. Is het voor / achter aangesloten? Is het een USB 3.0-poort of 2.0?
Houd er rekening mee dat als u een ouder scannermodel gebruikt, deze mogelijk niet is geconfigureerd om te werken met de nieuwere Univeral Serial Bus 3.0-interface. Dit probleem komt terug en heeft invloed op zowel printers als scanners die zijn uitgebracht vóór de verschijning van USB 3.0.
Als u een USB 3.0-poort voor uw scanner gebruikt, schakelt u over naar een USB 2.0-poort en kijkt u of het probleem zich nog steeds voordoet.
Als u een USB-poort aan de voorkant gebruikt, schakelt u over naar een USB-poort aan de achterkant - USB-poorten aan de voorkant leveren doorgaans minder stroom dan hun echte equivalenten.
Methode 7: Scan Extended Utility gebruiken (alleen HP)
Als u het probleem ondervindt met een ouder HP-scannermodel, moet u mogelijk hun eigen scanfunctie gebruiken om de ‘Door een probleem kon het document niet worden gescand’ fout.
Sommige HP-gebruikers hebben bevestigd dat ze dit probleem hebben kunnen oplossen door HP Scan Extended te installeren en te gebruiken als alternatieve scanoplossing.
Belangrijk: Deze software is eigendom van en werkt alleen met HP-printers.
Als dit scenario van toepassing is, vindt u hier een korte handleiding voor het installeren en gebruiken van het HP Scan uitgebreidom de fout te omzeilen:
- Open de officiële HP HD-scan om het HD Scan uitgebreid nut.
- Zodra het downloaden is voltooid, opent u het HPScanExt.msi accepteer de licentieovereenkomst voor eindgebruikers en volg de instructies op het scherm om het hulpprogramma te installeren.
Opmerking: Wanneer daarom wordt gevraagd door het UAC (gebruikersaccountbeheer), Klik Ja te verlenen Administratieve privileges.
- Klik op nadat de installatie is voltooid Af hebben en start uw computer opnieuw op als u hier niet automatisch om wordt gevraagd.
- Zodra uw computer weer opstart, klikt u op Begin en zoek naar ‘HP Scan uitgebreid‘. Klik vervolgens op het hulpprogramma in de lijst met resultaten.
- Maak een nieuw Scannen taak en kijk of de bewerking wordt voltooid zonder dezelfde fout.
Als deze methode niet van toepassing was, gaat u naar de volgende mogelijke tijdelijke oplossing hieronder.
Methode 8: de Windows Scan-app gebruiken (alleen Windows 10)
Als u het probleem ondervindt in Windows 10, is er een aanvullende oplossing die u kunt proberen. Het blijkt dat Microsoft een UWP-applicatie (Windows Scan) heeft gepubliceerd die u mogelijk kunt gebruiken om het ‘Door een probleem kon het document niet worden gescand’ fout.
Sommige gebruikers hebben bevestigd dat ze met deze Scan-app in plaats van het OEM-equivalent de scantaken zonder problemen konden voltooien.
Hier is een korte stapsgewijze handleiding voor het installeren en gebruiken van de Scan-app op Windows 10:
- druk op Windows-toets + R om een Rennen dialoog venster. Typ in het tekstvak ‘ ms-windows-store: // home ’ en druk op Enter om het Huis scherm van de Microsoft Store.
- Gebruik in de Microsoft Store de zoekfunctie (gedeelte rechtsboven) om het Scan-app. Klik er vervolgens op in de lijst met resultaten om het te openen.
- Klik in het volgende scherm op Krijgen om de download van te starten Windows-scan.
- Wacht tot de installatie is voltooid en klik vervolgens op Lancering om het hulpprogramma te openen.
- Volg vervolgens de verbindingen op het scherm om een scanner aan te sluiten en kijk of u hiermee de foutmelding kunt omzeilen
Als hetzelfde probleem zich nog steeds voordoet, gaat u naar de volgende methode hieronder.
Methode 9: de StilIimage-sleutel verwijderen
Het blijkt dat u ook de ‘Door een probleem kon het document niet worden gescand’ fout als gevolg van een beschadigde registervermelding waardoor de scantaken niet kunnen worden uitgevoerd. Dit probleem treedt meestal op nadat een AV in quarantaine is geplaatst of OS-items heeft verwijderd.
Verschillende getroffen gebruikers die met deze fout werden geconfronteerd met Canon-printers, hebben bevestigd dat het probleem is opgelost nadat ze de Register-editor hadden gebruikt om de StillImage-sleutel te verwijderen. De meesten van hen meldden dat het probleem was opgelost nadat ze hun computer opnieuw hadden opgestart.
Hier is een korte handleiding voor het verwijderen van de StillImage-sleutel om het ‘Door een probleem kon het document niet worden gescand’ fout:
- druk op Windows-toets + R om een Rennen dialoog venster. Typ vervolgens ‘Regedit’ in het tekstvak en druk op Enter open te stellen Register-editor.
Opmerking: Wanneer daarom wordt gevraagd door het UAC (gebruikersaccountbeheer), Klik Ja om beheerdersrechten te verlenen.
- Als je eenmaal binnen bent Register-editor hulpprogramma, gebruik het menu aan de linkerkant om naar de volgende locatie te navigeren:
HKEY_LOCAL_MACHINE \ SYSTEM \ CurrentControlSet \ Control \ StillImage
Opmerking: U kunt er ook direct komen door de locatie rechtstreeks in de navigatiebalk te plakken en op te drukken Enter.
- Nadat je bij het Stilstaand beeld-toets, klik er met de rechtermuisknop op in het menu aan de linkerkant en klik op Verwijderen vanuit het contextmenu.
Opmerking: U hoeft zich geen zorgen te maken dat u problemen veroorzaakt door deze sleutel te verwijderen. Windows zal het helemaal opnieuw maken omdat het scannerstuurprogramma het bij de volgende keer opstarten herschrijft.
- Sluit de Register-editor en start uw computer opnieuw op.
Als hetzelfde probleem zich nog steeds voordoet, gaat u naar de volgende mogelijke oplossing hieronder.
Methode 10: de slechte USB-kabel vervangen
Een andere mogelijke boosdoener is een defecte USB-kabel die uw computer en uw scanner / printer verbindt. Een oude kabel kan niet-congruent of gecorrodeerd blijken te zijn, en dit kan de gegevensoverdracht nadelig beïnvloeden.
Aangezien er tegenwoordig maar heel weinig printers en scanners worden uitgebracht met eigen kabels, kunt u proberen deze te vervangen door een generieke kabel en kijken of u nog steeds hetzelfde probleem hebt. Als de kabel echter eigendom is, hebt u geen andere keuze dan een nieuwe te bestellen of deze voor garantie op te sturen.
Als deze methode niet van toepassing was, gaat u naar de laatste oplossing hieronder.
Methode 11: Het opstarttype van Windows Image Acquisition (WIA) wijzigen
Een andere opvallende module waarvan we ontdekten dat deze problemen veroorzaakte, was de Windows Image Acquisition. Deze service is betrokken bij het ophalen van details van de Windows-afbeelding van officiële Microsoft-servers. Het is echter bekend dat het problemen veroorzaakt met andere modules, waaronder ook de scanmodule. In deze oplossing zullen we het opstarttype van deze service wijzigen inVertraagd automatischen kijk of dit het probleem oplost.
- Druk op Windows + R, typ "services.msc" in het dialoogvenster en druk op Enter.
- Zoek op het tabblad Services naar het item Windows Image Acquisition, klik er met de rechtermuisknop op en selecteerEigendommen.
- Wijzig nu het opstarttype inAutomatisch (vertraagde start). Bewaar aanpassingen en sluit. Start uw computer opnieuw op en kijk of het probleem is opgelost.