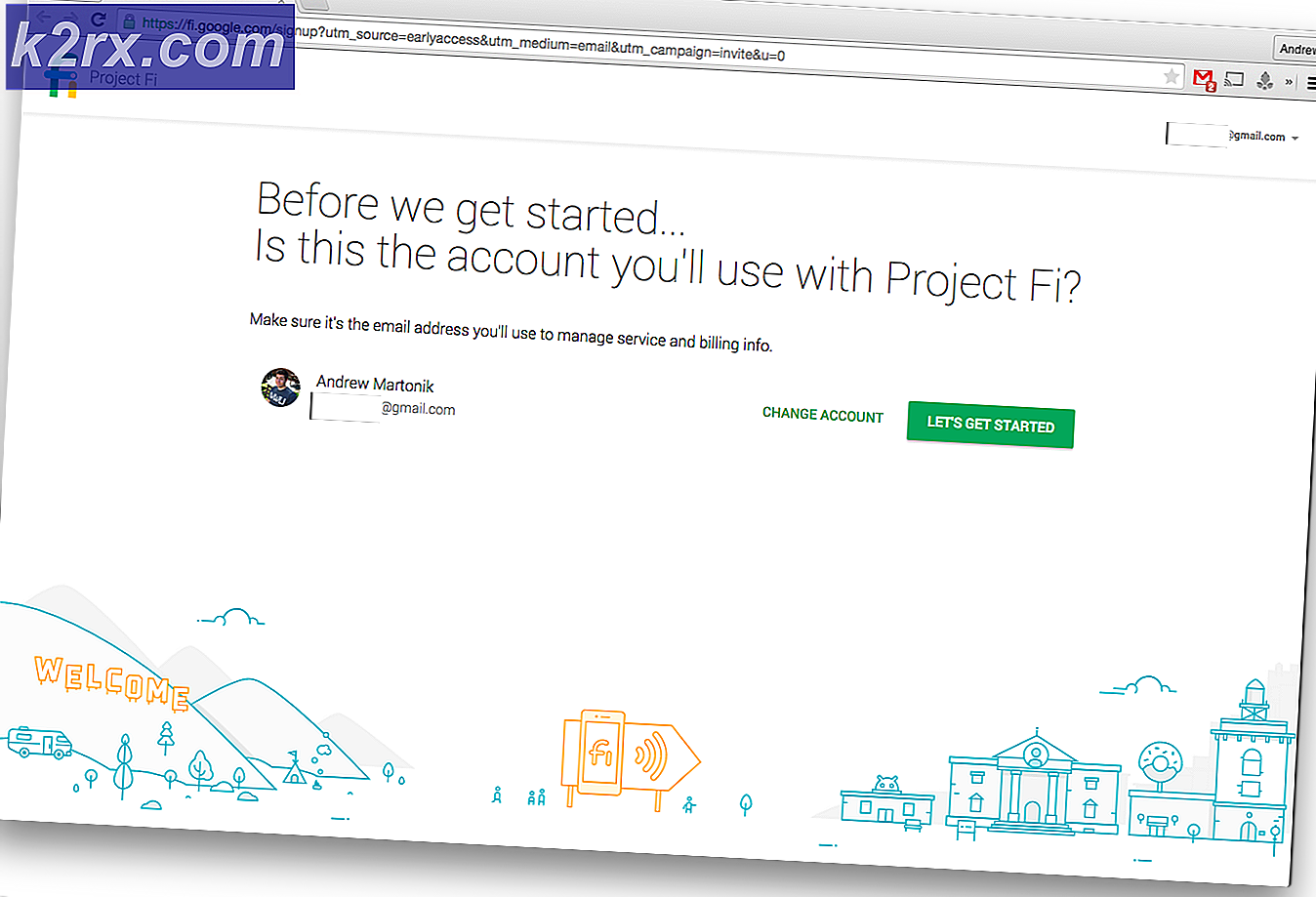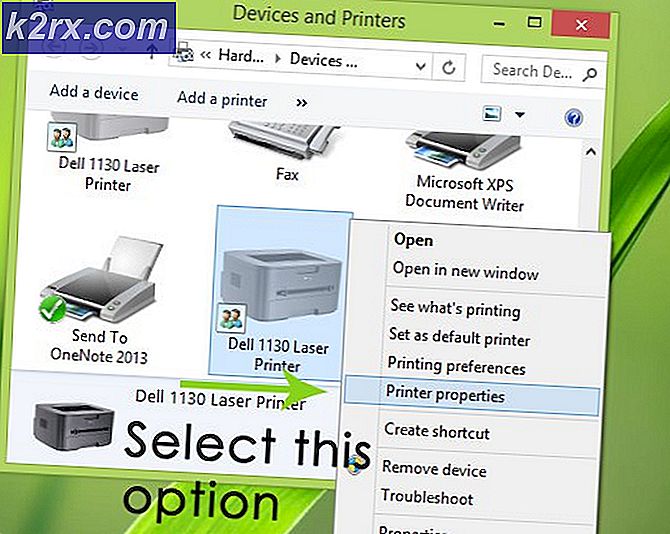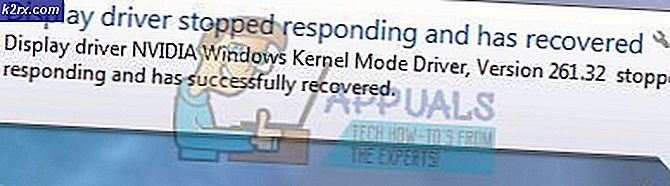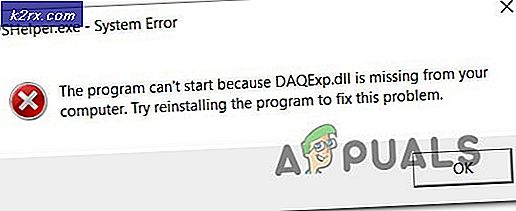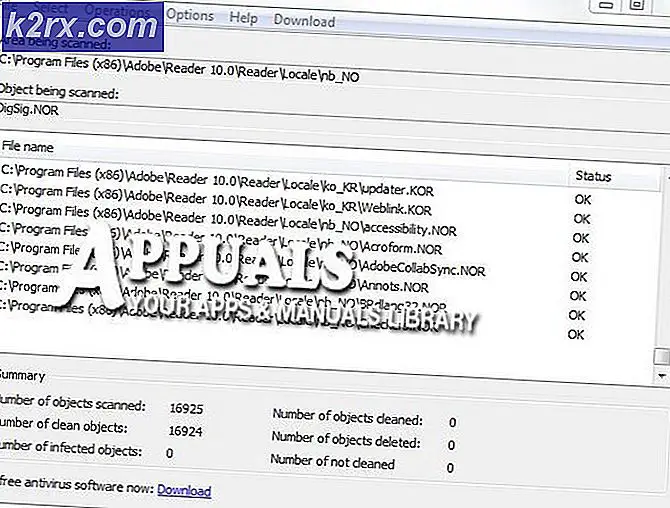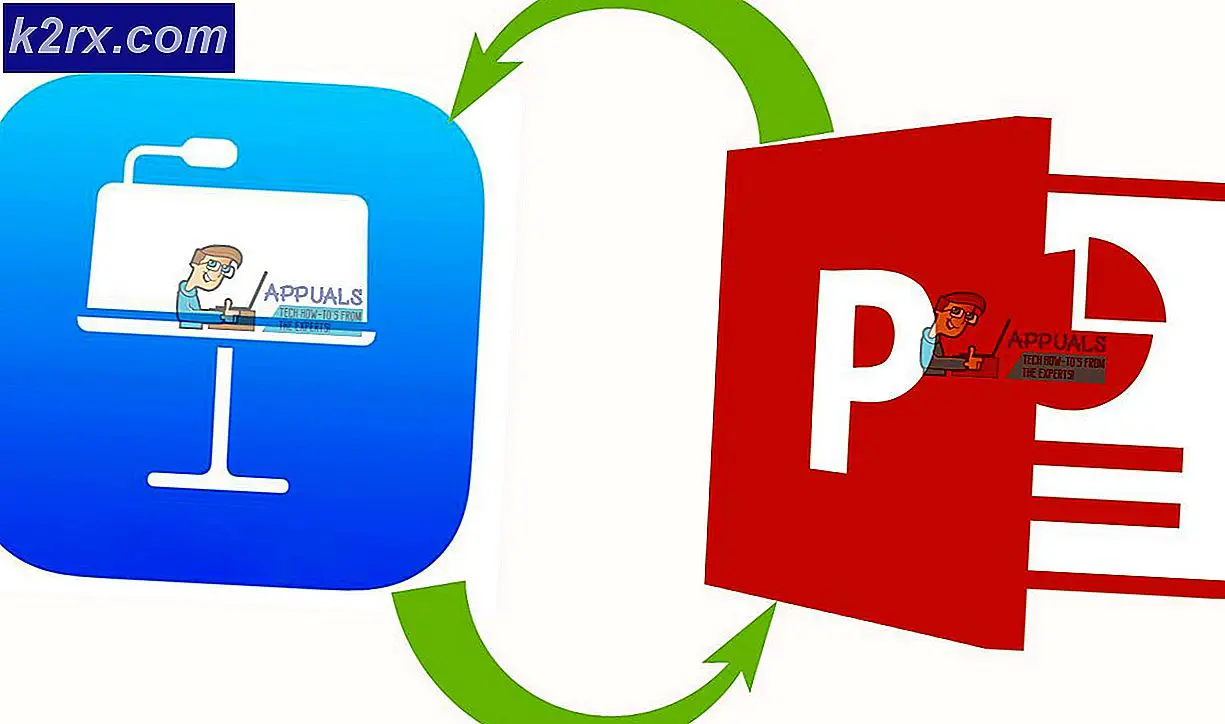Hoe maak je een nieuwe gebruikersaccount aan en zet je alle gegevens erin over?
Met Microsoft Windows kunnen gebruikers meer dan één profielaccount op uw computer hebben. Dit betekent dat de computer meerdere gebruikersaccounts kan vereenvoudigen met elk van hun configuraties anders dan de rest.
Er zijn tal van gelegenheden wanneer u een nieuw gebruikersaccount wilt maken. Of je oorspronkelijke account werkt niet zoals verwacht of je wilt een nieuw account voor een broer of zus maken. We zullen alle stappen één voor één doorlopen en u helpen bij het maken van een account. Verder gaan we ook in op hoe u de gegevens van een oude naar de nieuwe kunt overzetten (dit gebeurt meestal wanneer uw huidige account corrupt is of niet werkt zoals verwacht).
Opmerking: u hebt een beheerdersaccount nodig om deze methode te volgen.
Hoe maak je een nieuw lokaal account aan?
Wat is het verschil tussen een lokaal account en een Microsoft-account? Een lokaal account is niets meer dan een account dat wordt gebruikt om toegang te krijgen tot de computer die voor u staat. Een lokaal account is alleen beperkt tot die specifieke computer. Je hebt volledige functionaliteit op de computer, maar je mist enkele belangrijke functies die mogelijk zijn gemaakt door Microsoft-accounts.
Microsoft-account is gewoon een nieuwe naam die Windows Live ID vervangt. Als je al gebruik hebt gemaakt van services zoals Outlook.com, OneDrive, Hotmail of Xbox Live, heb je al een Microsoft-account. Microsoft heeft al deze functies gecombineerd in één e-mailadres en wachtwoord. We zullen eerst een lokaal account op uw computer aanmaken. Later zullen we laten zien hoe u uw nieuw gemaakte lokale account in een Microsoft-account kunt veranderen.
- Start eerst uw computer op in de veilige modus.
- Open een beheerdersaccount. Typ Instellingen in het dialoogvenster Start menu en klik op Accounts .
- Klik nu op de opties voor Andere mensen die zich aan de linkerkant van het venster bevinden.
- Eenmaal binnen selecteert u het menu en selecteert u iemand anders toevoegen aan deze pc .
- Nu zal Windows u door zijn wizard leiden over het maken van een nieuw account. Wanneer het nieuwe venster verschijnt, klikt u op Ik heb de inloggegevens van deze persoon niet .
- Selecteer nu de optie Een gebruiker toevoegen zonder Microsoft . Windows vraagt u nu om een nieuw Microsoft-account te maken en een venster zoals dit weer te geven.
- Voer alle details in en kies een gemakkelijk wachtwoord dat u kunt onthouden.
- Nu kunt u eenvoudig overschakelen naar een nieuw lokaal account en al uw persoonlijke bestanden zonder belemmeringen naar het bestand verplaatsen. We gaan nu door het proces voor het verplaatsen van uw persoonlijke bestanden.
Hoe kopieer je alle instellingen en bestanden naar de nieuwe account?
We hebben onderzocht hoe u een nieuw gebruikersaccount op uw computer kunt maken. Als u een account voor een broer of zus of vriend aanmaakt, hoeft u de rest van de zelfstudie niet te volgen. Als u een account aanmaakt vanwege een probleem (zoals corruptie of verkeerde configuratie van instellingen), zullen we doornemen hoe u al uw gegevens van uw huidige account naar de nieuw aangemaakte kunt kopiëren.
- Druk op Windows + E om Windows Explorer te openen . Selecteer het tabblad Weergave, klik op Opties en selecteer Map wijzigen en zoekopties .
- Schakel het selectievakje Beveiligde besturingssysteembestanden verbergen (aanbevolen) uit en schakel Verborgen bestanden, mappen en stations weergeven in .
- Navigeer naar de map Documenten en instellingen op Lokale schijf (C).
- Als u de map niet kunt openen, betekent dit dat u er geen toegang toe hebt. Klik er met de rechtermuisknop op en selecteer Eigenschappen . Klik op het tabblad Beveiliging, markeer Iedereen en klik op Geavanceerd zodat we de rechten kunnen wijzigen. Vink Volledig beheer aan en klik op Toepassen . Nadat u wijzigingen hebt opgeslagen, verlaat u het venster. U hebt nu toegang tot de map.
- Selecteer de gebruikersnaam van de gebruiker van wie u de bestanden kopieert (uw oorspronkelijke account). Selecteer alle bestanden met uitzondering van de bestanden die hieronder worden vermeld:
Ntuser.dat
Ntuser.dat.log
Ntuser.ini
Kopieer alle bestanden die u zojuist hebt geselecteerd (Ctrl + C of ergens drukken en Kopiëren selecteren).
- Navigeer nu naar het nieuwe gebruikersprofiel dat u zojuist hebt aangemaakt met behulp van de bovenstaande stappen ( C: \ Documents and Settings \ New_Username folder ). Klik op Plakken . Als u wordt gevraagd of u het bestand wilt vervangen, drukt u op Ja .
Log in op het nieuwe gebruikersaccount en kijk of alle instellingen er zijn volgens uw vereisten. Als dat niet het geval is, kunt u de nodige wijzigingen aanbrengen en alle bestanden van het oorspronkelijke gebruikersaccount kopiëren.
Hoe u uw lokale account naar een Microsoft-account kunt schakelen?
Omdat we al een lokaal account hebben gemaakt en het proces hebben doorlopen om de gegevens over te dragen, zullen we het nu omzetten naar een Microsoft-adres waar uw Microsoft Email zal worden gebruikt. Houd er rekening mee dat deze stap optioneel is, omdat uw computer naar verwachting werkt, zelfs als we deze niet koppelen aan uw Microsoft-ID.
- Navigeer nu naar Instellingen> Accounts> Uw account en selecteer de optie Log in met een Microsoft-account .
- Voer uw gebruikersnaam en wachtwoord in en klik op Inloggen.
- Uw lokale account wordt nu omgeschakeld en gekoppeld aan uw Microsoft ID (Microsoft-account).
Opmerking: Volg deze stappen als u geen toegang kunt krijgen tot uw accountinstellingen
Als je op de een of andere manier geen toegang hebt tot accountinstellingen, kunnen we proberen een nieuw account te maken met behulp van de opdrachtprompt. Houd er rekening mee dat u nog steeds beheerdersrechten nodig heeft
- Druk op Windows + S om de zoekbalk te openen. Typ de opdrachtprompt in het dialoogvenster, klik met de rechtermuisknop op het resultaat en selecteer Als administrator uitvoeren .
- Voer na de opdrachtprompt de volgende opdracht uit:
net user / add [gebruikersnaam] [wachtwoord]
- Hiermee wordt een nieuw gebruikersaccount op uw computer gemaakt. Nu zullen we beheerdersrechten aan dit account verlenen.
nieuwe lokale groepsbeheerders [gebruikersnaam] / toevoegen
- Met deze opdrachten wordt onmiddellijk een lokaal beheerdersaccount gemaakt. Start uw pc opnieuw op en meld u aan bij het nieuwe account.
PRO TIP: Als het probleem zich voordoet met uw computer of een laptop / notebook, kunt u proberen de Reimage Plus-software te gebruiken die de opslagplaatsen kan scannen en corrupte en ontbrekende bestanden kan vervangen. Dit werkt in de meeste gevallen, waar het probleem is ontstaan door een systeembeschadiging. U kunt Reimage Plus downloaden door hier te klikken