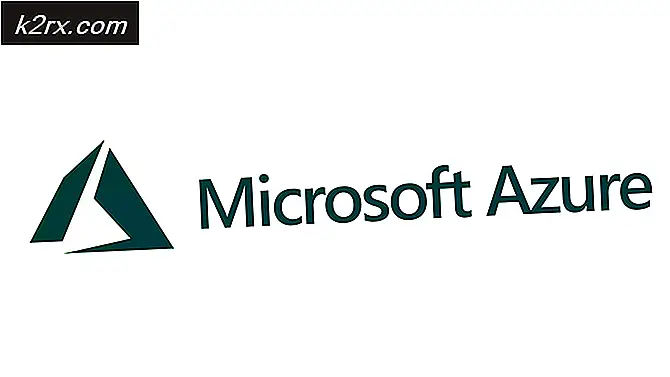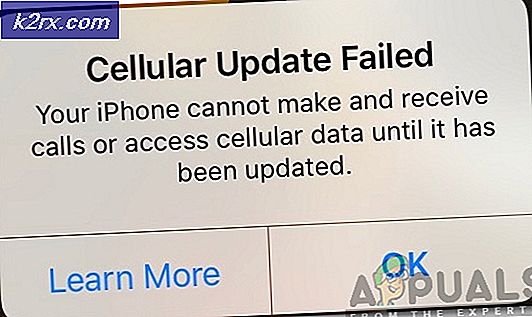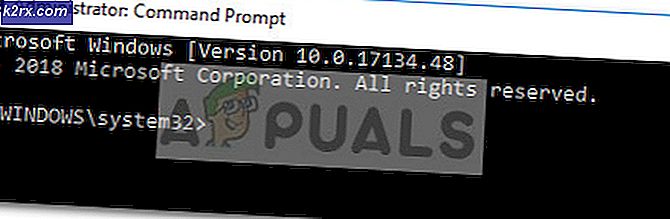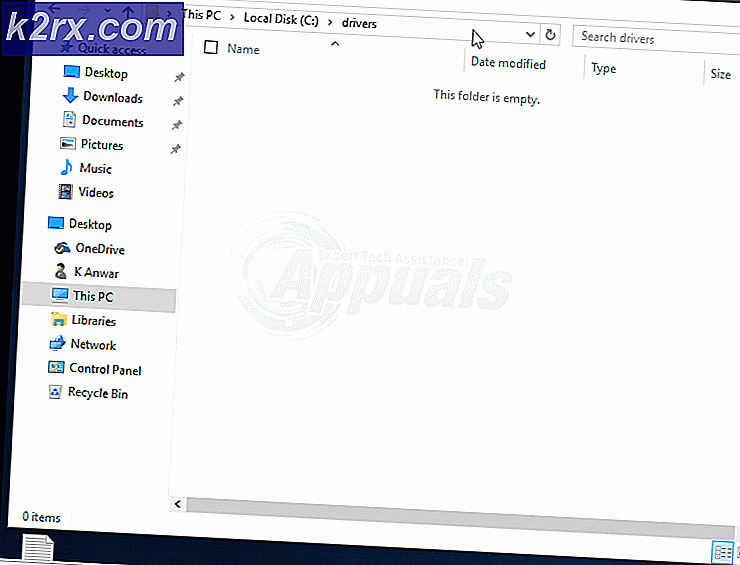Eenvoudige oplossingen voor Windows Update-fout 8000FFF
De Foutcode 8000FFFtreedt op wanneer Windows 7-gebruikers op conventionele wijze proberen om in behandeling zijnde updates te installeren (via WU of WSUS). In de meeste gevallen is de update die deze foutcode activeert: KB3212646.
In de meeste gevallen wordt dit specifieke probleem veroorzaakt door een bug die Microsoft sindsdien op Windows 7 heeft gepatcht. Om hiervan te profiteren, voert u gewoon de probleemoplosser voor Windows Update uit en past u de aanbevolen oplossing toe.
In het geval dat de enige update die mislukt met de Foutcode 8000FFFis KB3212646u kunt de fout waarschijnlijk omzeilen door deze handmatig te downloaden met behulp van de Windows Update-catalogus.
Onder bepaalde omstandigheden kan het probleem echter optreden als gevolg van een soort beschadiging van het systeembestand. Om het probleem in dit geval op te lossen, moet u ofwel proberen elk WU-onderdeel opnieuw in te stellen of beschadigde exemplaren repareren via DISM of SFC.
Methode 1. De probleemoplosser voor Windows Update uitvoeren
Aangezien het probleem exclusief is voor Windows 7 en het voornamelijk beperkt is tot een bepaalde mislukte update (KB3212646),het is niet meer dan normaal dat Microsoft al een hotfix voor dit probleem heeft uitgebracht. Maar om te profiteren van deze Microsoft-reparatiestrategie, moet u dit doen vanuit het klassieke menu van het Configuratiescherm met behulp van de Windows Update-probleemoplosser.
Dit hulpprogramma heeft een verzameling geautomatiseerde reparatiestrategieën die automatisch worden geïmplementeerd in een scenario dat al door de scanner wordt ontdekt. De probleemoplosser voor Windows Update begint met het zoeken naar inconsistenties en implementeert vervolgens de juiste oplossingen als een veelvoorkomend scenario wordt geïdentificeerd.
Hier is een korte handleiding voor het starten van de probleemoplosser voor Windows Update op Windows 7 om de 8000FFFfout:
- Open een Rennen dialoogvenster door op te drukken Windows-toets + R. Typ vervolgens 'control' en druk op Enter om de te openen Klassiek Configuratiescherm koppel.
- Zodra u in het klassieke Configuratiescherm-venster bent aangekomen, begint u met de zoekfunctie (rechterbovenhoek) door te zoeken naar ‘problemen oplossen’. Nadat de resultaten verschijnen, klikt u op de Probleemoplossen om de lijst met geïntegreerde probleemoplossers uit te breiden.
- Als je eenmaal binnen bent in de Problemen met de computer oplossen scherm, ga verder door te klikken op Systeem en veiligheid uit de lijst met beschikbare opties.
- Nu je eindelijk rechts bent Probleemoplossen menu, klik op Windows Update (onder de categorie Windows)
- Nu het je lukt om de juiste probleemoplosser te openen, klik je eerst op de Geavanceerd knop. Begin in het eerste scherm met het aanvinken van het vakje dat is gekoppeld aan Reparaties automatisch toepassen.
- Wacht geduldig tot de eerste scan is voltooid, ga dan verder door te klikken op Pas deze oplossing toe (in het geval dat de reparatiestrategie niet automatisch wordt toegepast).
- Zodra het proces is voltooid, wordt u gevraagd om opnieuw op te starten. Als dit niet gebeurt, voer dan een handmatige herstart uit en probeer de update te installeren die eerder mislukte zodra de volgende keer opstarten is voltooid.
Voor het geval je nog steeds de . tegenkomt Foutcode 8000FFF,ga naar de volgende mogelijke oplossing hieronder.
Methode 2: Reset elk WU-onderdeel
Een andere populaire reden die dit specifieke probleem zou kunnen veroorzaken, is een Windows Update-fout die het vermogen van WU om nieuwe updates te installeren effectief verhindert. Verder bewijs hiervan is als meerdere verschillende in behandeling zijnde updates uiteindelijk mislukken met hetzelfde 8000FFF foutcode.
Verschillende getroffen gebruikers die worstelen met dezelfde symptomen zijn erin geslaagd om het probleem op te lossen door elk onderdeel dat bij elke betrokken afhankelijkheid hoort opnieuw in te stellen.
Hier is een korte handleiding voor het oplossen van de 8000FFFfout door elke Windows Update-component handmatig opnieuw in te stellen via een verhoogde CMD-prompt:
- druk op Windows-toets + R openen van een Rennen dialoog venster. Typ vervolgens 'cmd' in het tekstvak en druk vervolgens op Ctrl + Shift + Enter een verhoogde openen CMD-prompt. Wanneer u wordt gevraagd door de UAC (gebruikersaccountbeheer), Klik Ja om beheerderstoegang te verlenen.
- Zodra u zich binnen de verhoogde CMD-prompt bevindt, typt u de volgende opdrachten in volgorde en drukt u na elke opdracht op Enter om de zeer essentiële WU-service te stoppen:
net stop wuauserv net stop cryptSvc net stop bits net stop msiserver
Opmerking: Met deze opdrachten worden de Windows Update-, MSI Installer-, Cryptographic- en BITS-services effectief gestopt.
- Zodra elke essentiële service is uitgeschakeld, voert u de volgende opdrachten uit in hetzelfde venster en drukt u op Enter na elk om de twee mappen te hernoemen die worden gebruikt voor Windows Update-bestanden (Software distributie en Catroot2):
ren C:\Windows\SoftwareDistribution SoftwareDistribution.old ren C:\Windows\System32\catroot2 Catroot2.old
Opmerking: softwaredistributie en Catroot2 zijn verantwoordelijk voor het opslaan van updatebestanden die actief worden gebruikt door de Windows Update-component. Omdat ze niet conventioneel kunnen worden verwijderd, zullen we ze hernoemen, waardoor je besturingssysteem uiteindelijk nieuwe gezonde mappen moet maken die hun plaats zullen innemen.
- Nadat de twee mappen zijn verwijderd, typt u deze laatste opdrachten en drukt u na elke opdracht op Enter om dezelfde services opnieuw te starten die we eerder hadden uitgeschakeld bij stap 2:
net start wuauserv net start cryptSvc net start bits net start msiserver
- Nadat de services opnieuw zijn opgestart, probeert u de update opnieuw te installeren en kijkt u of het probleem nu is opgelost.
Voor het geval je nog steeds hetzelfde tegenkomt Foutcode 8000FFF,ga naar de volgende mogelijke oplossing hieronder.
Methode 3: Installeren KB3212646handmatig
In het geval dat het Windows Update-onderdeel niet toegankelijk is vanwege een serverprobleem of vanwege een aantal beschadigde afhankelijkheden, kunt u het probleem mogelijk omzeilen door de mislukte update handmatig te downloaden en te installeren.
Verschillende getroffen gebruikers waarmee we het probleem ondervinden met de KB3212646update hebben gemeld dat ze het probleem eindelijk hebben kunnen oplossen door de Microsoft Update-catalogus te gebruiken om de ontbrekende update te vinden en te installeren.
Hier is een korte handleiding over hoe u dit op uw Windows 7-computer kunt doen:
- Open uw standaardbrowser en open deze link (hier) om toegang te krijgen tot het webadres van Microsoft Update-catalogus.
- Als je eenmaal binnen bent, gebruik je de zoekfunctie in de rechterbovenhoek van het scherm om te zoeken naar de update die mislukt. In ons geval is het KB3212646.
- Wanneer de resultatenlijst is ingevuld, zoekt u naar het juiste stuurprogramma, rekening houdend met uw CPU-architectuur en de Windows-versie die u gebruikt.
- Zodra u de juiste update hebt gevonden, klikt u op de Downloaden bijbehorende knop en wacht tot het proces is voltooid.
- Nadat de download is voltooid, navigeert u naar de locatie waar u deze hebt gedownload, klikt u met de rechtermuisknop op de .inf bestand en kies Installeren uit het nieuw verschenen contextmenu.
- Volg de instructies op het scherm om de installatie te voltooien, start vervolgens uw computer opnieuw op en kijk of het probleem is opgelost bij de volgende systeemstart.
Voor het geval je nog steeds de . tegenkomt Foutcode 8000FFF,ga naar de laatste mogelijke oplossing hieronder.
Methode 4: SFC- en DISM-scans uitvoeren
Een andere mogelijke reden waarom u de Foutcode 8000FFFis een vorm van corruptie van systeembestanden. Het is heel goed mogelijk dat een bestandsinconsistentie uiteindelijk een kritiek Windows Update-proces beïnvloedt.
Als dit scenario van toepassing is, zou u het probleem moeten kunnen oplossen door een aantal systeemhulpprogramma's uit te voeren die met beschadigde systeembestanden kunnen omgaan. Als het erop aankomt dit te doen, zijn beide DISM (implementatie-imageservice en -beheer) en SFC (systeembestandscontrole)zijn uitgerust om uw beschadigde systeembestanden te herstellen.
Opmerking: Als uw DISM-hulpprogramma niet werkt, kunt u dit als volgt oplossen.
Het enige verschil is dat de aanpak anders is. DISM is sterk afhankelijk van WU (Windows Update) om gezonde bestanden te downloaden die worden gebruikt om beschadigde exemplaren te vervangen, terwijl SFC een lokaal in de cache opgeslagen archief gebruikt om slechte bestanden te wisselen met gezonde.
We raden u aan beide hulpprogramma's snel achter elkaar uit te voeren om uw kansen op het oplossen van het probleem dat de oorzaak is te vergroten Foutcode 8000FFF.
Hier is een korte handleiding over het uitvoeren van zowel DISM- als SFC-hulpprogramma's vanaf een verhoogde CMD-prompt:
- druk op Windows-toets + R openen van een Rennen dialoog venster. Typ vervolgens 'cmd' in het tekstvak en druk vervolgens op Crl + Shift + Enter om een opdrachtprompt met beheerdersrechten te openen.
Opmerking: Wanneer u wordt gevraagd door de UAC (gebruikersaccountbeheer), Klik Ja om beheerdersrechten te verlenen
- Typ of plak de volgende opdrachten in de verhoogde CMD-prompt in de juiste volgorde en druk op Enter na elk om een DISM-scan & reparatie te starten:
Dism.exe /online /cleanup-image /restorehealth Dism.exe /online /cleanup-image /scanhealth
Opmerking: DISM gebruikt een subonderdeel van Windows Update om gezonde kopieën te downloaden die later zullen worden gebruikt om beschadigde exemplaren te vervangen. Daarom is het belangrijk om ervoor te zorgen dat u bent verbonden met een betrouwbaar netwerk voordat u deze opdrachten uitvoert. Het eerste commando (scangezondheid) zal het hulpprogramma maken om uw bestanden te analyseren, terwijl de tweede (herstel gezondheid) zal doorgaan met het vervangen van beschadigde bestanden door gezonde equivalenten.
- Zodra de bewerking is voltooid, sluit u het verhoogde CMD-venster en start u uw computer opnieuw op.
- Nadat de volgende opstart is voltooid, volgt u stap 1 helemaal opnieuw om een andere verhoogde opdrachtprompt te openen. Zodra u weer in een CMD-venster bent, typt u de volgende opdracht om een SFC-scan te starten:
sfc /scannow
Opmerking:Afhankelijk van uw schijftype en -grootte kan deze procedure enkele uren duren. Maar hoe lang het ook duurt, onderbreek de scan niet voordat deze is voltooid. Als u dit doet, stelt u uw systeem bloot aan logische fouten die kunnen leiden tot logische fouten
- Nadat de scan is voltooid, start u uw computer opnieuw op en kijkt u of het probleem is verholpen bij de volgende systeemstart