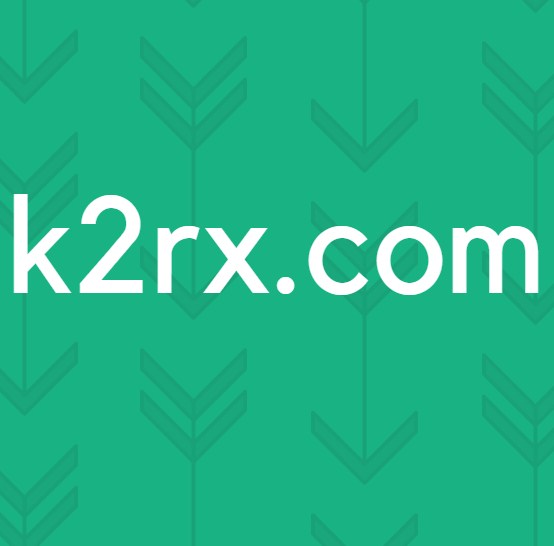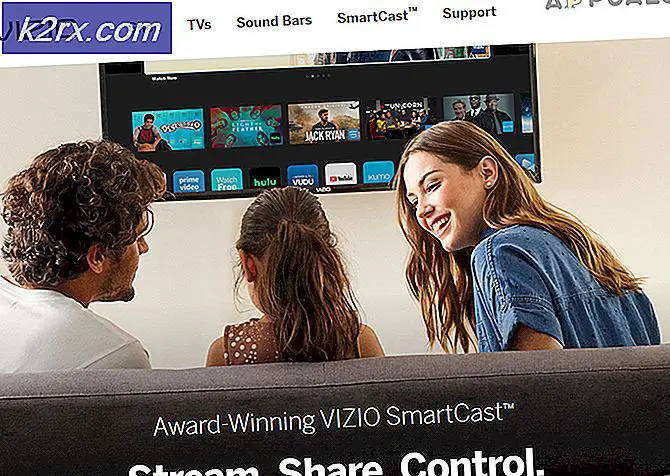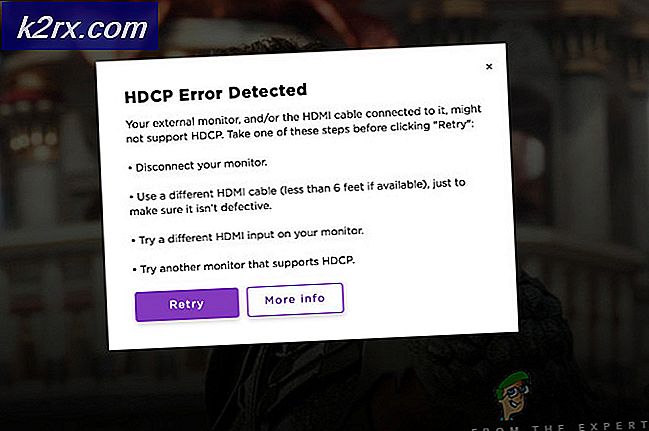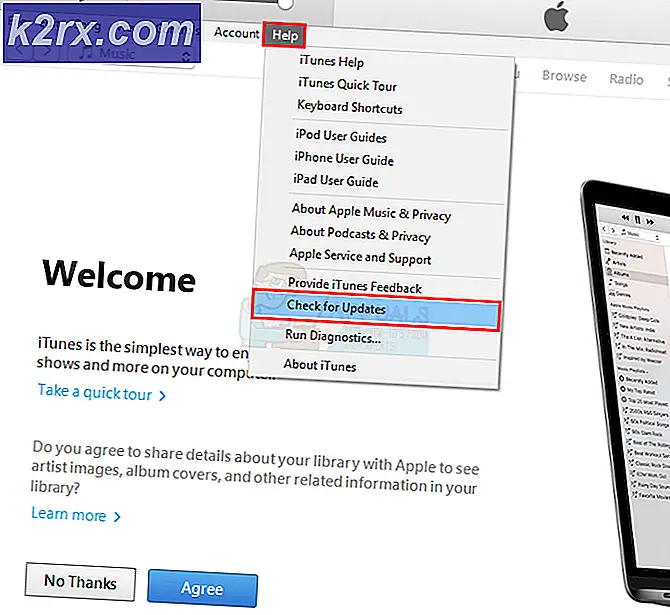Hoe het probleem met stervend licht in Windows oplossen?
Dying Light is een uniek open-wereldspel gericht op overleven, horror en avontuur. Het werd uitgebracht in januari 2015 en verbaasde spelers over de hele wereld. Niet iedereen is echter zo verbaasd, want er zijn spelers die moeite hebben om het spel te spelen vanwege constante crashes.
De crashes verschijnen met willekeurige tussenpozen en ze maken het spel bijna onspeelbaar. Ze kunnen worden opgelost door verschillende methoden te implementeren, dus zorg ervoor dat u ze hieronder bekijkt om uw probleem op te lossen. Zorg ervoor dat je de instructies zorgvuldig opvolgt en veel succes!
Wat zijn de oorzaken van het crashen van stervend licht op Windows?
Zoals het geval is met bijna elke game, kunnen crashes worden veroorzaakt door veel verschillende dingen en je moet zeker overwegen om de lijst te bekijken die we hebben gemaakt om erachter te komen wat jouw scenario is. Dit kan uw probleemoplossingsproces versnellen en u in staat stellen gemakkelijker de juiste methode te kiezen!
Oplossing 1: stop met overklokken
Overklokken wordt gebruikt om de coresnelheid van uw CPU- of GPU-processors te verhogen of zelfs de frequentie waarmee uw RAM-geheugen werkte. Het kan uw computer een aanzienlijke prestatieverbetering geven en de gameplay verbeteren die u van verschillende games op uw computer krijgt.
Alles heeft echter een prijs en u moet weten dat overklokken gevaarlijk kan zijn en verschillende problemen kan veroorzaken. Naast instabiliteit en problemen met de stroomvoorziening, kun je ook verschillende in-game incompatibiliteiten verwachten. Daarom moet je stoppen met overklokken tijdens het spelen van Dying Light. U kunt het overklokken stoppen door dezelfde software te gebruiken die u gebruikte om te beginnen met overklokken!
Oplossing 2: reset 3D-instellingen in het NVIDIA-configuratiescherm
Dit is een vrij eenvoudige methode om het probleem op te lossen en kan worden gebruikt door gebruikers van NVIDIA grafische kaarten. Zorg ervoor dat je in het NVIDIA-configuratiescherm alle instellingen reset en kijk of het spel nog steeds crasht tijdens het spelen van Dying Light. Zorg ervoor dat u de onderstaande stappen volgt!
- Open de NVIDIA-configuratiescherm door met de rechtermuisknop op uw Bureaublad en het kiezen van de NVIDIA-configuratieschermoptie in het contextmenu dat zal verschijnen. U kunt ook de Windows-toets + R key combo om het Rennen Typ 'control.exe”Naar binnen en klik OK. U kunt ook zoeken naar Configuratiescherm.
- Wijzig in het Configuratiescherm het Bekijken door optie om Groot of Kleine pictogrammen en scrol omlaag totdat u het NVIDIA-configuratiescherm vindt. Klik met de linkermuisknop om het te openen.
- Eenmaal binnen, vouw je het 3D-instellingen menu door op de + knop ernaast te klikken en met de linkermuisknop op het Beheer 3D-instellingen.
- Zodra dit gedeelte is geopend, klikt u op het Herstel standaardinstellingen knop in de rechterbovenhoek van het venster. Bevestig eventuele dialoogvensters die verschijnen en controleer of Dying Light blijft crashen op je computer nadat je hem opnieuw hebt opgestart en het spel opnieuw hebt geopend!
Oplossing 3: werk de stuurprogramma's van uw grafische kaart bij of draai ze terug
Het bijwerken of terugdraaien van de stuurprogramma's van uw grafische kaart is een geweldige manier om veel problemen met het crashen van games op te lossen en Dying Light is daarop geen uitzondering. Als het probleem zich voordoet zodra je de game hebt geïnstalleerd, is het mogelijk dat de stuurprogramma's van je grafische kaart te oud zijn om de game te ondersteunen en we raden je aan deze bij te werken. Als je echter onlangs je stuurprogramma's hebt bijgewerkt en de game begon te crashen, moet je teruggaan naar de laatste werkende versie en wachten tot er een nieuwe driver uitkomt! Zorg ervoor dat je de onderstaande stappen volgt!
- Allereerst moet u het Apparaat beheerder door de Windows-toets + R Zorg ervoor dat u 'devmgmt.msc”In het tekstvak voordat u klikt OK om Apparaatbeheer te openen. U kunt er ook naar zoeken in het Start menu.
- Zoek het Beeldschermadapters sectie en klik op de pijl ernaast om deze uit te vouwen.
Het stuurprogramma bijwerken:
- Als u het nieuwste stuurprogramma voor uw grafische kaart wilt bijwerken en installeren, klikt u met de rechtermuisknop op het stuurprogramma in Apparaat beheerder en kies het Verwijder het apparaat optie uit het contextmenu dat zal verschijnen. Zorg ervoor dat u eventuele prompts bevestigt die kunnen verschijnen.
- Ga naar de website van uw fabrikant, voer alle benodigde informatie in en klik op het Zoeken of de Verzenden Zoek het stuurprogramma dat u wilt downloaden, download het en voer het installatieprogramma uit vanaf het Downloads map. Controleer of Dying Light blijft crashen!
De bestuurder terugdraaien:
- Als u terug wilt gaan naar de vorige versie van het stuurprogramma wanneer de fout niet verscheen, klikt u met de rechtermuisknop op het stuurprogramma van uw grafische kaart en kiest u het Eigendommen optie uit het contextmenu dat zal verschijnen.
- Navigeer naar het Bestuurder tabblad en vink aan Roll Back-stuurprogramma Als het beschikbaar is om op te klikken, klik er dan op en volg de instructies die op het scherm verschijnen om de driver terug te draaien.
- Als het grijs wordt weergegeven, betekent dit dat er geen gegevens zijn van een vorige bestuurder. Dit betekent waarschijnlijk dat uw grafische stuurprogramma niet recentelijk is bijgewerkt en u kunt dit als mogelijke oorzaak uitsluiten. Controleer hoe dan ook of Dying Light nog steeds crasht!
Oplossing 4: voer het spel uit in compatibiliteitsmodus voor Windows 7
Dying Light biedt officieel geen ondersteuning voor Windows 10 zoals het ervoor uitkwam. Veel Windows 10-gebruikers kunnen het echter zonder problemen spelen. Gebruikers die worstelen met het crashprobleem, kunnen altijd proberen het uitvoerbare bestand van de game uit te voeren in de compatibiliteitsmodus voor Windows 7!
- open doen Stoom door ernaar te zoeken in het Start menu en klikken op het eerste beschikbare resultaat. U kunt ook het pictogram op uw Bureaublad!
- Wanneer Steam wordt geopend, navigeert u naar het Bibliotheek tabblad uit het menu. bevind zich Dovend licht in de lijst met games die je op je computer hebt geïnstalleerd en kies Eigendommen uit het contextmenu dat zal verschijnen.
- Navigeer in het venster Eigenschappen naar het Lokale bestanden tabblad en klik op het Blader door lokale bestanden knop om de installatiemap van het spel te openen.
- Je kunt ook op het bureaublad naar de snelkoppeling van het spel zoeken en kiezen Bestandslocatie openen als je de game niet via Steam hebt geïnstalleerd. De standaard installatielocatie is:
C: \ Program Files (x86) \ Steam \ steamapps \ common \ Dying Light
- Zoek het Stervend Lichtspel.exe bestand in de map Dying Light, klik er met de rechtermuisknop op en kies Eigendommen uit het menu. Eenmaal binnen navigeer je naar het Compatibiliteit tabblad.
- Controleer op dit tabblad het Compatibiliteitsmodus sectie en zorg ervoor dat u het vakje naast het Voer dit programma uit in compatibiliteit modus Kiezen Windows 7 uit de lijst voordat u op de klikt OK onderaan en controleer of hetzelfde probleem optreedt tijdens het spelen van Dying Light!
Oplossing 5: schakel uw ingebouwde geluidsapparaat uit
Als uw computer of laptop een standaard ingebouwd geluidsapparaat heeft en u gebruikt een ander afspeelapparaat om geluid af te spelen, moet u zeker overwegen om het ingebouwde apparaat uit te schakelen. Ook al lijkt het misschien raar, dit heeft mensen echt geholpen hun crashprobleem op te lossen, dus zorg ervoor dat je het hieronder bekijkt!
- Klik met de rechtermuisknop op het volume pictogram in het systeemvak (rechterdeel van de taakbalk, rechtsonder op uw scherm) en kies Klinkt uit het menu dat zal verschijnen.
- Of open Controlepaneel door ernaar te zoeken of door het uit te voeren met de Windows-toets + R sleutel combinatie. Typ gewoon 'controle.exe”Naar binnen en klik op het OK knop om het Configuratiescherm te openen.
- Wijzig binnenin het Bekijken door optie om Groot of Kleine pictogrammen en scrol omlaag totdat u de Geluid Klik met de linkermuisknop om het te openen.
- Navigeer naar het Afspelen tab binnenin en zoek het apparaat dat wordt geïdentificeerd door het basisstuurprogramma en het is vaak een Standaard apparaat. Klik met de linkermuisknop om het te selecteren en klik op het Eigendommen knop hieronder.
- Blijf in de Algemeen tabblad en kies Gebruik dit apparaat niet (uitschakelen) naast het Apparaatgebruik optie voordat u op OK klikt. Controleer of Dying Light nog steeds crasht op je computer!
Oplossing 6: reset Windows
Het resetten van Windows is waarschijnlijk de laatste stap die u wilt nemen om dit probleem op te lossen, maar voor sommige spelers was dit wat er nodig was om hun probleem op te lossen. Aan de andere kant is het niet zo erg om Windows opnieuw in te stellen op Windows 10, omdat u uw persoonlijke bestand kunt behouden. Kortom, u vernieuwt gewoon Windows! Zorg ervoor dat u de onderstaande stappen volgt om Windows te resetten!
- Gebruik de Windows-toets + I combinatie om Windows 10 te openen Instellingen. Instellingen kunnen ook worden geopend door op de menuknop Start te klikken en op het tandwielachtige pictogram in de linkerbenedenhoek te klikken. U kunt er ook naar zoeken.
- Zodra je Instellingen hebt geopend, scrol je en klik je met de linkermuisknop op het Update en beveiliging sectie om het te openen. Zorg ervoor dat u vanuit het menu aan de rechterkant naar het Herstel
- Controleer op het tabblad Herstel het Reset deze pc sectie en klik op het Begin knop om het resetproces te starten.
- De Kies een optie venster verschijnt, dus zorg ervoor dat u op het Bewaar mijn bestanden Daarna is de Klaar om deze pc te resetten venster zal verschijnen. Zorg ervoor dat u op de klikt Resetten knop. Uw pc wordt opnieuw opgestart en gaat verder met het proces. Controleer of Dying Light steeds crasht op uw computer!