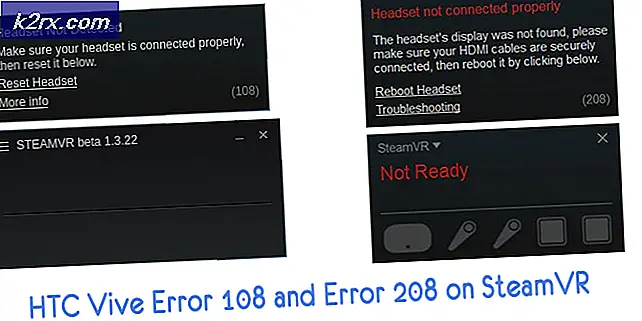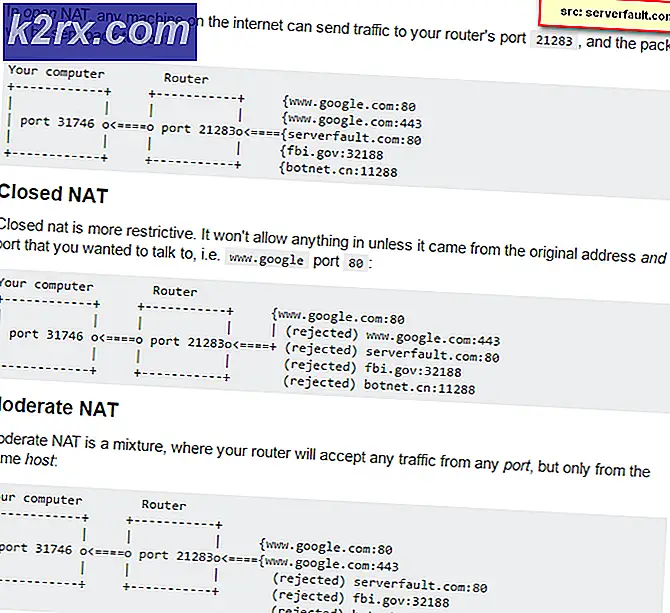Hoe een verhoogde opdrachtprompt op Windows 10 te openen
Veel van de oplossingen en tweaks op het web vereisen dat u een opdrachtpromptvenster opent als beheerder . Dit kan verwarrend zijn voor niet-technische personen omdat veel artikelen geen melding maken van de daadwerkelijke stappen om een verhoogde opdrachtprompt te openen.
Meestal is het openen van een opdrachtpromptvenster als gewone gebruiker meer dan voldoende. Maar er zijn enkele situaties waarin u beheerdersrechten nodig hebt - u zult bepaalde acties moeten uitvoeren in een verhoogd opdrachtpromptvenster.
Wat is een verhoogde opdrachtprompt?
De verhoogde opdrachtpromptmodus werd geïntroduceerd met Windows Vista. In een poging om de gebruiker te beschermen tegen die mogelijk schadelijke opdrachten, beperkte Microsoft de functionaliteit van sommige opdrachten alleen tot de verhoogde modus. Dit betekent dat sommige opdrachten alleen werken zolang u ze uitvoert vanaf een verhoogde opdrachtprompt.
U kunt eenvoudig een onderscheid maken tussen een normaal opdrachtpromptvenster en een verhoogd opdrachtvenster door naar het beginpunt te kijken. De verhoogde opdrachtprompt start in de System32- map terwijl het normale opdrachtpromptvenster start in de map Gebruikersprofiel .
Zoals met de meeste Windows-gerelateerde zaken, kunt u een verhoogde opdrachtprompt op verschillende manieren openen. Hoewel de meeste methoden in dit artikel kunnen worden gerepliceerd op de oudere Windows-versies, moet u er rekening mee houden dat dit artikel specifiek is afgestemd op Windows 10.
Hier is een lijst met verschillende methoden die kunnen worden gebruikt om een verhoogde opdrachtprompt te openen:
Methode 1: Een verhoogde opdrachtprompt openen via het menu Start
Dit is de standaardaanpak die de meeste mensen gebruiken. Het is misschien wel de langste route, maar kan als de meest eenvoudige methode worden beschouwd, omdat alle stappen via de gebruikersinterface worden uitgevoerd.
Hier is een korte handleiding voor het openen van een verhoogde opdrachtprompt via het menu Start :
- Klik op het menu Start in de linkerbenedenhoek. U kunt ook op de Windows-toets drukken voor hetzelfde resultaat.
- Met het startmenu geopend, typ je cmd om automatisch de zoekfunctie te gebruiken. Wacht tot de zoekresultaten zijn gegenereerd, klik met de rechtermuisknop op Command Prompt en kies Uitvoeren als beheerder .
Opmerking: U kunt ook de toetsencombinatie Ctrl + Shift + Enter gebruiken als u wilt dat o rechts klikken voorkomt.
Dit is de klassieke benadering. Als u op zoek bent naar een snellere manier, gaat u naar de andere methoden hieronder.
Methode 2: Openen van een verhoogde opdrachtprompt via het Power User Menu
Als u Windows 8 of Windows 10 gebruikt, kunt u rechtstreeks vanuit het Power-gebruikersmenu een verhoogde opdrachtprompt openen.
Opmerking: Houd er rekening mee dat het Power User Menu niet beschikbaar is op een Windows-versie ouder dan Windows 8.
Om toegang te krijgen tot het Power User Menu, klik met de rechtermuisknop op het startpictogram of druk op Windows-toets + X. Klik vervolgens op Command Prompt (Admin) om een verhoogde opdrachtprompt te openen. U wordt vervolgens gevraagd om de beheerdersrechten te bevestigen via een venster Gebruikersaccountbeheer (UAC) - klik Ja bij de prompt om de verhoogde opdrachtprompt te openen.
Houd er rekening mee dat als u uw Windows 10-versie met de Creators Update hebt bijgewerkt, u Windows Powershell (Admin) ziet in plaats van Command Prompt (Admin) . Deze wijziging is door Microsoft geïmplementeerd om meer gebruikers te verleiden te migreren naar Powershell.
Als u het oude gedrag terug wilt, kunt u dit artikel ( hier ) volgen om de Windows Powershell (Admin) te vervangen door de opdrachtprompt.
PRO TIP: Als het probleem zich voordoet met uw computer of een laptop / notebook, kunt u proberen de Reimage Plus-software te gebruiken die de opslagplaatsen kan scannen en corrupte en ontbrekende bestanden kan vervangen. Dit werkt in de meeste gevallen, waar het probleem is ontstaan door een systeembeschadiging. U kunt Reimage Plus downloaden door hier te klikkenMaar u kunt ook op Windows Powershell (Beheerder) klikken en vervolgens cmd in het venster Verhoogde Powershell typen om naar een verhoogd opdrachtpromptvenster te schakelen.
Methode 3: Gebruik het vak Uitvoeren om een verhoogde opdrachtprompt te openen
Een andere manier om een geopend opdrachtpromptvenster te openen, is door gebruik te maken van de uitvoeringsdoos. Normaal gesproken heeft het openen van de opdrachtprompt in het vak Uitvoeren geen beheerdersbevoegdheden, maar hiervoor is een oplossing.
Om een verheven opdrachtpromptvenster te openen via het vak Uitvoeren, drukt u op de Windows-toets + R om het menu Uitvoeren te openen. Typ dan cmd maar druk in plaats van direct op Enter te drukken op Ctrl + Shift + Enter om het te openen met beheerdersbevoegdheden. U wordt dan gevraagd door een UAC (Gebruikersaccountbeheer) -venster waarin u op Ja moet klikken .
Methode 4: Een verhoogde sneltoets voor opdrachtprompts maken
Als u merkt dat u de Command Prompt-opdracht uitvoert waarvoor beheerdersbevoegdheden nodig zijn, is het zinvol om een speciale snelkoppeling te maken voor een verhoogde opdrachtprompt. Dit is misschien wel de meest efficiënte manier om een verheven opdrachtpromptvenster te openen, maar het vereist enige tijd om het in te stellen.
Hier is een korte handleiding voor het maken van een snelkoppeling voor een verhoogde opdrachtprompt :
- Klik met de rechtermuisknop ergens in een vrije ruimte (op het bureaublad of in een map) en kies Nieuw> Sneltoets .
- Typ in het vak direct Typ de locatie van het itemtype CMD en klik op de knop Volgende .
- Bij de volgende knop verleent u de zojuist gemaakte snelkoppeling een naam en klikt u op de knop Voltooien om het proces te voltooien.
- Klik vervolgens met de rechtermuisknop op de zojuist gemaakte snelkoppeling en kies Eigenschappen . Ga vervolgens naar het tabblad Snelkoppeling en klik op de knop Geavanceerd .
- Vink in het venster Geavanceerde eigenschappen het selectievakje naast Als administrator uitvoeren aan en druk op OK . Klik ten slotte op Toepassen om de wijzigingen op te slaan.
Dat is het. Uw verheven opdrachtpromptvenster is geconfigureerd en klaar voor gebruik. Maar houd er rekening mee dat zelfs als u deze instelling instelt op beheerdersbevoegdheden, u toch wordt gevraagd door het UAC-venster.
PRO TIP: Als het probleem zich voordoet met uw computer of een laptop / notebook, kunt u proberen de Reimage Plus-software te gebruiken die de opslagplaatsen kan scannen en corrupte en ontbrekende bestanden kan vervangen. Dit werkt in de meeste gevallen, waar het probleem is ontstaan door een systeembeschadiging. U kunt Reimage Plus downloaden door hier te klikken