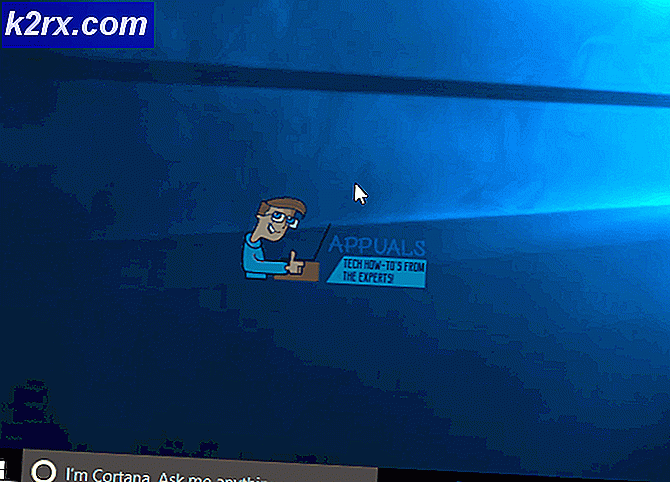Exporteer virtuele machine naar OVA-bestand in Oracle VM VirtualBox
In dit artikel leggen we uit hoe u de virtuele machine van Oracle VM VirtualBox naar het OVA-bestand exporteert en vervolgens gebruikt op andere virtualisatiebesturingssystemen zoals Vmware, Hyper-V en XenServer.
- Log in in Windows 10
- Open Oracle VM VirtualBox
- Klik op Machine en klik vervolgens op Exporteren naar OCI ...
- Onder Apparaatinstellingen kies het formaat van het virtuele apparaat en het pad en klik vervolgens op De volgende. De Open virtualisatie-indeling ondersteunt alleen OVF of OVA Als u de OVF extensie, zullen verschillende bestanden afzonderlijk worden geschreven. Als u de OVA extensie, worden alle bestanden gecombineerd tot één Open virtualisatie-indeling archief. De Oracle Cloud-infrastructuur formaat ondersteunt alleen exporteren naar een externe cloudserver. De virtuele hoofdschijf van elke geselecteerde machine wordt geüpload naar de externe server.
Zoals u kunt zien, zijn er drie verschillende OVF formaten inclusief 0.9, 1.0 en 2.0. De 0.9 is een ouder formaat met minder ondersteuningsopties, 1.0 is de standaard en kan in dit scenario worden gebruikt. Het belangrijkste verschil tussen 1.0 en 2.0 zit in functionaliteiten. Versie 2.0 is de nieuwste versie die een verbeterde reeks mogelijkheden biedt voor de verpakking van de virtuele machine.
Onder het dossier kies de locatie en bestandsnaam voor de geëxporteerde virtuele machine. Standaard slaat Oracle VM VirtualBox virtuele machines op in het Documenten van de momenteel geregistreerde gebruikersaccounts.
Onder MAC-adresbeleid specificeer hoe u het MAC-adres van de netwerkkaart wilt behouden bij het exporteren van de virtuele machine. Er zijn drie mogelijkheden
- Strip alle MAC-adressen van de netwerkadapter - verwijder alle toegewezen MAC-adressen op netwerkkaarten op de virtuele machine
- Neem alleen MAC-adressen van de NAT-netwerkadapter op - bewaar het MAC-adres dat is toegewezen aan de NAT-netwerkadapter
- Voeg alle MAC-adressen van de netwerkadapter toe - bewaar alle MAC-adressen die zijn toegewezen op netwerkkaarten op de virtuele machine
Schrijf een manifestbestand - dit bestand controleert automatisch de gegevensintegriteit en voorkomt de inzet van een beschadigd apparaat.
Inclusief ISO-afbeeldingenbestand - neem het ISO-afbeeldingsbestand op in het OVA-bestand
- Onder Virtuele systeeminstellingen typ de beschrijvende informatie die zal worden toegevoegd aan de virtuele appliance en klik vervolgens op Exporteren. U kunt deze wijzigen door op afzonderlijke regels te dubbelklikken. We zullen de standaardinstellingen hier behouden en voor het geval we ze moeten wijzigen, doen we dit later.
- Wacht totdat Oracle VM VirtualBox klaar is met het exporteren van de virtuele machine naar het OVA-bestand.
- Gefeliciteerd. U kunt de virtuele machine met succes exporteren naar het OVA-bestand. U kunt hetzelfde bestand importeren naar VMWare, VMWare of XenServer.