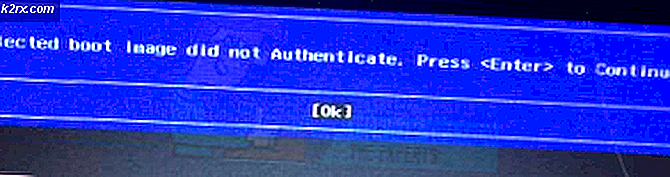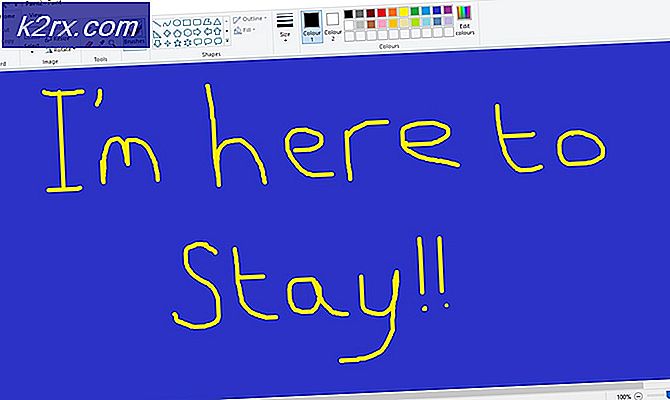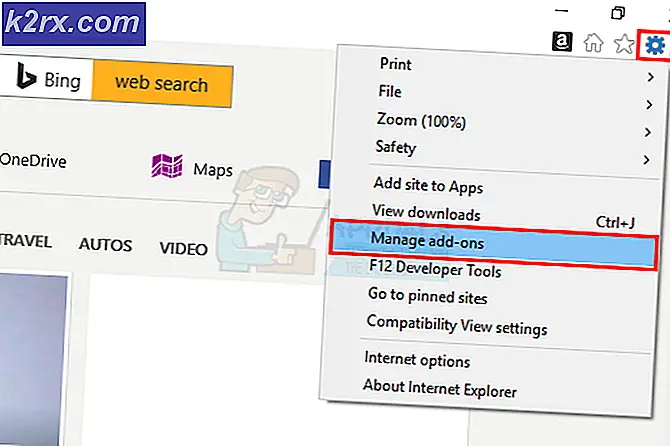Oplossing: geen wifi-netwerken gevonden in Windows 10
De meeste laptops worden geleverd met een Wi-Fi (WLAN) -kaart. U kunt ook een USB Wi-Fi-dongle krijgen die geen uitbreidingskaart is voor uw zelfstandige pc. Het algemene idee is dat uw computer in staat is om te scannen naar beschikbare Wi-Fi-netwerken die binnen bereik zijn en deze op te nemen in de beschikbare netwerken of er verbinding mee te maken als dat is ingesteld.
Een van de vele problemen waarmee mensen die overstappen naar Windows 10 geconfronteerd worden, heeft te maken met wifi die na de upgrade lijkt te zijn verbroken. Verschillende gebruikers hebben gemeld dat draadloze netwerken niet worden weergegeven, ondanks dat ze beschikbaar zijn op andere apparaten. Afgezien van het feit dat de pc geen enkel draadloos netwerk kan identificeren, kunnen sommige gebruikers mogelijk verbinding maken met eerdere netwerken, maar er zijn geen nieuwe netwerken beschikbaar voor verbinding. Anderen zeggen dat de pc aangeeft dat er Wi-Fi-netwerken beschikbaar zijn, maar dat er niets op de lijst staat.
Redenen waarom uw beschikbare Wi-Fi-netwerk niet zichtbaar is in uw Wi-Fi-lijst
Meestal is dit probleem gerelateerd aan de WLAN-netwerkkaartstuurprogramma's. De stuurprogramma's zijn niet compatibel of ze zijn beschadigd. Updaten naar Windows 10 vanuit eerdere Windows-versies, bijvoorbeeld Windows 7, 8 of 8.1, zal vrijwel zeker leiden tot een probleem met de driver incompatibiliteit. Stuurprogramma's van eerdere Windows-versies zijn niet altijd compatibel met de volgende versie van Windows. In beide gevallen van incompatibele of corrupte stuurprogramma's kan uw WLAN-netwerkkaart niet goed communiceren met uw pc; daarom kan uw pc geen draadloze netwerken identificeren.
Wi-Fi-adapters hebben ook een regio-instelling. De belangrijkste reden voor deze instelling is dat verschillende wereldregio's verschillende hoeveelheden frequentieruimte hebben toegewezen rond 2, 4 GHz voor Wi-Fi en dat sommige daarvan minder (of meer) kanalen beschikbaar hebben dan andere. De regio-instelling zorgt ervoor dat uw router u alleen de Wi-Fi-kanalen laat gebruiken die geldig zijn in uw locatie en niet verder dan die kanalen zal scannen. Als je wifi-netwerk zich op een van de verboden kanalen bevindt, is het niet beschikbaar. Dit gebeurt meestal met routers die verzenden op kanaal 13.
Om dit probleem op te lossen, gaan we enkele methoden proberen die zijn gericht op het verkrijgen van de juiste stuurprogramma's en kanaalfrequentie voor uw wifi-adapters. U moet er echter eerst voor zorgen dat u zich binnen het radiosignaalbereik van uw Wi-Fi-apparaat bevindt en dat het netwerk niet is verborgen. Voor een goede maatregel, herstart je router om ervoor te zorgen dat het probleem niet afkomstig is van de router.
Methode 1: Wi-Fi-adapterstuurprogramma's bijwerken
Als uw probleem zich voordeed zodra u Windows 10 had geïnstalleerd, zijn de huidige stuurprogramma's waarschijnlijk niet compatibel met Windows 10. U moet uw stuurprogramma's bijwerken. Hier is hoe het te doen:
- Druk op Windows-toets + R om run te openen
- Typ devmgmt.msc in het tekstvak run en druk op enter om het venster van de apparaatbeheerder te openen.
- Ga in Apparaatbeheer naar ' Netwerkadapters ' en vouw die sectie uit. U vindt hier de WLAN-kaartstuurprogramma's. Als je je Wi-Fi-netwerkkaart hier niet ziet, is deze waarschijnlijk niet geïnstalleerd, dus je vindt hem in het gedeelte ' Overige ' met een geel driehoekje ernaast.
- Klik met de rechtermuisknop op het apparaat en selecteer, Stuurprogramma-update bijwerken
- Klik automatisch op Zoeken voor bijgewerkte stuurprogramma's om automatisch te zoeken. Maak via Ethernet verbinding met internet voor betere resultaten.
- Laat de computer zoeken naar de stuurprogramma's en deze installeren.
U kunt ook de nieuwste stuurprogramma's downloaden van de website van uw fabrikant.
Methode 2: Rollback Wi-Fi-adapterstuurprogramma's
Als uw vorige stuurprogramma's correct werkten voordat u ze hebt bijgewerkt, moet u teruggaan naar de vorige stuurprogramma's.
- Druk op de Windows-logotoets + R om het dialoogvenster Uitvoeren te openen.
- Typ devmgmt.msc in het dialoogvenster Uitvoeren en druk vervolgens op Enter om apparaatbeheer te openen
- Ga in Apparaatbeheer naar ' Netwerkadapters ' en vouw die sectie uit. U vindt hier de WLAN-kaartstuurprogramma's. Klik met de rechtermuisknop op uw WLAN-kaartapparaat en klik vervolgens op Stuurprogramma's terugzetten of kies uit Eigenschappen voor stuurprogramma en kies Rollback-stuurprogramma.
- Laat de rol terugvallen. Hiermee gaat u terug naar de vorige stuurprogramma's die volledig hebben gefunctioneerd.
Methode 3: verwijder uw huidige Wi-Fi-adapters en start uw pc opnieuw op
Deze methode verwijdert slechte of corrupte stuurprogramma's en installeert de juiste stuurprogramma's opnieuw.
PRO TIP: Als het probleem zich voordoet met uw computer of een laptop / notebook, kunt u proberen de Reimage Plus-software te gebruiken die de opslagplaatsen kan scannen en corrupte en ontbrekende bestanden kan vervangen. Dit werkt in de meeste gevallen, waar het probleem is ontstaan door een systeembeschadiging. U kunt Reimage Plus downloaden door hier te klikkenStap 1: verwijder stuurprogramma's
- Druk op de Windows-logotoets + R om het dialoogvenster Uitvoeren te openen.
- Typ devmgmt.msc in het dialoogvenster Uitvoeren en druk vervolgens op Enter om apparaatbeheer te openen
- Ga in Apparaatbeheer naar ' Netwerkadapters ' en vouw die sectie uit. U vindt hier de WLAN-kaartstuurprogramma's. Klik met de rechtermuisknop op uw WLAN-kaartapparaat en klik vervolgens op Installatie ongedaan maken .
- Sta de verwijdering toe. Hiermee worden de corrupte of incompatibele stuurprogramma's gewist.
Stap 2: Optie 1
- Start je pc opnieuw op. Als je je pc herstart, zullen de hardwarewijzigingen waarschijnlijk worden opgepikt en zullen de juiste stuurprogramma's worden geïnstalleerd de volgende keer dat je pc opstart.
Stap 2: Optie 2
- Als het opnieuw opstarten van uw pc niet werkt, moeten we de juiste stuurprogramma's handmatig opnieuw installeren. Om dit te doen, klikt u op 'actie' in uw apparaatbeheer-venster en kiest u 'Zoeken naar hardwarewijzigingen'.
- Hiermee wordt het niet-geïnstalleerde stuurprogramma gevonden en geïnstalleerd.
- Als het scannen van wijzigingen in de hardware uw apparaat niet opnieuw installeert, moeten we ze handmatig vinden. Klik in het venster Apparaatbeheer op Beeld en selecteer verborgen apparaten weergeven (tenzij het al een vinkje aan de linkerkant heeft). Als u uw apparaat nog steeds niet ziet, klikt u op Actie en selecteert u scannen op hardwarewijzigingen .
- Uw Wi-Fi-adapterapparaat wordt waarschijnlijk vermeld onder ' Andere apparaten' (meestal vermeldt dit niet-geïnstalleerde apparaten) met een gele driehoek erop.
- Klik met de rechtermuisknop op het apparaat en selecteer, Stuurprogramma-update bijwerken
- Klik op automatisch zoeken naar bijgewerkte stuurprogramma's om automatisch te zoeken
- Laat de computer zoeken naar de stuurprogramma's en deze installeren.
- Start je pc opnieuw op
Stap 2: Optie 3
- U kunt de probleemoplosser voor hardware uitvoeren om de stuurprogramma's van uw Wi-Fi-apparaat te installeren. Druk op de Windows-logotoets + R om het dialoogvenster Uitvoeren te openen.
- Typ het besturingselement in het dialoogvenster Uitvoeren en druk vervolgens op Enter .
- Typ probleemoplosser in het vak Zoeken in het Configuratiescherm en klik op Problemen oplossen .
- Klik onder het item Hardware en geluiden op Een apparaat configureren. Als u wordt gevraagd om een beheerderswachtwoord in te voeren of een bevestiging te geven, typt u het wachtwoord of geeft u een bevestiging.
- Druk op Volgende en laat de probleemoplosser scannen op problemen. Los alle opkomende problemen op. Hiermee worden de ontbrekende Wi-Fi-adapterstuurprogramma's geïnstalleerd.
- Mogelijk moet u uw pc opnieuw opstarten.
Methode 4: conflicterende Wi-Fi-netwerkadapters uitschakelen
Als het eerste netwerkadapterstuurprogramma niet goed kan worden geïnstalleerd, start Windows de WLAN-service niet en hoewel de daaropvolgende stuurprogramma's voor de draadloze netwerkadapter prima worden geïnstalleerd en doorlopen, zijn de beschikbare netwerken niet zichtbaar voor het systeem. Controleer of er een defecte draadloze netwerkadapter is en schakel deze uit om conflicten met de werkelijke stuurprogramma's te voorkomen. Volg onderstaande stappen:
- Druk op Windows-toets + R om run te openen
- Typ devmgmt.msc en druk op enter om apparaatbeheer te openen
- Ga naar het gedeelte ' Netwerkadapters ' en controleer of er onbekende apparaten of netwerkcontrollers met een geel uitroep zijn. Controleer ook het gedeelte 'Overige apparaten' waarop niet-geïdentificeerde / onbekende apparaten worden gehost.
- Klik met de rechtermuisknop en selecteer eigenschappen.
- Selecteer het tabblad Driver en druk op uitschakelen.
- Wijzigingen toepassen.
- Terug naar Apparaatbeheer en netwerkadapters uitvouwen.
- Klik met de rechtermuisknop op het draadloze stuurprogramma en selecteer verwijderen.
- Wijzigingen toepassen en klik op OK.
- Start de computer opnieuw op waarmee de generieke stuurprogramma's voor uw Wi-Fi-apparaten worden geladen.
Methode 5: wijzig het adaptergebied
De regio-instelling van je Wi-Fi-adapter moet overeenkomen met die van je wifi-router, anders kan je computer je netwerk niet vinden. Om de regio te veranderen:
- Druk op Windows-toets + R om Run te openen
- Typ devmgmt.msc en druk op enter om apparaatbeheer te openen
- Ga naar het gedeelte ' Netwerkadapters ' en vouw het uit
- Klik met de rechtermuisknop op uw Wi-Fi-adapter en selecteer eigenschappen
- Ga naar het tabblad Geavanceerd en zoek de eigenschap ' Land en regio '. Stel de waarde in op basis van uw regio of volgens de kanalen bijv. (1-11 of 1-13). Probeer een andere combinatie, sommige wifi-routers ondersteunen geen 5 GHz.
- Niet alle Wi-Fi-adapters hebben deze eigenschap. Voor sommigen vindt u het in de eigenschap 'Kanalennummer' of het equivalent daarvan.
Je kunt ook je Wi-Fi-routerkanalen wijzigen via de geavanceerde WLAN-instellingen die overeenkomen met je adapterinstellingen.
PRO TIP: Als het probleem zich voordoet met uw computer of een laptop / notebook, kunt u proberen de Reimage Plus-software te gebruiken die de opslagplaatsen kan scannen en corrupte en ontbrekende bestanden kan vervangen. Dit werkt in de meeste gevallen, waar het probleem is ontstaan door een systeembeschadiging. U kunt Reimage Plus downloaden door hier te klikken