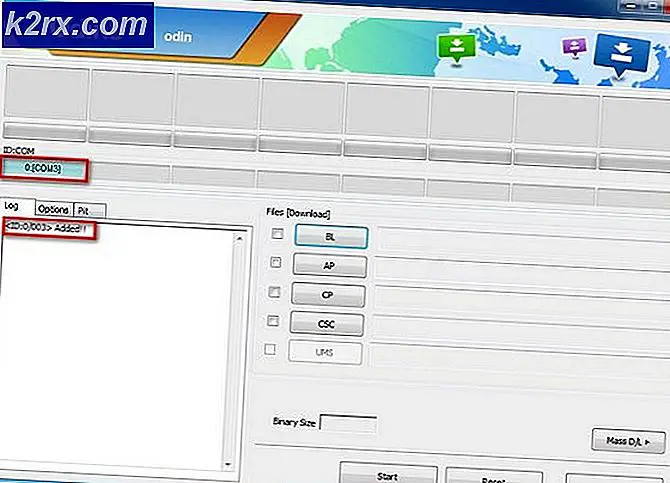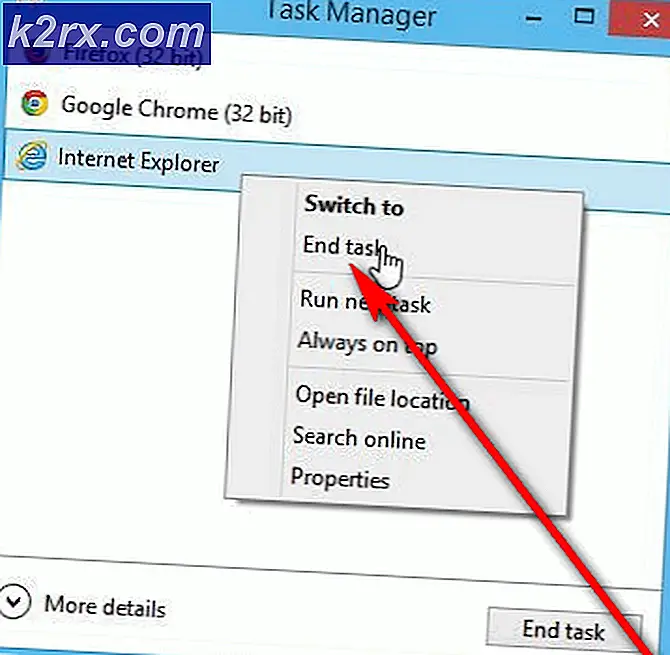Kan overlay-lokalisatiebestand niet laden in Steam Fixes
Sommige Windows ondervinden de 'Kan overlay-lokalisatiebestand niet laden' fout wanneer ze Steam conventioneel proberen te starten. Dit probleem treedt naar verluidt op in Windows 7, Windows 8.1 en Windows 10.
Het blijkt dat er verschillende oorzaken zijn die dit foutbericht met Steam kunnen veroorzaken. Hier is een shortlist van mogelijke boosdoeners:
Methode 1: het clientregistry.blob-bestand verwijderen uit de Steam-map
Als je een oudere Steam-build gebruikt voor bepaalde activiteiten (zoals het uitvoeren van gemodificeerde gameversies), is het misschien mogelijk om de ‘Kan overlay-lokalisatiebestand niet laden’fout vanwege beschadigde gegevens die zijn opgeslagen door de clientregistry.blob het dossier.
Opmerking: Houd er rekening mee dat als je een recentere Steam-versie gebruikt, je Steam-installatie niet langer een clientregistry.blob het dossier.
Als u echter een oudere Steam-versie gebruikt, kunt u dit bestand verwijderen om de Steam-client te dwingen de meeste tijdelijke bestanden te vernieuwen die dit probleem zouden kunnen veroorzaken.
Als u niet weet hoe u dit moet doen, volgt u onderstaande instructies:
- Open je File Explorer-hulpprogramma en navigeer naar de rootlocatie waar je Steam hebt geïnstalleerd. Standaard is die locatie:
C: \ Program Files \ Steam
Opmerking: Als je Steam op een aangepaste locatie hebt geïnstalleerd, navigeer dan daarheen.
- Zodra u zich in de hoofdmap van Steam bevindt, klikt u met de rechtermuisknop op het clientregistry.blob bestand en kies Verwijderen vanuit het nieuw verschenen contextmenu.
- Zodra het bestand met succes is verwijderd, start u uw computer opnieuw op en probeert u Steam te starten zodra de volgende keer opstarten is voltooid.
Als hetzelfde probleem zich nog steeds voordoet, gaat u naar de volgende mogelijke oplossing hieronder.
Methode 2: Open Steam als beheerder
Een ander potentieel probleem dat de ‘kon het overlay-lokalisatiebestand niet laden‘Fout is een toestemmingsprobleem waardoor Steam zichzelf niet kan updaten of bepaalde afhankelijkheden kan gebruiken.
Verschillende getroffen gebruikers die met hetzelfde probleem werden geconfronteerd, hebben bevestigd dat ze het probleem eindelijk hebben kunnen oplossen door Steam te dwingen te openen met beheerdersrechten.
Om dit te doen, klikt u met de rechtermuisknop op het hoofdmenu Stoom uitvoerbaar bestand of snelkoppeling op het bureaublad en kies Als administrator uitvoeren vanuit het nieuw verschenen contextmenu.
Als je hierdoor stoom kunt openen zonder dezelfde ‘kon het overlay-lokalisatiebestand niet laden' fout, moet u dit gedrag standaard maken om te voorkomen dat hetzelfde probleem in de toekomst verschijnt. Hier is een korte handleiding die u door het proces leidt om dit te doen:
- Begin door ervoor te zorgen dat Steam volledig is gesloten en dat er geen achtergrondproces op de achtergrond wordt uitgevoerd.
- Ga vervolgens door en open Deze computer of Bestandsverkenner en navigeer naar de locatie waar je Steam hebt geïnstalleerd. Standaard vind je je Steam-installatie hier:
C: \ Program Files (x86) \ Steam
- Zodra u zich op de juiste locatie bevindt, klikt u met de rechtermuisknop op Steam.exe en klik op Eigendommen vanuit het nieuw verschenen contextmenu.
- Nadat u zich in het scherm Eigenschappen bevindt, gaat u verder en opent u deCompatibiliteittab uit het lintmenu bovenaan, ga dan omlaag naar het menu Instellingen en vink het bijbehorende vakje aanVoer dit programma uit als beheerder.
- Druk ten slotte op de Van toepassing zijn om de wijzigingen permanent te maken en Steam normaal te starten.
In het geval dat het forceren van beheerderstoegang op Steam niet voor u heeft gewerkt, gaat u naar de volgende mogelijke oplossing hieronder.
Methode 3: Steam op de witte lijst zetten in Windows Firewall (indien van toepassing)
Volgens sommige getroffen gebruikers kunt u ook verwachten dat de ‘kon het overlay-lokalisatiebestand niet laden'Fout vanwege een aantal beveiligingsvoorkeuren die worden afgedwongen door uw Windows Firewall. In bepaalde omstandigheden merk je misschien dat je ingebouwde beveiligingssuite soms beslist om legitieme uitvoerbare bestanden van games in quarantaine te plaatsen en Steam te blokkeren voor communicatie met de hoofdserver.
Opmerking: Hetzelfde probleem kan optreden bij sommige firewalls van derden.
In deze handleiding gaan we ons echter concentreren op gevallen waarin Windows Firewall de fout veroorzaakt als gevolg van een vals positief resultaat. Als u zich in dit scenario bevindt, volgt u de onderstaande instructies om een whitelisting-regel voor uw Windows Firewall vast te stellen om ervoor te zorgen dat Steam niet kan communiceren met de hoofdserver.
Hier is wat u moet doen om het uitvoerbare bestand van Steam, de downloadmap en de poorten die worden gebruikt bij het downloaden en installeren van updates op de witte lijst te zetten:
- druk op Windows-toets + R om een Rennen dialoog venster. Typ in het tekstvak Uitvoeren ‘controle firewall.cpl‘En druk op Enter om de te openen Windows Firewall venster.
- Zodra u zich in het hoofdmenu van Windows Defender Firewall bevindt, opent u het menu aan de linkerkant en klikt u opSta een app of functie toe via de Windows Defender-firewall.
- Als je eenmaal binnen bent Toegestane apps menu, start door op te klikkenInstellingen veranderenknop. Als je het UAC (gebruikersaccountbeheer) prompt, klik Ja om beheerderstoegang te verlenen.
- Nu dat de Toegestane apps menu is bewerkbaar, ga direct onderEen andere app toegestaanen klik op Browser om naar de locatie te navigeren waar je belangrijkste Steam-uitvoerbare bestand is. Standaard is die locatie:
C: \ Program Files \ Steam \ bin
- Als het je eenmaal is gelukt om het belangrijkste Steam-uitvoerbare bestand uit te sluiten, zoek je het item in de lijst met Toegestane apps en functies en zorg ervoor dat zowel de Privaat en Openbaar vakjes zijn aangevinkt.
- Vervolgens kunt u het Toegestane apps venster en volg de instructies bij stap 1 om terug te keren naar het oorspronkelijke firewallmenu.
- Zodra u terug bent in het eerste menu, klikt u op Geavanceerde instellingen (uit het menu aan de linkerkant) en klik op Ja wanneer daarom wordt gevraagd door de UAC (gebruikersaccountbeheer) prompt.
- Vervolgens vanaf de Geavanceerde instellingen menu, klik op Nieuwe regel in het menu aan de linkerkant dat is gekoppeld aan Inkomende regels.
- Met de Inkomende regels tabblad geselecteerd, klik op Nieuwe regel in het menu aan de linkerkant en klik op De volgende bij de eerste prompt.
- Vervolgens vanaf de Nieuwe regel voor inkomend verkeer venster, kies poort onder Regeltype en klik De volgende.
- Kies bij de volgende prompt TCP uit de lijst met beschikbare opties en schakel vervolgens in Specifieke lokale poorten schakelen.
- Als je eenmaal in het juiste menu bent, zorg er dan voor dat de volgende Steam-poorten zijn geplaatst om te voorkomen dat ze worden geblokkeerd:
27015--27030 27036 27015
- Voeg vervolgens nog een regel toe voor UDP en selecteerSpecifieke lokale poortennogmaals en plak het volgende in het invoervak:
27015--27030 27000--27100 27031-2703 4380 27015 3478 4379 4380
- Zodra elke poort wordt gebruikt door Stoom wordt toegevoegd aan de uitzonderingenlijst, klik op De volgende om direct in de actie te landen Prompt venster en klik op Sta de verbinding toe en druk nogmaals op de volgende knop.
- Stel ten slotte een naam in voor de regels die u heeft opgesteld en klik op Voltooien om de wijzigingen op te slaan voordat u Steam opnieuw opent en kijk of het probleem nu is verholpen.
Als hetzelfde probleem zich nog steeds voordoet, gaat u naar de volgende mogelijke oplossing hieronder.
Methode 4: Steam opnieuw installeren
Als geen van de bovenstaande methoden voor u heeft gewerkt, is de kans groot dat u te maken heeft met een soort beschadiging van systeembestanden waardoor de toepassing effectief werd verbroken. Als dit scenario van toepassing is, is het enige dat u kunt doen Steam samen met alle bijbehorende componenten verwijderen voordat u de nieuwste versie opnieuw installeert via de officiële kanalen.
Als u niet heeft geprobeerd de ‘kon het overlay-lokalisatiebestand niet laden'Fout door Steam opnieuw te installeren samen met elk bijbehorend onderdeel, volg de onderstaande instructies om het te doen:
- druk op Windows-toets + R om een Rennen dialoog venster. Typ vervolgens ‘Appwiz.cpl’ in het tekstvak en druk op Enter om de te openen Apps en functiesvenster.
Opmerking: Als u wordt gevraagd door de UAC (gebruikersaccountbeheer), Klik Ja om beheerderstoegang te verlenen.
- Als je eenmaal binnen bentApps en functiesmenu, scrol omlaag door de lijst met geïnstalleerde applicaties en zoek uw Steam-installatie.
- Nadat het je is gelukt om het item te vinden dat aan Steam is gekoppeld, klik je er met de rechtermuisknop op en kies je Verwijderen vanuit het contextmenu.
Opmerking: Als je zelfstandige modi of andere applicaties hebt geïnstalleerd die afhankelijk zijn van Steam, verwijder deze dan ook.
- Zodra u zich in het verwijderingsscherm bevindt, volgt u de instructies op het scherm om het verwijderen te voltooien, start u uw pc opnieuw op en wacht u tot de volgende keer dat u opstart.
- Nadat uw computer opnieuw is opgestart, opent u uw standaardbrowser en bezoekt u het officiële downloadpagina van Steam en download de nieuwste compatibele versie volgens uw Windows-versie.
- Zodra het installatieprogramma volledig is gedownload, dubbelklikt u erop en volgt u de instructies op het scherm om de installatie van de nieuwste Steam-versie te voltooien.
- Nadat de installatie is voltooid, start u Steam op de conventionele manier en kijkt u of het probleem nu is opgelost.