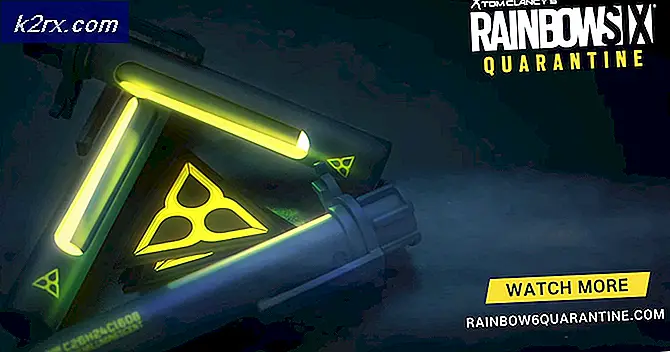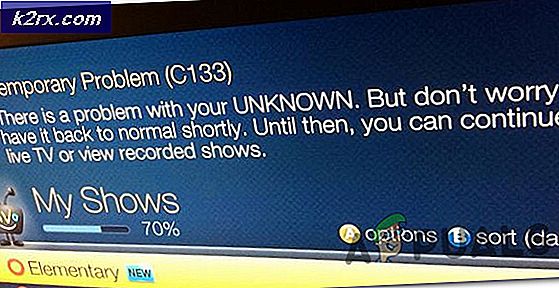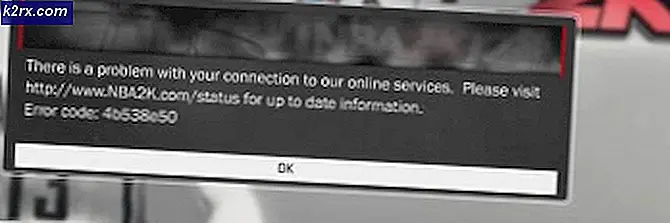Oplossing: Windows heeft dit apparaat gestopt omdat het problemen heeft gemeld. (code 43) windows 10
We zijn blij als alles goed werkt. Soms kunnen we vanwege een aantal problemen dagelijkse taken niet voltooien of onze computer of notebook gebruiken. Een van de hardwareapparaten die we gebruiken, is een Bluetooth-apparaat, intern of extern. In moderne notebooks is het Bluetooth-apparaat geïntegreerd op het moederbord. Als u een extra Bluetooth-apparaat nodig hebt, kunt u deze kopen in de webshop en installeren op uw computer of notebook. Als u besluit een Bluetooth-toetsenbord, -muis, -luidsprekers of een ander apparaat te kopen, kunt u dit doen, maar voordat u koopt, moet u controleren of dat Bluetooth-apparaat compatibel is met uw besturingssysteem. Als u Windows 10 gebruikt en het Bluetooth-apparaat alleen compatibel is met Windows Vista en Windows 7, kunt u dat apparaat niet installeren en gebruiken.
Een van de problemen die eindgebruikers ondervinden, is een probleem met het Bluetooth-apparaat. Een Bluetooth-apparaat werkt niet meer en u kunt het niet gebruiken. Als u Apparaatbeheer opent en naar uw Bluetooth-apparaat gaat, ziet u de foutmelding: Windows heeft dit apparaat gestopt omdat het problemen heeft gemeld. (Code 43).
Waarom deze fout is opgetreden? Er zijn enkele redenen, waaronder een defect Bluetooth-apparaat, een probleem met de services, niet-gedateerde stuurprogramma's en andere.
We hebben tien oplossingen gemaakt waarmee u problemen met uw Bluetooth-apparaat kunt oplossen.
Methode 1: Controleer of uw Bluetooth-apparaat is ingeschakeld
Soms moedigen gebruikers een probleem aan omdat hun Bluetooth-apparaten zijn uitgeschakeld. Controleer dus uw Bluetooth-apparaat aan of uit, door op de toets op uw toetsenbord te drukken om het Bluetooth-apparaat te activeren. Waar bevindt de sleutel zich? Dit hangt af van de fabrikant van de notebook. We bevelen u aan om de technische documentatie van uw notebook te lezen. Als u een extra USB Bluetooth-apparaat gebruikt, inclusief een muis, luidsprekers, een koptelefoon of een ander apparaat, controleer dan of ze ook zijn ingeschakeld. Als de batterij werkt, controleer dan of de batterijen in het Bluetooth-apparaat zijn geplaatst of niet.
Methode 2: Test Bluetooth-apparaat op een ander apparaat
Om er zeker van te zijn dat uw Bluetooth-apparaat niet defect is, bevelen wij u aan om te controleren of het werkt op een andere computer of notebook. Als u een USB Bluetooth-apparaat gebruikt, probeer dan het Bluetooth-apparaat te testen op een andere notebook of computer. Als je geen andere computer of notebook hebt, lees dan de volgende methode.
Methode 3: Start uw Windows opnieuw
Als uw Bluetooth-apparaat niet defect is en als het USB Bluetooth-apparaat probleemloos werkt op een andere computer of notebook, raden we u aan uw Windows opnieuw op te starten. Nadat uw computer of notebook Windows opstart, koppelt u het Bluetooth-apparaat los van de USB-poort en sluit u daarna het Bluetooth-apparaat aan op een andere USB-poort.
Methode 4: Run Troubleshoot-tool
Soms weten we niet waar we moeten beginnen met het oplossen van problemen. Microsoft heeft ons geholpen door het hulpprogramma Troubleshoot te maken dat is geïntegreerd in het Windows-besturingssysteem. We laten u zien hoe u het hulpprogramma voor het oplossen van problemen gebruikt om mogelijk een probleem met het Bluetooth-apparaat te detecteren. Voor deze methode gebruiken we Windows 10, maar maak je geen zorgen, omdat de procedure hetzelfde is voor een ander besturingssysteem, van Windows Vista tot Windows 8.1.
- Houd het Windows- logo ingedrukt en druk op R
- Typ het configuratiescherm en druk op Enter
- Filter applets op Categorie en klik vervolgens op Systeem en beveiliging
- Klik op Algemene computerproblemen oplossen onder Beveiliging en onderhoud
- Selecteer Bluetooth en klik op De probleemoplosser uitvoeren
- Probleemoplosser diagnosticeert probleem met Bluetooth-apparaat. Als de probleemoplosser een probleem met het Bluetooth-apparaat opmerkt, probeert de probleemoplosser dit probleem op te lossen en ontvangt u een melding dat het probleem is opgelost met de probleemoplosser, zoals u ziet in de volgende afbeelding. Als de probleemoplossing geen oplossing biedt, probeert u de volgende methode.
- Test uw Bluetooth-apparaat
Methode 6: Microsoft hotfix installeren (Windows 7 x64)
Als u Windows 7 x64 gebruikt en uw computer of notebook een probleem heeft met een Bluetooth-apparaat, laten we u zien hoe u het probleem kunt oplossen door Microsoft hotfix te installeren. Doel van deze hotfix is om het probleem met het Bluetooth-apparaat op te lossen, foutcode 43. U kunt deze hotfix niet gebruiken voor een ander probleem.
- Open uw internetbrowser (Google Chrome, Mozilla Firefox, Edge of andere)
- Open Microsoft Download Center op deze LINK
- Selecteer Windows 7 / Windows Server 2008 R2 voor het downloaden van hotfix genaamd fix316282
- Typ uw e-mail en klik op hot-fix aanvragen
- Krijg toegang tot uw e-mail en controleer of u een e-mail hebt ontvangen van Microsoft, van e-mailadres [email protected], inclusief onderwerp: Hotfix-downloadkoppeling die u hebt aangevraagd
- Download hotfix door op de link te klikken die Microsoft u heeft gestuurd
- Installeer Microsoft hotfix
- Start je Windows opnieuw
- Test uw Bluetooth-apparaat
Methode 5: USB-controllers verwijderen
Als u een USB Bluetooth-apparaat gebruikt, moet u alle USB-apparaten op uw computer of notebook verwijderen. U doet het via Device Manager. Procedure voor het verwijderen van USB-poorten is hetzelfde voor alle besturingssystemen, van Windows Vista tot Windows 10. Als u geen USB Bluetooth-apparaat gebruikt, maar een probleem hebt met een geïntegreerd Bluetooth-apparaat, moet u de volgende methode lezen.
- Houd het Windows- logo ingedrukt en druk op R
- Typ devmgmt.msc en druk op Enter
- Vouw Universele seriële buscontroller uit
- Klik met de rechtermuisknop op USB Composite-adapter en klik vervolgens op Installatie ongedaan maken
- Klik op Verwijderen om het verwijderen van het USB Composite-apparaat te bevestigen
- Verwijder alle apparaten uit de lijst met Universal Serial Bus-controllers
- Start je Windows opnieuw
- Test uw Bluetooth-apparaat
Methode 6: Stuurprogramma voor Bluetooth-apparaat bijwerken
Als de eerste vijf methoden uw probleem niet hebben opgelost, wordt het stuurprogramma voor het Bluetooth-apparaat bijgewerkt. We laten u zien hoe u het Bluetooth-apparaat verwijdert van de Dell Vostro 5568- laptop en hoe u de nieuwste driver voor een Bluetooth-apparaat downloadt. De eerste stap is het verwijderen van het Bluetooth-apparaat en daarna de installatie van het nieuwste stuurprogramma voor een Bluetooth-apparaat. Als u een USB Bluetooth-apparaat gebruikt, moet u de nieuwste driver downloaden van de website van de leverancier.
PRO TIP: Als het probleem zich voordoet met uw computer of een laptop / notebook, kunt u proberen de Reimage Plus-software te gebruiken die de opslagplaatsen kan scannen en corrupte en ontbrekende bestanden kan vervangen. Dit werkt in de meeste gevallen, waar het probleem is ontstaan door een systeembeschadiging. U kunt Reimage Plus downloaden door hier te klikken- Houd het Windows- logo ingedrukt en druk op R
- Typ devmgmt.msc en druk op Enter
- Breid Bluetooth-apparaten uit
- Klik met de rechtermuisknop op Intel Wireless Bluetooth en klik op Apparaat verwijderen
- Selecteer Verwijder de stuurprogramma's voor dit apparaat en klik vervolgens op Installatie ongedaan maken
- Wacht tot Windows klaar is met verwijderen
- Start je Windows opnieuw
- Download het nieuwste Bluetooth-apparaat voor uw notebook. Voor deze test gebruiken we een notebook Dell Vostro 5568 en we zullen de website van Dell bezoeken via deze LINK
- Navigeer naar stuurprogramma - netwerk en vervolgens Qualcomm QCA61x4A en QCA9377 WiFi en Bluetooth-stuurprogramma
- Installeer Qualcomm QCA61x4A en QCA9377 WiFi en Bluetooth-stuurprogramma
- Start je Windows opnieuw
- Test uw Bluetooth-apparaat
Methode 7: Start de ondersteuningsservice voor Bluetooth-services
Misschien draaien sommige services niet en daardoor werkt je Bluetooth-apparaat niet. Er is een service genaamd Bluetooth-servicesteun die moet worden gestart. De Bluetooth-service ondersteunt detectie en koppeling van externe Bluetooth-apparaten. Als u deze service stopt of uitschakelt, kan het zijn dat reeds geïnstalleerde Bluetooth-apparaten niet correct werken en voorkomen dat nieuwe apparaten worden ontdekt of aan elkaar gekoppeld. We laten u zien hoe u de service Bluetooth-ondersteuning kunt inschakelen. In eerste instantie moet u het Bluetooth-apparaat uitschakelen via Apparaatbeheer, Bluetooth Service Support-service starten en daarna Bluetooth-apparaat opnieuw inschakelen.
- Houd het Windows- logo ingedrukt en druk op R
- Typ devmgmt.msc en druk op Enter om Apparaatbeheer te openen
- Breid Bluetooth uit
- Klik met de rechtermuisknop op Intel Wireless Bluetooth en klik op Apparaat uitschakelen
- Klik op Ja om het uitschakelen van het Bluetooth-apparaat te bevestigen
- Minimaliseer het venster Apparaatbeheer
- Houd het Windows- logo ingedrukt en druk op R
- Typ services.msc en druk op Enter om het Services-hulpmiddel te openen
- Navigeer naar de service met de naam Bluetooth Support Service
- Klik met de rechtermuisknop op Bluetooth Support Service en selecteer Eigenschappen
- Selecteer bij Opstarttype Automatisch
- Klik op Start om Bluetooth-ondersteuningsservice te starten
- Klik op Toepassen en vervolgens op OK
- Open Apparaatbeheer
- Breid Bluetooth uit
- Klik met de rechtermuisknop op Intel Wireless Bluetooth en klik op Apparaat inschakelen
- Start je Windows opnieuw
- Test uw Bluetooth-apparaat
Methode 8: Systeemherstel
Soms stopt het apparaat na een Windows-update of een aantal systeemwijzigingen met werken. Oplossing hiervoor om uw Windows terug te zetten naar de vorige staat, voordat die update of het systeem verandert. Een van de stappen die eindgebruikers negeren, is het maken van systeemherstelcontrolepunten. Als u niet een van de gebruikers bent die dit heeft genegeerd, raden wij u aan om uw Windows naar de vorige staat te herstellen met behulp van Systeemherstel. Als u weet wanneer audio zonder problemen werkt, zet u uw Windows terug naar die datum. Als Systeemherstel niet is ingeschakeld op uw computer, moet u methode 9 lezen. We bevelen u aan Systeemherstel in te schakelen door deze LINK te lezen.
- Houd het Windows- logo ingedrukt en druk op Enter
- Type rstrui.exe en druk op Enter
- Klik op Kies een ander herstelpunt en klik op Volgende
- Kies het juiste controlepunt en klik op Volgende
- Klik op Voltooien
- Start uw Windows opnieuw en wacht tot Windows klaar is met systeemherstel
- Test uw Bluetooth-apparaat
Methode 9: Werk uw BIOS bij
Soms, als uw computer of notebook een probleem heeft met hardwarecomponenten, is de beste oplossing om BIOS- of UEFI-firmware bij te werken. We laten u zien hoe u BIOS / UEFI op het ASUS P8B75-M-moederbord kunt bijwerken. In eerste instantie moet u de huidige versie van BIOS of UEFI kennen.
- Houd het Windows- logo ingedrukt en druk op R
- Typ msinfo32.exe en druk op Enter
- Navigeer naar BIOS-versie / datum . In ons voorbeeld is de huidige versie 1606, ontwikkeld op 3.3.2014.
- Open internetbrowser (Google Chrome, Mozilla Firefox, Edge of andere)
- Open de ASUS-website om een nieuwe BIOS-versie te downloaden, dus open deze LINK. Zoals je ziet is er een nieuwe BIOS-versie 1701, die je moet downloaden, op je USB-stick.
- Start de computer opnieuw op
- Druk tijdens het opstarten op F2 of Delete om toegang te krijgen tot BIOS of UEFI
- Druk op F7 om toegang te krijgen tot de geavanceerde modus
- Klik op OK om te bevestigen dat u toegang wilt tot de geavanceerde modus
- Kies ASUS EZ Flash Utility
- Selecteer het updatebestand van de USB-flashdrive en klik op Installeren
- Start je Windows opnieuw
- Voer msinfo32.exe opnieuw uit en controleer de huidige BIOS-versie om er zeker van te zijn dat BIOS met succes is bijgewerkt naar een nieuwere versie
- Test uw Bluetooth-apparaat
Methode 10: Wijzig het Bluetooth-apparaat
De laatste methode die u kunt proberen, is om het Bluetooth-apparaat te wijzigen. Als u een geïntegreerd Bluetooth-apparaat gebruikt en als u nog steeds een probleem hebt met foutcode 43, raden we u aan een compatibel USB Bluetooth-apparaat aan te schaffen voor uw computer of notebook.
PRO TIP: Als het probleem zich voordoet met uw computer of een laptop / notebook, kunt u proberen de Reimage Plus-software te gebruiken die de opslagplaatsen kan scannen en corrupte en ontbrekende bestanden kan vervangen. Dit werkt in de meeste gevallen, waar het probleem is ontstaan door een systeembeschadiging. U kunt Reimage Plus downloaden door hier te klikken