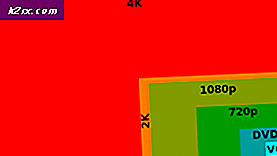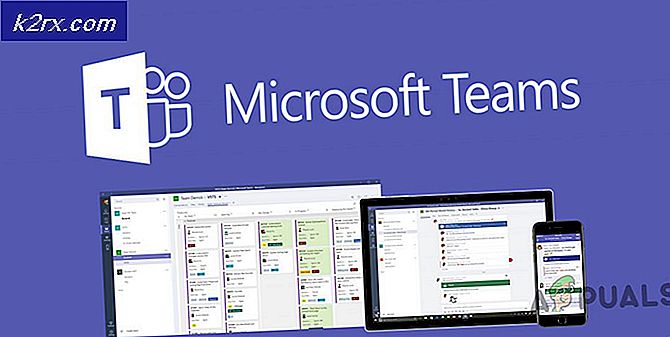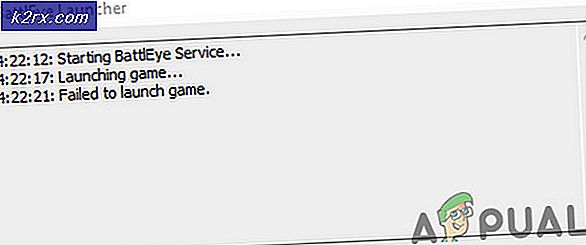Bestandskiezer UI-host reageert niet (repareren)
U kunt het probleem met de bestandskiezer Ul Host tegenkomen als Windows of problematische applicaties (zoals de Mail-app) verouderd zijn. Bovendien kan de corrupte installatie van de problematische applicatie (zoals FilmForth) ook het probleem veroorzaken.
Het probleem treedt op wanneer een gebruiker File Picker probeert te gebruiken om bestanden bij te voegen of te downloaden. Het proces wordt gebruikt bij het toevoegen van een bestand (zoals een Word-document) aan een e-mail, maar het systeem stopt en toont het volgende bericht:
Bestandskiezer Ul Host reageert niet
Het probleem is naar verluidt voornamelijk beperkt tot een enkele applicatie (zoals de Skype- of Mail-app enz.), maar in sommige gevallen had het probleem gevolgen voor alle applicaties (browsers, Skype, Mail, enz.) op het systeem.
Controleer voordat u verder gaat of het schoon opstarten van uw systeem (om een conflict uit te sluiten bij het opstarten van het systeem) het probleem met de bestandskiezer oplost. Als u het probleem ondervindt met een browser (bijv. Edge), controleer dan of een andere browser proberen (bijvoorbeeld Chrome) lost het probleem op.
Update Windows en problematische applicaties naar de nieuwste build
Het File Picker UI Host-probleem kan optreden als Windows en problematische applicaties verouderd zijn, waardoor incompatibiliteit tussen het besturingssysteem en de applicaties kan ontstaan. In deze context kan het probleem mogelijk worden opgelost door de Windows en problematische applicaties bij te werken naar de nieuwste versie.
- Werk Windows van uw pc handmatig bij naar de nieuwste versie en start uw pc opnieuw op.
- Controleer na het opnieuw opstarten of het probleem met de bestandskiezer is opgelost.
Als dat niet de truc is, dan mag je update de problematische applicaties. Ter illustratie zullen we het proces voor de MS Edge bespreken (mogelijk moet u de instructies volgen volgens de problematische toepassing).
- Klik ramen, typ: Rand, en open het.
- Klik nu op drie horizontale ellipsen (in de buurt van de rechterbovenhoek van het venster) en selecteer Instellingen.
- Stuur vervolgens in het linkerdeelvenster naar de Over Microsoft Edge tabblad, en zorg ervoor dat in het rechterdeelvenster de Edge-browser is bijgewerkt naar de nieuwste gebouwd.
- Nu herstart Edge en controleer of het probleem met de bestandskiezer is opgelost.
Stel pc in op Beste Prestaties en wijzig de instellingen voor virtueel geheugen
Het File Picker UI Host-probleem kan optreden als uw pc is ingesteld voor het beste uiterlijk (wat het systeem kan overbelasten en het probleem kan veroorzaken) of als het virtuele geheugen niet is ingesteld op automatisch beheerd door het systeem. In dit scenario kan het probleem mogelijk worden opgelost door de pc in te stellen op Beste prestaties en het virtuele geheugen om automatisch te beheren.
- Klik ramen, typ: Geavanceerde systeeminstellingen, en open Geavanceerde systeeminstellingen bekijken. Klik dan op Instellingen (in de Prestatie sectie).
- Selecteer nu het keuzerondje van Aanpassen voor beste prestaties en ga naar de Geavanceerd tabblad.
- Selecteer vervolgens het keuzerondje van Programma's (onder Aanpassen voor beste prestatie van) en klik op de Verandering knop (onder Virtueel geheugen).
- Vink nu de optie van . aan Paging-bestandsgrootte automatisch beheren voor alle schijven en pas uw wijzigingen toe.
- Dan opnieuw opstarten uw pc en controleer of het probleem met Bestandskiezer is opgelost.
Een SFC-scan van het systeem uitvoeren
U kunt het probleem met de bestandskiezer tegenkomen als enkele essentiële systeembestanden beschadigd zijn. In dit geval kan het uitvoeren van de SFC-scan het probleem met de bestandskiezer oplossen.
- Voer een SFC-scan van uw systeem uit. Houd er rekening mee dat het enige tijd kan duren voordat de scan is voltooid, dus u kunt het proberen wanneer u uw systeem enige tijd (bij voorkeur 's nachts) kunt missen.
- Nadat de scan is voltooid, controleert u of het systeem geen probleem heeft met de bestandskiezer.
De problematische toepassing opnieuw registreren, resetten of opnieuw installeren
Het systeem kan het bericht File Picker UI Host weergeven als bij de installatie van de problematische toepassing enkele essentiële systeembestanden ontbreken. In dit scenario kan het probleem worden opgelost door de problematische toepassing opnieuw te registreren, opnieuw in te stellen of opnieuw te installeren. Ter illustratie bespreken we het proces voor enkele van de toepassingen; het kan zijn dat u dieper moet graven om het te laten werken voor de toepassing waarmee u het probleem ondervindt.
Registreer de Mail-app opnieuw
- Klik met de rechtermuisknop ramen en selecteer PowerShell (beheerder).
- Nu uitvoeren de volgende cmdlet om de Mail-app opnieuw te registreren:
Get-AppXPackage -AllUsers -Naam microsoft.windowscommunicationsapps | Foreach {Add-AppxPackage -DisableDevelopmentMode -Register "$($_.InstallLocation)\AppXManifest.xml" -Verbose} - Dan opnieuw opstarten uw pc en controleer of het probleem met de bestandskiezer is opgelost.
Reset de Mail-app
- Klik ramen, typ: Mail, en klik met de rechtermuisknop ben ermee bezig. Selecteer vervolgens App instellingen.
- Scroll nu naar beneden en klik op de Beëindigen knop.
- Klik vervolgens op het Resetten knop en daarna, bevestigen om de Mail-app te resetten.
- Controleer nu of het systeem vrij is van het File Picker-probleem.
Installeer de FilmForth-toepassing opnieuw
- Klik met de rechtermuisknop ramen en openen “Apps en functies”.
- Klik nu op Filmforth om het uit te vouwen en klik op het Verwijderen knop.
- Dan bevestigen verwijderen en volg de aanwijzingen om de FilmForth-toepassing te verwijderen.
- Nu opnieuw opstarten uw pc en installeer na het opnieuw opstarten de FilmForth-toepassing opnieuw om te controleren of dit het probleem met de bestandskiezer oplost.
Als geen van de oplossingen voor u heeft gewerkt, kunt u een systeemherstel uitvoeren (indien van toepassing) naar het moment waarop het systeem het probleem met de UI-host van de Bestandskiezer niet meer had.