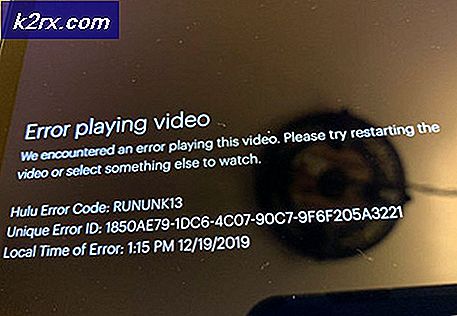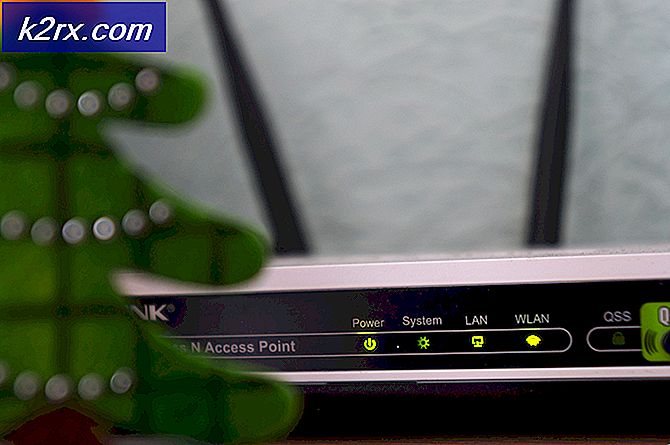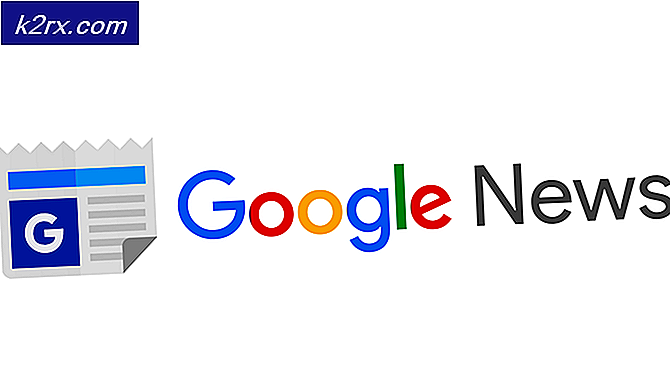Hoe SP Flash Tool op Ubuntu te installeren voor MediaTek Android Flashing
Veel van Appual's handleidingen voor het rooten en flitsen van op Mediatek gebaseerde Android-apparaten zijn afhankelijk van een tool genaamd SP Flash Tool. Voor gebruikers van Windows-pc's is dit meestal geen probleem, omdat de SP Flash Tool foutloos draait na het installeren van alle juiste Mediatek VCOM-stuurprogramma's.
De nieuwste versies van Ubuntu (16.04 - 17.10) hebben echter wijzigingen aangebracht in bepaalde afhankelijkheden en het kan enigszins lastig zijn om SP Flash Tool te laten communiceren met uw op Mediatek gebaseerde Android-apparaat als u een van de nieuwste Ubuntu-versies gebruikt .
Deze handleiding zal je laten zien hoe je de afhankelijkheden die nodig zijn voor SP Flash Tool op Linux op de juiste manier kunt instellen.
Vereisten:
- libpng12-0_1.2.54-1ubuntu1
- Nieuwste SP Flash Tool voor Linux
Eerst moet je het libpng12-0 pakket downloaden en installeren - SP Flash Tool is afhankelijk van dit pakket, maar het was niet opgenomen in de nieuwste Ubuntu-releases. U moet het dus handmatig downloaden en installeren. Klik met de rechtermuisknop op het .deb-bestand en kies Openen met software installeren.
U moet ook het installatiepakket libusb-dev installeren, voer het volgende uit:
sudo apt-get update
sudo apt libusb-dev installeren
Download nu de nieuwste SP Flash Tool voor Linux en extraheer deze overal op uw computer. Ik heb het net in de map Downloads achtergelaten, het werkt prima.
Klik nu met de rechtermuisknop op de nieuw uitgepakte SP Flash Tool-map en kies Openen in terminal.
Typ in het terminaltype de volgende opdrachten:
chmod + x flash_tool
sudo adduser gebruikersnaam dialout
newgrp - uitdraaien
En nu kun je SP Flash Tool uitvoeren door de terminal in te typen:
./flash_tool.sh
PRO TIP: Als het probleem zich voordoet met uw computer of een laptop / notebook, kunt u proberen de Reimage Plus-software te gebruiken die de opslagplaatsen kan scannen en corrupte en ontbrekende bestanden kan vervangen. Dit werkt in de meeste gevallen, waar het probleem is ontstaan door een systeembeschadiging. U kunt Reimage Plus downloaden door hier te klikkenProbleemoplossen
Telefoon maakt geen verbinding / USB-poort niet gevonden:
Open een terminal en voer uit:
dmesg | grep usb
Zoek nu naar uw MediaTek-apparaatitem en kopieer de idProduct-tekenreeks. Typ nu in de terminal:
En voeg vervolgens de volgende regel toe (vervang het idproduct door de uwe) aan het bestand en sla het op.
SUBSYSTEM == usb, ACTION == add, ATTR {idVendor} == 0e8d, ATTR {idProduct} == *
Als de terminal een dialoog weergeeft over timing tijdens het zoeken naar de USB-poort, kan het helpen om de verbinding met de telefoon te verbreken en verschillende USB-poorten te proberen.
Als u de fout S_BROM_CMD_JUMP_DA_FAIL (2035) ontvangt
Zorg dat u libusb-dev hebt geïnstalleerd zoals eerder in deze handleiding is aangegeven. Als dit het geval is, moeten we de modemanager van Ubuntu op de zwarte lijst plaatsen (omdat deze poort / dev / ttyACM0 controleert, waardoor SP Flash Tool niet correct wordt uitgevoerd).
Voer de terminal in:
Voeg vervolgens deze twee regels in het tekstbestand in:
ATTRS {idVendor} == 0e8d, ENV {ID_MM_DEVICE_IGNORE} = 1 "
ATTRS {idVendor} == 6000 ", ENV {ID_MM_DEVICE_IGNORE} = 1"
Vervolgens in de terminal: sudo-service udev herstart
PRO TIP: Als het probleem zich voordoet met uw computer of een laptop / notebook, kunt u proberen de Reimage Plus-software te gebruiken die de opslagplaatsen kan scannen en corrupte en ontbrekende bestanden kan vervangen. Dit werkt in de meeste gevallen, waar het probleem is ontstaan door een systeembeschadiging. U kunt Reimage Plus downloaden door hier te klikken