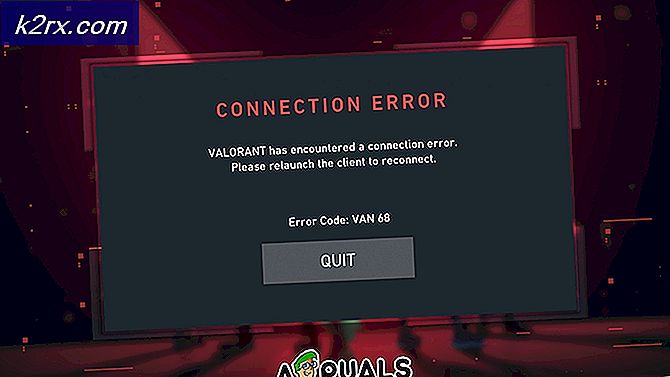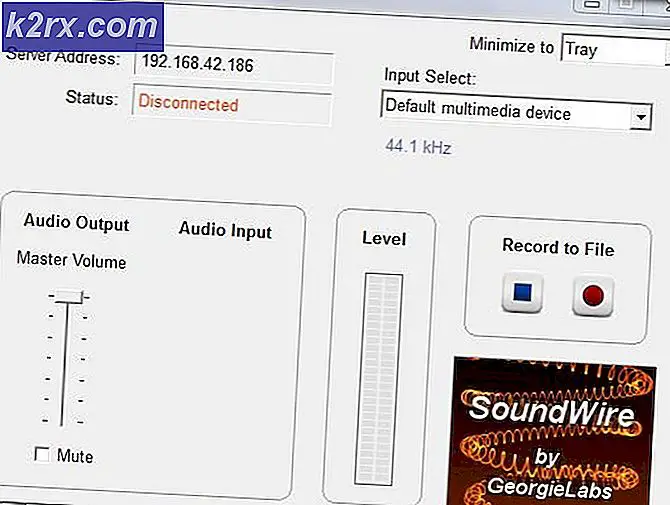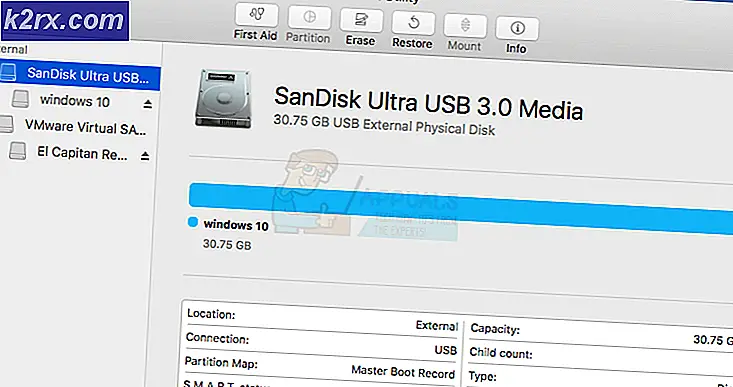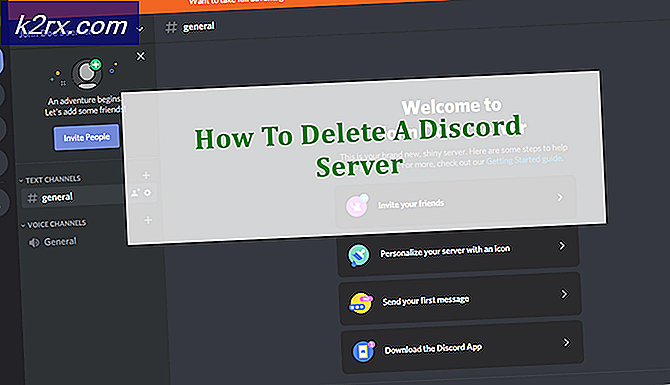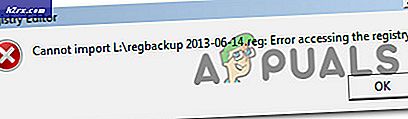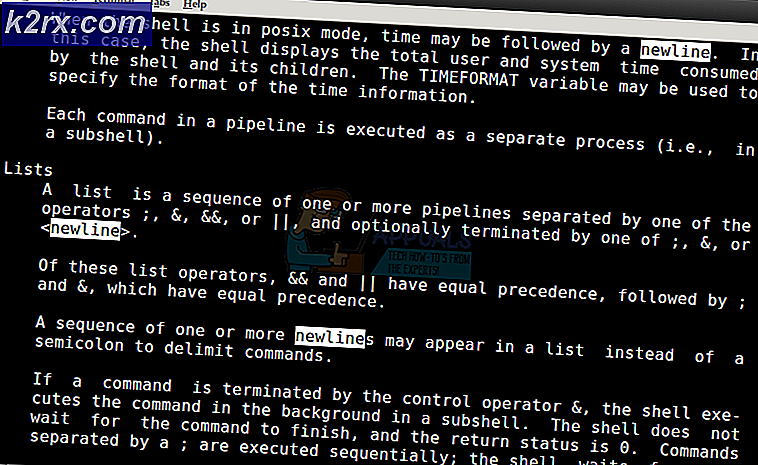Hoe Spotify-foutcode 13 te repareren
Spotify is een van de beste audiostreamingplatforms die momenteel beschikbaar zijn. Hoewel het niet in alle landen beschikbaar is, is het gebruikersbestand ongelooflijk hoog. De desktopversie van Spotify staat bekend om zijn strakke design en gebruiksvriendelijke omgeving. Een van hen is de foutcode 13 dat verschijnt tijdens het installeren van de applicatie op uw systeem. Voor de meeste gebruikers verscheen de fout nadat ze een update hadden gestart die tijdens het proces de installatie in de war bracht en ze werden gedwongen de applicatie opnieuw te installeren.
De foutcode gaat vergezeld van een foutmelding met de tekst ‘Het installatieprogramma kan Spotify niet installeren omdat de benodigde bestanden niet kunnen worden gemaakt’. Dit kan te wijten zijn aan een aantal dingen, waaronder een probleem met de compatibiliteitsmodus of interfererende toepassingen van derden. We zullen er in dit artikel in detail naar kijken en ook oplossingen bieden die voor andere gebruikers hebben gewerkt.
Wat veroorzaakt de foutcode 13 tijdens de installatie van Spotify?
Omdat we weten dat de foutcode 13 verschijnt tijdens het installeren van de Spotify-applicatie, kan dit de volgende redenen hebben:
Nu dat uit de weg is, gaan we naar de oplossingen die u kunt implementeren om uw probleem op te lossen. Onthoud dat sommige van hen misschien niet voor u werken, dus zorg ervoor dat u ze allemaal probeert; ze zijn het waard.
Oplossing 1: schakel antivirus van derden uit
Antivirussoftware op uw systeem scant elk proces op uw systeem om er zeker van te zijn dat u beschermd bent tegen adware en malware. Tijdens het proces kan het echter soms sommige processen verstoren die niets met malware te maken hebben. Dit is het geval met het Spotify-installatieprogramma, uw antivirusprogramma kan proberen het installatieproces om veiligheidsredenen te onderbreken en het uiteindelijk verpesten. Daarom wordt u geadviseerd om uw antivirusprogramma uit te schakelen nadat u de foutmelding krijgt voordat u het installatieprogramma opnieuw uitvoert. Sommige gebruikers hebben gemeld dat antivirussoftware van Avast het probleem voor hen veroorzaakte en dat de installatie met succes werd voltooid nadat ze deze tijdelijk hadden uitgeschakeld.
Oplossing 2: wijzig de compatibiliteitsmodus
In sommige gevallen kan het installatieprogramma dat u heeft gedownload compatibiliteitsproblemen hebben waardoor de installatie niet wordt voltooid. In dat geval moet u de compatibiliteitsmodus van het installatieprogramma wijzigen voordat u het opnieuw uitvoert. Hier is hoe het te doen:
- Navigeer naar de directory waar u het Spotify-installatieprogramma.
- Klik met de rechtermuisknop op het .exe bestand en klik vervolgens op Eigendommen.
- Schakel daarna over naar de Compatibiliteit tabblad.
- Als u Windows 10 gebruikt, klikt u op ‘Voer de probleemoplosser voor compatibiliteit uit’.
- Als u deze optie niet ziet op het tabblad Compatibiliteit, vinkt u gewoon het ‘Voer dit programma uit in compatibiliteit modus’En kies dan Windows XP (servicepack 3) van de lijst.
- Sluit ten slotte het Eigendommen venster en voer het installatieprogramma opnieuw uit.
Oplossing 3: verwijder oude Spotify-mappen
Wanneer u een toepassing van uw systeem verwijdert, blijven bepaalde bestanden en mappen behouden, zelfs nadat de verwijdering is voltooid. Deze mappen bevinden zich in de AppData-map die standaard verborgen is in Windows. U moet de mappen handmatig openen en ze vervolgens verwijderen. Hier is hoe het te doen:
- Open het Bestandsverkenner.
- Zorg ervoor dat u weet hoe u toegang krijgt tot het App data map die zich in de systeempartitie bevindt. Raadpleeg bij twijfel deze gids om toegang te krijgen tot de map.
- Navigeer daarna gewoon een voor een naar de volgende mappen:
C: \ Users \ [gebruikersnaam] \ AppData \ Local \ Spotify
C: \ Users \ [gebruikersnaam] \ AppData \ Roaming \ Spotify
- Verwijder de Spotify mappen in beide mappen en probeer vervolgens het installatieprogramma uit te voeren.
Oplossing 4: Windows starten in de veilige modus
Als geen van de bovenstaande oplossingen voor u werkt, bestaat de kans dat een andere achtergrondservice dan uw antivirussoftware tussenbeide komt bij het installatieproces. In dat geval moet u uw systeem opstarten in de veilige modus. Door dit te doen, worden alleen de essentiële services gestart die nodig zijn voor het opstarten van uw systeem. De rest wordt gestopt. Nadat u in de veilige modus bent opgestart, voert u het installatieprogramma opnieuw uit en kijkt u of het het probleem oplost.
Raadpleeg deze handleiding die op onze site is gepubliceerd en waarin wordt uitgelegd hoe u Windows 10 in de veilige modus in detail kunt starten. Als u Windows 8 gebruikt, raadpleeg dan deze handleiding.