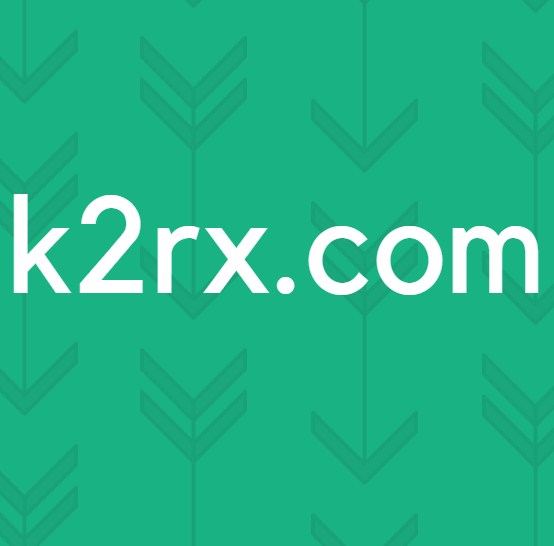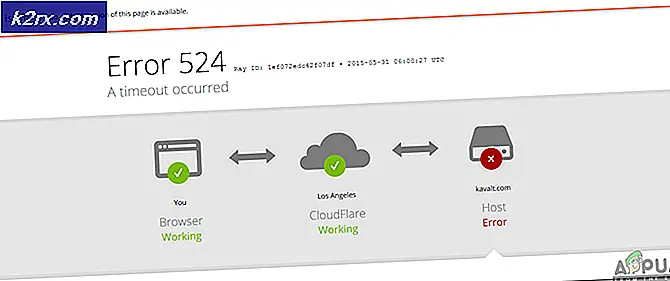Oplossing: actiecentrum verbroken na Windows 10-update
Als u onlangs Windows 10-updates hebt geïnstalleerd of een upgrade hebt uitgevoerd naar de nieuwste versie van Windows 10, kunt u bepaalde onderdelen van uw Windows 10 defect raken. Onlangs hebben we een probleem met Action Center ondervonden. Na het toepassen van de nieuwste updates of het upgraden naar de nieuwste build meldden veel gebruikers dat Action Center werd verbroken. Dit probleem wordt hoogstwaarschijnlijk veroorzaakt doordat de nieuwste functies worden geïmplementeerd in Action Center, wat resulteert in een gebroken actiecentrum.
Het komt vaak voor dat dergelijke problemen optreden bij het toepassen of installeren van de nieuwste upgrades, maar worden meestal opgelost met de tijd wanneer MS patches of KB-fixes vrijgeeft.
Methode 1: Windows Verkenner-taak doden
Het herstarten van de Windows Explorer-taak vanuit de Taakbeheer lost dit probleem op. Maar houd er rekening mee dat dit werkt zolang u uw computer niet herstart. Zodra u opnieuw bent opgestart, moet u dit proces herhalen om uw actiecentrum in werkende staat te houden.
- Houd de Windows-toets ingedrukt en druk op R
- Typ taskmgr en druk op Enter
- Lokaliseer Windows Explorer (onder Windows-processen) en klik er met de rechtermuisknop op
- Selecteer Opnieuw opstarten
Nu zou je actiecentrum goed moeten werken tot de volgende herstart.
PRO TIP: Als het probleem zich voordoet met uw computer of een laptop / notebook, kunt u proberen de Reimage Plus-software te gebruiken die de opslagplaatsen kan scannen en corrupte en ontbrekende bestanden kan vervangen. Dit werkt in de meeste gevallen, waar het probleem is ontstaan door een systeembeschadiging. U kunt Reimage Plus downloaden door hier te klikkenMethode 2: taakbalk verplaatsen
- Houd de linkermuisknop ingedrukt op de taakbalk
- Sleep je muis naar een van de randen van het scherm
- Laat de knop los waarop u uw taakbalk opnieuw wilt plaatsen
Als u nu op het actiecentrum klikt, zou het moeten werken. U kunt het bovenstaande proces herhalen om de taakbalk weer naar de oorspronkelijke positie te slepen (Action Center werkt nog steeds).
Opmerking: als u de taakbalk niet kunt verplaatsen, is deze mogelijk vergrendeld. Klik met de rechtermuisknop op de taakbalk en schakel Taakbalk vergrendelen uit
Methode 3: Start uw computer opnieuw op
In sommige gevallen lost het opnieuw opstarten van de computer het probleem eveneens op. Probeer uw computer opnieuw op te starten en controleer het Action Center opnieuw.
Methode 4: Transparantie-effecten uitschakelen
Als je Action Center transparant hebt ingesteld, ga je naar Instellingen -> Aanpassing -> Kleuren . En Schakel transparante start, taakbalk en actiecentrum uit.
PRO TIP: Als het probleem zich voordoet met uw computer of een laptop / notebook, kunt u proberen de Reimage Plus-software te gebruiken die de opslagplaatsen kan scannen en corrupte en ontbrekende bestanden kan vervangen. Dit werkt in de meeste gevallen, waar het probleem is ontstaan door een systeembeschadiging. U kunt Reimage Plus downloaden door hier te klikken