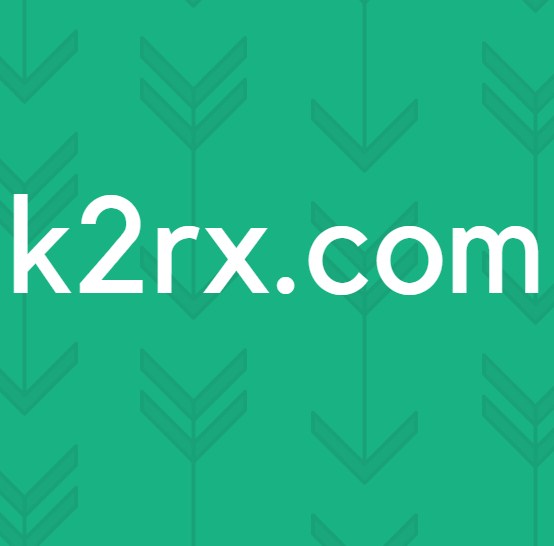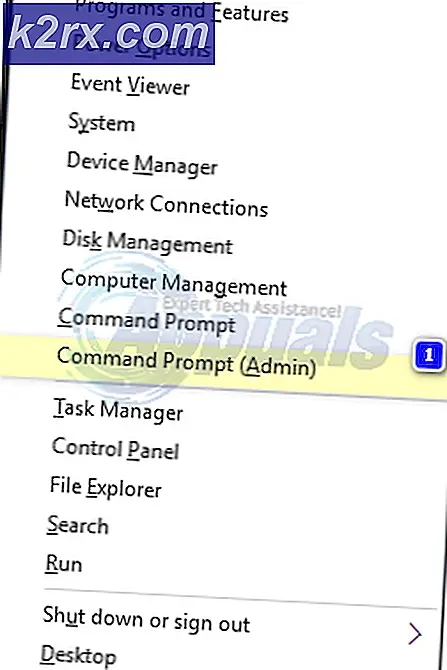Prullenbak weergeven in Verkenner op Windows 10
Windows 10 probeerde de zaken voor ons te vereenvoudigen, maar in het proces werden enkele basisvoorzieningen over het hoofd gezien. Dit is een grote uitdaging gebleken voor nieuwe Windows 10-gebruikers. Hoewel Windows 7 nog wat bekend is, heeft Windows 10 nog steeds dat vrij nieuwe gevoel. In eerste instantie is de Prullenbak bijvoorbeeld mogelijk niet zichtbaar voor u. Dit betekent niet dat het er niet is; het is heel veel aanwezig. Toch, om toegang te hebben tot of gebruik te maken van de Prullenbak, zijn er een paar dingen die je eerst moet doen. Soms moet u de verwijderde bestanden terughalen naar uw pc. Of het nu opzettelijk of anderszins is, de Prullenbak heeft u behandeld in dit aspect. Daarom is het nog steeds een zeer vitaal Windows-onderdeel. U hoeft niet langer in uw systeem te peinzen om de Prullenbak opnieuw te lokaliseren.
In Windows 10 zijn er twee manieren waarop u de Prullenbak kunt toevoegen aan het navigatievenster in Verkenner:
- Het systeemregister bewerken
- De methode Alle mappen weergeven
Methode 1: Het systeemregister bewerken
Houd WINDOWS-toets + R ingedrukt om de register-editor te openen.
Typ regedit.exe in het dialoogvenster Uitvoeren dat verschijnt, of typ regedit en klik op OK.
Als Windows-combinatiesleutels niet jouw voorkeur hebben, is er een andere manier om toegang te krijgen tot het systeemregister. Klik gewoon op het startmenu en typ regedit in het zoekvak. Het zal verschijnen tussen de resultaten. Klik / tik erop om het te openen.
Na het openen, vouwt u de eerste map uit met het label HKEY_CLASSES_ROOT . Selecteer het item CLSID en klik vervolgens op het label {645FF040-5081-101B-9F08-00AA002F954E}. Selecteer onder deze map ShellFolder . Klik met de rechtermuisknop in de ruimte in het rechter venster en selecteer Nieuw DWORD in het vervolgkeuzemenu. Geef het een naam als dit: System.IsPinnedToNameSpaceTree . Zet de waarde op 1.
In het geval dat uw computer op een 64-bits Windows 10-software werkt, volgt u de bovenstaande stappen maar dan voor de registersleutel
PRO TIP: Als het probleem zich voordoet met uw computer of een laptop / notebook, kunt u proberen de Reimage Plus-software te gebruiken die de opslagplaatsen kan scannen en corrupte en ontbrekende bestanden kan vervangen. Dit werkt in de meeste gevallen, waar het probleem is ontstaan door een systeembeschadiging. U kunt Reimage Plus downloaden door hier te klikkenHKEY_CLASSES_ROOT \ Wow6432Node \ CLSID \ {645FF040-5081-101B-9F08-00AA002F954E} \ ShellFolder
Start nu uw pc opnieuw op. Zodra u op de Verkenner klikt, ziet u de Prullenbak onderaan. Als u om de een of andere reden het Prullenbakpictogram wilt verwijderen, gaat u naar het nieuwe DWORD dat u hebt gemaakt en stelt u de waarde in op 0.
Methode 2: De methode Alle mappen weergeven
Dit is eenvoudiger dan de eerste methode. De bovenstaande methode wordt echter aanbevolen; omdat alleen jij het Prullenbakpictogram kunt toevoegen / verwijderen omdat je weet welke registersleutels je hebt bewerkt. Wanneer u een willekeurige bestandsverkenner opent, ziet u dat de balk aan de linkerkant (die met de links Netwerk, Computer, Homegroep, Bibliotheken en Favorieten) de Prullenbak mist.
Om de Prullenbak te openen, klikt u op Beeld -> Navigatiepaneel -> Toon alle mappen. Meteen zul je enkele zichtbare wijzigingen in de lay-out van de zijbalk opmerken. U ziet links naar de Prullenbak en het Configuratiescherm. Je kunt ervoor kiezen om het daar te laten staan, of het naar de favorieten slepen ; vanwaar je er voortaan direct toegang toe hebt. Je bent klaar om te gaan.
Als u wilt dat de Explorer-lay-out terugkeert naar zijn oorspronkelijke uiterlijk, klikt u nogmaals met de rechtermuisknop op een lege ruimte op de linkerzijbalk. Het vorige scherm keert terug, maar dit is de kunst: u hebt nog steeds toegang tot de prullenbak vanuit uw favorietenmap !
PRO TIP: Als het probleem zich voordoet met uw computer of een laptop / notebook, kunt u proberen de Reimage Plus-software te gebruiken die de opslagplaatsen kan scannen en corrupte en ontbrekende bestanden kan vervangen. Dit werkt in de meeste gevallen, waar het probleem is ontstaan door een systeembeschadiging. U kunt Reimage Plus downloaden door hier te klikken