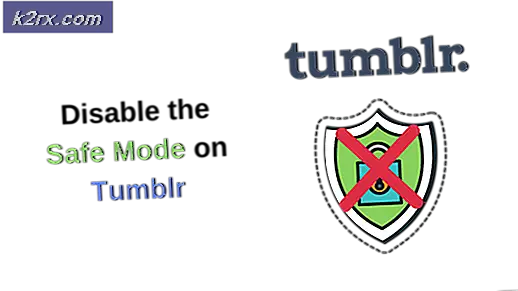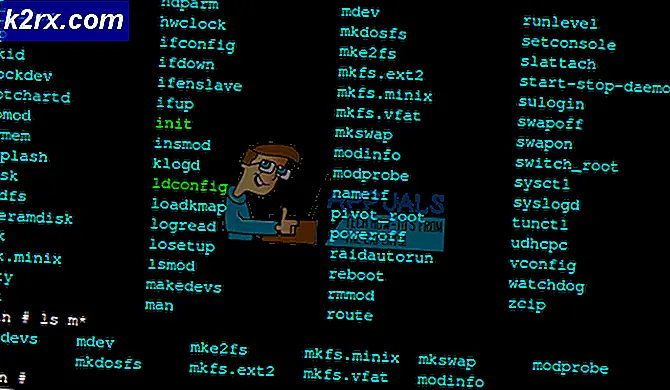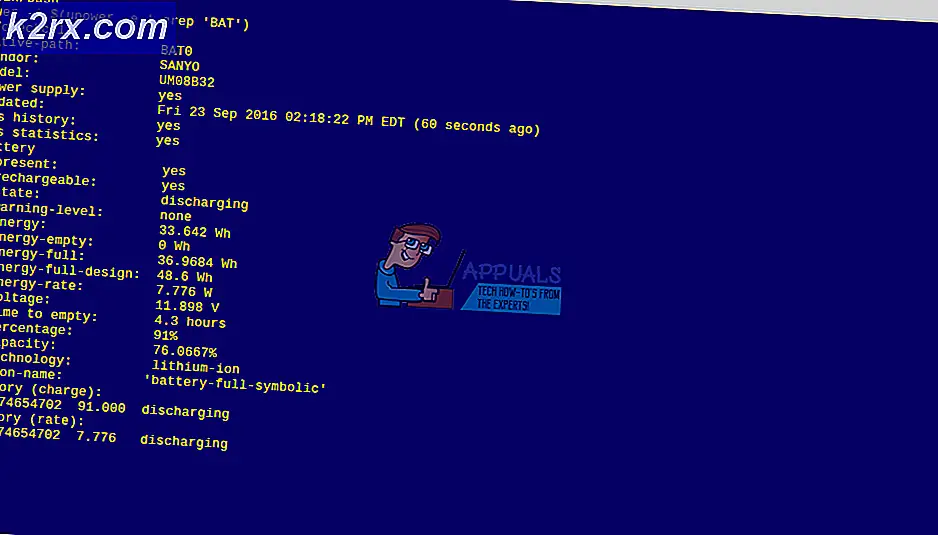Hoe een back-up van bestanden te maken vanaf de opdrachtprompt
Soms komen we opstartproblemen van Windows tegen waardoor we niet meer kunnen opstarten op Windows 10/8/7. Natuurlijk kan men Windows-herstelprogramma's gebruiken om de meeste opstartgerelateerde problemen op te lossen, maar er zijn enkele fouten die niet kunnen worden opgelost via de herstelomgeving. Dit is de tijd dat u gegevens op uw computer wilt herstellen. Voor de meeste thuisgebruikers wordt het belang van het maken van een back-up van gegevens echter genegeerd totdat het te laat is. Het wordt duidelijk dat ze een back-up van hun gegevens en instellingen hadden moeten maken nadat de computer is gestopt. U hebt niet langer de mogelijkheid om u bij Windows aan te melden wanneer uw besturingssysteem niet goed functioneert. Dit kan worden veroorzaakt door een virus dat continu de pc afsluit, corrupte, ontbrekende of geïnfecteerde Windows-bestanden. Als je zo'n probleem hebt, ben je op de juiste pagina. We laten u zien hoe u toegang krijgt tot gegevens op uw computer en een back-up van uw gegevens maken voordat u Windows opnieuw installeert.
Natuurlijk kan de harde schijf altijd in een andere computer worden geplaatst als een tweede schijf of in een externe USB-behuizing. U kunt hiermee de gegevens naar verwijderbare media kopiëren, zoals cd's, dvd's of andere USB-stations. Als u werkt vanuit een zwaar ingepakte laptop of als u geen computer kunt vinden die geschikt is voor een tweede schijf, worden de gegevens lastig. U kunt Windows opnieuw installeren, maar als er onvoldoende ruimte is, is dit niet mogelijk. Er zijn verschillende back-upsoftware die u kunt gebruiken om uw gegevens te herstellen. Als je geen cent wilt uitgeven aan iets dat je gemakkelijk zou kunnen doen, dan is de beste gok het gebruik van de opdrachtprompt om een back-up te maken van je gegevens als je je partitie moet formatteren om Windows opnieuw te installeren.
Windows heeft zijn besturingssysteem altijd met de oude MSDOS-opdrachtregelinterface verdeeld. U kunt er altijd voor kiezen om op te starten in dit besturingssysteem tijdens het opstarten of tijdens herstel. Om de opdrachtprompt op te starten en een back-up van uw gegevens te maken, volgt u de onderstaande methoden. U hebt een verwisselbare schijfeenheid nodig, bijvoorbeeld een USB-stick of een externe harde schijf om een back-up van uw gegevens in te maken.
Methode 1: Gebruik de opdrachtprompt en Notepad om een back-up van uw gegevens te maken naar de externe opslag
Een back-up maken van gegevens is een kwestie van kopiëren naar een andere locatie. We zullen de computer opstarten in het opdrachtpromptsysteem, onze bestanden identificeren en er een back-up van maken. Voor degenen die niet bekend zijn met de opdrachten die opdrachtprompt biedt, kunt u kladblok gebruiken om een grafische gebruikersinterface te starten die u gewend bent.
PRO TIP: Als het probleem zich voordoet met uw computer of een laptop / notebook, kunt u proberen de Reimage Plus-software te gebruiken die de opslagplaatsen kan scannen en corrupte en ontbrekende bestanden kan vervangen. Dit werkt in de meeste gevallen, waar het probleem is ontstaan door een systeembeschadiging. U kunt Reimage Plus downloaden door hier te klikken- Schakel uw pc in, druk op de F8-toets tijdens het opstarten en selecteer vervolgens Uw computer repareren optie onder Geavanceerde opstartopties om op te starten in de herstelomgeving. Als u de optie Repareer uw computer niet kunt zien onder Geavanceerde opstartopties, moet u de installatiemedia gebruiken, bijvoorbeeld uw Windows-dvd.
- Als u een opstartbare dvd of USB-drive gebruikt, drukt u op een willekeurige toets wanneer hierom wordt gevraagd. Wanneer u op een toets drukt, wordt Windows gestart met het laden van bestanden van de dvd die u ziet. Er wordt een bericht met Windows geladen. Selecteer uw taal, toetsenbordtype, taal en klik vervolgens op de knop Volgende.
- In het volgende scherm ziet u Nu installeren-knop. Klik niet op de knop 'Nu installeren' omdat u naar het installatiescherm gaat. Klik op Reparatie van uw computer in de linkerbenedenhoek om opties voor systeemherstel te starten. Systeemherstelopties zoeken naar Windows-installaties en vermelden deze. Selecteer het besturingssysteem, klik op de knop Volgende om beschikbare herstelhulpmiddelen te bekijken.
- In dit scherm vindt u alle beschikbare opties voor systeemherstel.
- Klik op Opdrachtprompt .
- Typ Notepad.exe in de opdrachtprompt en druk op de Enter-toets om de toepassing Kladblok te starten. Nadat de toepassing is gestart, klikt u op Bestand> Opslaan als (u gebruikt ook de toetsen Ctrl + S) om het dialoogvenster Opslaan als te starten.
- Lokaliseer de bestanden waarvan u een back-up wilt maken
- Sluit uw USB- of externe opslag aan
- Klik met de rechtermuisknop op de bestanden en / of mappen waarvan u een back-up wilt maken en selecteer 'Verzenden naar' uw USB-station.
Deze demonstratie wordt uitgevoerd op Windows 10. Uw pc kan tijdens het kopiëren een tijdje bevriezen, dus stop de actie niet voortijdig. U kunt uw Windows-besturingssysteem opnieuw installeren nadat u alle gewenste gegevens hebt gekopieerd.
Methode 2: Gebruik opdrachtpromptopdrachten om een back-up van uw gegevens te maken naar de externe opslag
Hier zullen we commandoregelregels / -opdrachten gebruiken om onze bestanden en de back-uplocatie te identificeren en die bestanden naar de back-uplocatie te kopiëren.
- Volg stappen 1 - 5 in methode 1 om de opdrachtprompt te starten
- Om je drive beschikbaar te zien, typ je ' diskpart ' en druk op enter. Typ nu ' lijstvolumes ' en druk op enter om alle beschikbare stations en hun letters te zien. Plaats nu uw USB- station en typ opnieuw 'lijstvolumes' en druk op Enter. De nieuwe stationsletters in deze lijst zijn de stationsletters van uw USB-station. Ze zullen ook de naam van het volume dragen.
- Typ exit en druk op enter om de diskpart-modus te verlaten
- Typ de letter van het station met de gegevens waarvan u een back-up wilt maken, bijvoorbeeld C: en druk op enter (het is niet nodig om schijven te back-uppen waarop u geen vensters gaat installeren)
- Typ dir om alle mappen en bestanden in station C te zien:
- Om naar een map te gaan type ' cd mapnaam' en druk op enter. Om terug te gaan naar de vorige map, typt u ' cd ..' en drukt u op Enter.
- Een kopie van een bepaalde map of een bestand naar uw station kopiëren xcopy DirectoryPathToCopy DriveLetterToCopyInto \ / E
- Bijvoorbeeld xcopy C: \ Gebruikers E \ / E zullen gebruikersbestanden en mappen kopiëren om E: te besturen.
- De laatste letter \ E vertelt de opdracht om mappen en submappen te kopiëren, inclusief lege. Voor meer hulp typt u ' help xcopy'
- U kunt nu doorgaan en uw Windows-besturingssysteem opnieuw installeren
Als u hulp nodig hebt bij het installeren van een besturingssysteem, kunt u onze gids over het op schone wijze installeren van Windows 10 hier downloaden.
PRO TIP: Als het probleem zich voordoet met uw computer of een laptop / notebook, kunt u proberen de Reimage Plus-software te gebruiken die de opslagplaatsen kan scannen en corrupte en ontbrekende bestanden kan vervangen. Dit werkt in de meeste gevallen, waar het probleem is ontstaan door een systeembeschadiging. U kunt Reimage Plus downloaden door hier te klikken