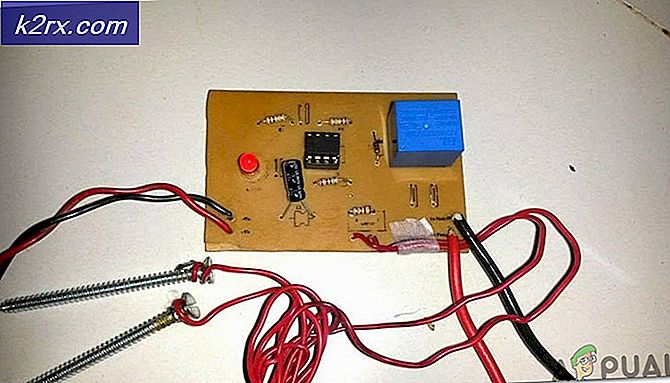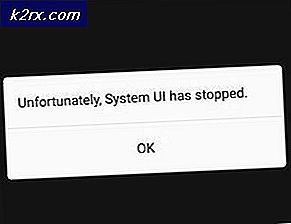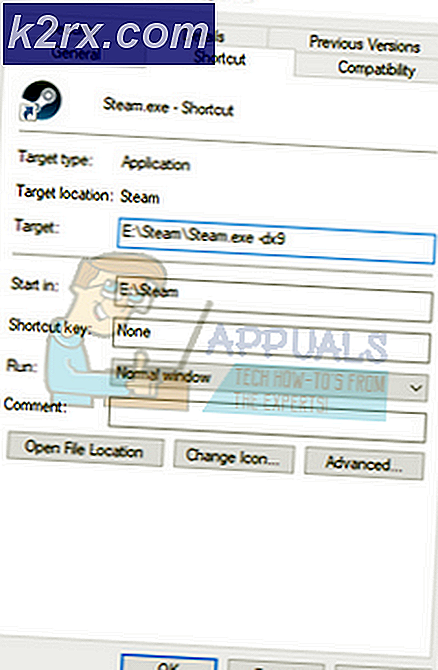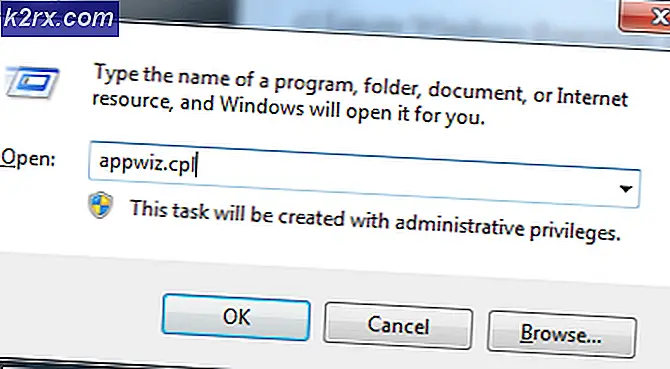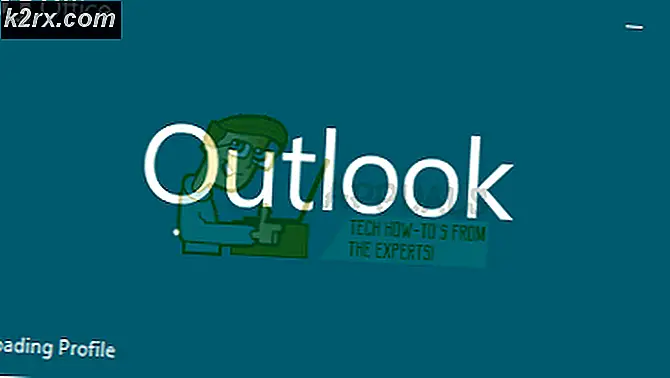Oplossing: de Active Directory Domain Services is momenteel niet beschikbaar 'Windows 7, 8 en 10'
De fout Active Directory Domain Services is momenteel niet beschikbaar betekent dat het systeem niet in staat is om uw printer te vinden en er verbinding mee te maken, vandaar dat het proces is gestopt en niet verder kan gaan. Met dit proces kan de computer bronnen beheren en toewijzen. Als deze fout optreedt, betekent dit dat er hoogstwaarschijnlijk een probleem is met de machtigingen, stuurprogramma's, UAC, enzovoort.
We hebben een aantal oplossingen opgesomd die u kunt controleren. Begin met de eerste en werk je naar beneden.
Oplossing 1: de instellingen van de printer-spooler opnieuw instellen
De spoolerservice is een softwareprogramma dat verantwoordelijk is voor het beheer van alle afdruktaken die naar de computerprinter worden verzonden. De afdrukspoolerservice is meestal zichtbaar voor gebruikers en ze kunnen ook een afdruktaak annuleren die wordt verwerkt. Hiermee kunnen ze ook taken beheren die op de wachtlijst staan.
We kunnen proberen deze service opnieuw op te starten en controleren of dit het probleem oplost.
- Druk op Windows + R om de toepassing Uitvoeren te starten. Typ services. msc in het dialoogvenster en druk op Enter.
- Zoek de service Print Spooler die aanwezig is in de lijst met services. Dubbelklik erop om de eigenschappen ervan te openen. Klik op de knop Stop onder de systeemstatus en druk op OK om de wijzigingen op te slaan.
- Aangezien we de service hebben uitgeschakeld, kunnen we ons nu richten op het verwijderen van printerbestanden. Druk op Windows + E om de snelle toegang te starten en klik op Deze pc aanwezig in het linkernavigatievenster.
- Navigeer naar het volgende pad:
C: \ Windows \ System32 \ spool \ PRINTERS
Mogelijk heeft u toestemming nodig om toegang te krijgen tot de volgende map. Druk op Doorgaan als daarom wordt gevraagd.
- Verwijder in de map alle bestanden in de map PRINTERS en sluit het venster.
- Navigeer nu terug naar het tabblad Services en start de Printer Spooler- service. Vergeet ook niet het opstarttype als Automatisch te houden .
- Start de computer opnieuw op en controleer of de printer correct is aangesloten.
Oplossing 2: Printer handmatig toevoegen en stuurprogramma's bijwerken
Als het opnieuw opstarten van de spooler van de printer niet voor u werkt, kunnen we proberen de printer opnieuw aan uw computer toe te voegen. Meestal wordt de printer automatisch toegevoegd aan uw pc wanneer u verbinding maakt met alle stuurprogramma's die worden geïnstalleerd. We kunnen proberen de stuurprogramma's bij te werken en de printer opnieuw toe te voegen.
- Voordat we het proces starten, moeten we de printer verwijderen uit uw verbonden lijst met apparaten. Druk op Windows + R om de toepassing Uitvoeren te starten. Typ het configuratiescherm in het dialoogvenster en druk op Enter.
- Selecteer in het configuratiescherm Grote pictogrammen met behulp van de vervolgkeuzelijst rechts boven in het scherm en selecteer Apparaten en printers .
- Zoek uw printer, klik er met de rechtermuisknop op en selecteer Apparaat verwijderen . Er verschijnt een UAC waarin u wordt gevraagd om uw acties als beheerder te bevestigen.
- Klik in hetzelfde venster op Een printer toevoegen aan de bovenkant van het scherm. Een wizard helpt u bij het toevoegen van uw printer aan uw computer. Zorg ervoor dat de printer correct op uw computer is aangesloten. Als u de printer via een draadloos netwerk gebruikt, sluit hem dan via USB aan op uw computer.
PRO TIP: Als het probleem zich voordoet met uw computer of een laptop / notebook, kunt u proberen de Reimage Plus-software te gebruiken die de opslagplaatsen kan scannen en corrupte en ontbrekende bestanden kan vervangen. Dit werkt in de meeste gevallen, waar het probleem is ontstaan door een systeembeschadiging. U kunt Reimage Plus downloaden door hier te klikken
- Navigeer naar de officiële website van uw fabrikant en download de nieuwste stuurprogramma's die beschikbaar zijn voor een toegankelijke locatie. Druk op Windows + R, typ devmgmt. msc en druk op Enter.
- Navigeer naar de subcategorie Afdrukwachtrijen, vouw deze uit, selecteer uw printer, klik er met de rechtermuisknop op en klik op Stuurprogramma bijwerken .
- Selecteer de tweede optie Blader op mijn computer naar stuurprogramma's .
- Navigeer naar de locatie waar u de nieuwste stuurprogramma's voor uw printer hebt gedownload. Selecteer het en installeer het door op Volgende te drukken. Wanneer het proces is voltooid, start u de computer opnieuw op en controleert u of het probleem is opgelost.
Oplossing 3: toegang verlenen tot PrinterPorts en Windows
Als beide bovenstaande oplossingen niet werken, kunnen we proberen de rechten van bestanden in de registereditor te wijzigen. Het is mogelijk dat de fout blijft verschijnen omdat uw account geen toegang heeft tot een aantal essentiële sleutels (zoals PrinterPorts enz.).
Opmerking: de register-editor is een krachtig hulpmiddel. Onjuist gebruik of het wijzigen van sleutels waarvan u niets weet, kan uw computer belemmeren en onbruikbaar maken.
- Druk op Windows + R om de toepassing Uitvoeren te starten. Typ regedit in het dialoogvenster en druk op Enter.
- Eenmaal in de registereditor navigeert u naar het volgende bestandspad:
HKEY_CURRENT_USER> Software> Microsoft> Windows NT> CurrentVersion
- Klik met de rechtermuisknop op Apparaten en selecteer Rechten .
- Selecteer uw account in de lijst en klik op alle selectievakjes onder de kolom Toestaan . Zorg ervoor dat er geen item is aangevinkt onder de kolom van Weigeren.
- Voer dezelfde procedure uit voor de vermeldingen van PrinterPorts en Windows .
- Als u klaar bent, start u uw computer opnieuw op en controleert u of het probleem is opgelost.
Opmerking: u moet de printer opnieuw installeren nadat u de bovenstaande wijzigingen hebt aangebracht als de printer nog steeds niet werkt.
Oplossing 4: Printer herkennen met andere toepassingen
Een andere oplossing voor dit probleem is om de printer te herkennen met andere toepassingen. We zullen dit aantonen met behulp van NotePad, omdat bijna elke computer standaard deze toepassing heeft.
- Klik met de rechtermuisknop op uw bureaublad en selecteer Nieuw> Tekstdocument
- Typ alles in de lege ruimte. Klik op Bestand> Afdrukken
- Er verschijnt een nieuw venster met alle printers die momenteel op uw computer zijn geïnstalleerd. Als u uw printer niet kunt vinden, klikt u op Find Printer present aan de rechterkant van het venster. Nu zal Windows uw printer gaan detecteren en hopelijk zal het probleem worden opgelost.
Opmerking: er waren ook enkele rapporten waarin gebruikers meldden dat het upgraden van hun Office-suite het probleem oploste. Het lijkt erop dat er enkele specifieke bestanden corrupt waren die het probleem veroorzaakten.
Bovendien moet u er ook voor zorgen dat uw Windows OS wordt bijgewerkt naar de nieuwste build met behulp van Windows Update Manager. Als de printer nog steeds niet op uw computer werkt, kunt u de Printer Troubleshooter proberen en ook proberen de printer op een andere computer te gebruiken. Dit zal helpen bij het isoleren van het probleem.
PRO TIP: Als het probleem zich voordoet met uw computer of een laptop / notebook, kunt u proberen de Reimage Plus-software te gebruiken die de opslagplaatsen kan scannen en corrupte en ontbrekende bestanden kan vervangen. Dit werkt in de meeste gevallen, waar het probleem is ontstaan door een systeembeschadiging. U kunt Reimage Plus downloaden door hier te klikken