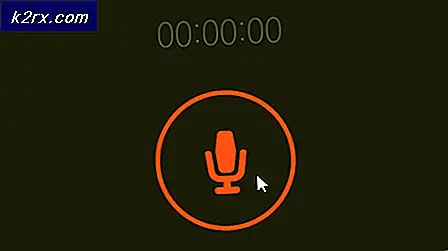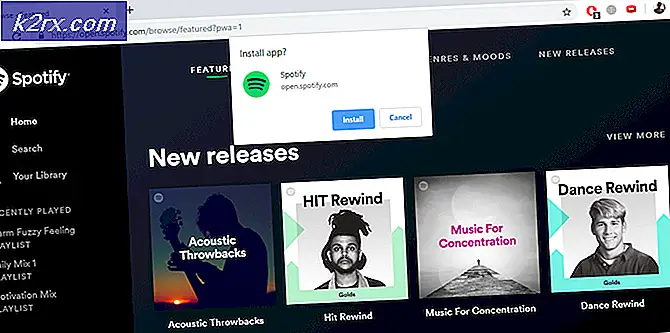Oplossing: AppHangB1-fout
Veel gebruikers ervaren een probleem waarbij hun computer plotseling vastloopt en niet reageert als ze een game op Steam starten. Dit is ook mogelijk tijdens het starten van een andere applicatie. Dit kan heel frustrerend zijn, omdat zelfs het opnieuw opstarten van uw computer het probleem niet lijkt op te lossen. Wat veroorzaakt dat AppHandB1 optreedt? Er is geen gedegen verklaring omdat het probleem per computer kan verschillen. We hebben een aantal verschillende oplossingen opgesomd die kunnen helpen bij het oplossen van het probleem.
Oplossing 1: startopties bewerken
We kunnen proberen Steam te starten met de DirectX-versie 9.0. Dit lijkt het probleem meteen te elimineren. Om Steam in de vereiste versie te starten, moeten we een startparameter instellen in zijn exe-bestand.
- Zoek uw Steam-client. De standaardlocatie is C: / Program Files (x86) / Steam.
- Maak een snelkoppeling van Steam in dezelfde map.
- Klik op ' Eigenschappen ' en ga naar het tabblad ' Algemeen '.
- Voeg in het dialoogvenster ' Target ' aan het einde ' -dx9 ' toe. Het eindresultaat ziet er als volgt uit C: \ Program Files (x86) \ Steam \ Steam.exe-dx9
Als u Steam in een andere map hebt geïnstalleerd, wijzigt u het bestandspad naar die vereiste map. Zie de afbeelding hieronder voor referentie.
- Open task manager en beëindig alle Steam-processen die beginnen met SteamClientBootstrapper.
- Start Steam opnieuw met behulp van de en controleer of de fout nog steeds aanhoudt.
Er is een andere manier waarop je de startopties voor elke game kunt instellen.
- Selecteer het tabblad Bibliotheek dat zich bovenaan de Steam-client bevindt. Hier staan al uw geïnstalleerde spellen vermeld.
- Klik met de rechtermuisknop op het spel en selecteer Eigenschappen in de lijst met beschikbare opties.
- Navigeer naar het tabblad Algemeen en hier ziet u de knop Set Launch Options . Klik Het.
- Er verschijnt een klein nieuw venster met een dialoogvenster. Voer de startoptie in die u wilt toepassen en sla de wijzigingen op. Wanneer u het spel start, zal het nu beginnen met het houden van deze opties in gedachten.
- Sluit je Steam-client met behulp van de taakbeheerder en start hem opnieuw met de optie Uitvoeren als beheerder. Probeer na het opstarten het spel opnieuw te starten om te kijken of het probleem is verholpen.
Oplossing 2: controleren op malware
Er kan malware op uw pc aanwezig zijn die mogelijk verschillende soorten problemen veroorzaakt. Hoewel u kunt scannen op malware met behulp van verschillende antivirusprogramma's, kunt u ook malwarebytes gebruiken. Houd er rekening mee dat we alleen andere websites linken om onze gebruikers te helpen. We zijn niet verantwoordelijk voor alle risico's die het gebruik van die software met zich meebrengen.
Malware en virussen brengen uw computer voor onbepaalde tijd in gevaar en veranderen de systeeminstellingen. Zodra de systeeminstellingen zijn gewijzigd, kan Steam de processen die het wilde niet uitvoeren en de fout uiteindelijk geven. Scan grondig op malware en virussen voordat u doorgaat naar de volgende oplossingen. We zullen uw antivirus uitschakelen om te controleren of zij het probleem zijn, dus is het erg belangrijk dat u er absoluut zeker van bent dat uw computer niet is geïnfecteerd. Als dat zo is en je slaagt er niet in om het te identificeren, zal het verwijderen van de antivirus de zaken alleen maar erger maken.
Oplossing 3: een uitzondering instellen op antivirus en Firewall verwijderen
Het is een veel voorkomend feit dat uw firewall en antivirussoftware conflicteren met Steam. Steam heeft heel veel processen tegelijk om ervoor te zorgen dat je game-ervaring niets anders is dan de beste. Veel antivirussoftware markeert deze processen echter als mogelijke bedreigingen en plaatst ze in quarantaine waardoor sommige processen / applicaties niet werken. We hebben een handleiding samengesteld over hoe je stoom als uitzondering in antivirus kunt gebruiken. Volg de stappen hier.
Volg de onderstaande stappen om de Windows Firewall uit te schakelen.
- Druk op de knop Windows + R om de toepassing Uitvoeren te openen. Typ controle in het dialoogvenster. Hierdoor wordt het bedieningspaneel van uw computer voor u geopend.
- Rechtsboven verschijnt een dialoogvenster om te zoeken. Schrijf Firewall en klik op de eerste optie die als resultaat wordt weergegeven.
- Klik nu aan de linkerkant op de optie Turn Windows Firewall aanzetten of f. Hierdoor kunt u uw firewall gemakkelijk uitschakelen.
- Selecteer de optie Windows-firewall uitschakelen op beide tabbladen, Openbare en privé-netwerken. Bewaar aanpassingen en sluit. Start Steam opnieuw en start het met de optie Uitvoeren als beheerder.
Oplossing 4: Openen met behulp van Safemode met netwerkmogelijkheden
Veilige modus is een diagnostische opstartmodus die aanwezig is in het Windows-besturingssysteem. Het wordt gebruikt om beperkte toegang tot Windows te krijgen tijdens het oplossen van problemen, omdat de meeste ongewenste processen / software worden uitgeschakeld. Veilige modus is ontwikkeld om in de meeste gevallen het probleem op te sporen of op te lossen.
Als je Steam-games blijven crashen en de fout veroorzaken, betekent dit dat er een conflict is met een applicatie / software van derden met je Steam. U kunt proberen deze toepassingen te verwijderen / uitschakelen om ervoor te zorgen dat het conflict wordt opgelost.
Alles starten in de veilige modus vormt geen enkele soort draad en wordt wereldwijd gebruikt om verschillende problemen op te lossen. U hoeft zich nergens zorgen over te maken.
- U kunt hier leren hoe u uw computer kunt beveiligen. Als u Windows 7 gebruikt, kunt u op de knop F8 drukken wanneer de computer opstart. Vervolgens kunt u kiezen voor de optie Veilige modus inschakelen met netwerkmogelijkheden . Klik op de optie en Windows start op de gewenste manier.
- Open Steam en probeer hem op het internet aan te sluiten en in te loggen. Na het inloggen opent u uw spel en controleert u of de fout nog steeds aanhoudt. Als dit lukt, betekent dit dat uw antivirus- of firewallprogramma of programma van derden het probleem kan zijn.
Omdat we al uitzonderingen op antivirus hebben toegevoegd en de firewall hebben uitgeschakeld, betekent dit dat er een probleem is waarbij een programma van derden uw client hindert. Probeer de installatie van deze programma's ongedaan te maken en start Steam met het opstarten van de normale computer.
Als je nog steeds een probleem hebt en Steam weigert te starten en blijft crashen wanneer je een game speelt, betekent dit dat er een ander probleem is. Blijf de onderstaande oplossingen volgen.
Oplossing 5: gamebestanden en bibliotheek verifiëren
Het kan zijn dat uw gamebestanden mogelijk beschadigd zijn of mogelijk ontbrekende gamebestanden hebben. Hierdoor werkt je Steam-client mogelijk niet goed en blijft hij crashen wanneer je een game speelt. Uw bibliotheekbestanden kunnen zich ook in de verkeerde configuratie bevinden, wat kan leiden tot een gemaskeerde Steam-overlay.
PRO TIP: Als het probleem zich voordoet met uw computer of een laptop / notebook, kunt u proberen de Reimage Plus-software te gebruiken die de opslagplaatsen kan scannen en corrupte en ontbrekende bestanden kan vervangen. Dit werkt in de meeste gevallen, waar het probleem is ontstaan door een systeembeschadiging. U kunt Reimage Plus downloaden door hier te klikken- Open je Steam-client en klik op Bibliotheek aan de bovenkant. Hier worden al je geïnstalleerde spellen vermeld. Selecteer de game waarin de Steam-overlay niet kan worden geopend.
- Klik met de rechtermuisknop op het spel dat u de foutmelding geeft en selecteer Eigenschappen .
- Eenmaal in de eigenschappen bladert u naar het tabblad Lokale bestanden en klikt u op de optie die Integriteit van gamebestanden controleren . Steam zal dan beginnen met het verifiëren van alle aanwezige bestanden volgens het hoofdmanifest dat het heeft. Als er een bestand ontbreekt / beschadigd is, zal het die bestanden opnieuw downloaden en dienovereenkomstig vervangen.
- Navigeer nu naar uw instellingen door op de optie Instellingen te klikken nadat u op Stoom aanwezig in de linkerbenedenhoek van het scherm hebt geklikt. Eenmaal in de Instellingen opent u het tabblad Downloads aan de linkerkant van de interface.
- Hier zie je een vak waarin het Steam Library Folders is geschreven. Klik Het
- Al uw stoominhoudinformatie wordt weergegeven. Klik met de rechtermuisknop op en selecteer Bibliotheekbestanden herstellen .
- Start Steam opnieuw en controleer of de client normaal begint te werken.
Oplossing 6: P2P-programma's uitschakelen
P2P-programma's vormen een directe verbinding met uw computer. Ook zijn hun beveiligingsmaatregelen gemakkelijk te vermijden. Schrijvers van malware gebruiken deze programma's actief en verspreiden virussen en malware op uw pc. Als u uw P2P-programma's niet correct hebt geconfigureerd, deelt u mogelijk meer dan u denkt of weet. Er zijn veel gevallen geweest waarin iemands informatie werd gedeeld via P2P-programma's, zoals het fysieke adres van zijn computer, wachtwoorden, gebruikersnamen, e-mailadressen, enz.
Met deze inloggegevens is het erg gemakkelijk voor exploitanten om toegang te krijgen tot uw computer en belangrijke systeembestanden te verwijderen die ertoe kunnen leiden dat u deze foutmelding krijgt.
Voorbeelden van P2P-programma's zijn BitTorrent, Utorrent, enz. Verwijder ze, voer een malwarecontrole uit en herstel uw registerbestanden als dat nodig is. Start Steam vervolgens opnieuw met beheerdersrechten en controleer of je game nog steeds crasht.
Opmerking: als uw computer raar doet en er verschillende advertenties opduiken op uw startscherm, betekent dit dat uw pc is geïnfecteerd. Installeer een betrouwbare antivirus en voer een grondige controle uit.
Als dit niet het geval is, raadpleegt u de onderstaande oplossingen.
Oplossing 7: repareren van uw Steam-client
Een ander ding dat je kunt proberen voordat Steam-bestanden worden vernieuwd, is Steam repareren met de toepassing Uitvoeren. De reparatie Steam-optie controleert corrupte Steam-bestanden en vervangt ze dienovereenkomstig. Houd er rekening mee dat dit proces mogelijk beheerdersbevoegdheden vereist.
- Druk op Windows + om de toepassing Uitvoeren te openen.
- Typ in het dialoogvenster het adres van je Steam-map, gevolgd door bin, dan de exe en ten slotte gevolgd door een spatie en een / reparatie .
Het laatste commando ziet er ongeveer zo uit:
C: \ Program Files (x86) \ Steam \ bin \ SteamService.exe / reparatie
Je kunt C: \ Program Files (x86) \ Steam door een ander adres vervangen als je Steam elders hebt geïnstalleerd, bijvoorbeeld als je het op de lokale schijf E hebt geïnstalleerd, wordt de opdracht E: \ Steam \ bin \ steamservice.exe / reparatie
- Nadat u het programma hebt uitgevoerd, start het een opdrachtprompt en begint het met repareren. Annuleer de werking niet totdat deze zichzelf verlaat. Mogelijk ziet u niets in de opdrachtprompt, maakt u zich geen zorgen dat dit normaal is.
- Start nu Steam en controleer of uw client correct is begonnen of niet.
Oplossing 8: chkdsk op uw schijven uitvoeren
Chkdsk is een afkorting voor Check Disk. Het controleert op eventuele fouten op uw schijf en probeert deze te corrigeren met behulp van de beschikbare bronnen. Het is erg handig bij het oplossen van fouten voor fouten die we niet kunnen lokaliseren, in dit geval de AppHandB1-fout. Er zijn twee manieren om de opdracht chkdsk uit te voeren. Zie hieronder.
Bestandsverkenner gebruiken.
- Open uw bestandsverkenner en navigeer naar Deze PC (Mijn computer) aan de linkerkant van het scherm.
- Hier worden alle aangesloten harde schijven getoond. Klik met de rechtermuisknop op de harde schijf die u wilt controleren en klik op Eigenschappen in het vervolgkeuzemenu.
- Klik op het tabblad Hulpprogramma's aanwezig aan de bovenkant van de nieuwe vensters dat verschijnt na het klikken op eigenschappen. Hier ziet u een knop met de naam Controleren onder de kolom Foutcontrole . Druk op de knop en laat chkdsk volledig draaien. Onderbreek het proces niet.
Opdrachtprompt gebruiken
- Druk op Windows + R om de toepassing Uitvoeren te starten. Typ cmd in het dialoogvenster. Hierdoor wordt de opdrachtprompt gestart.
- Typ CHKDSK C: in de opdrachtprompt. Hier controleren we het schijfstation C. Als u een ander station wilt controleren, vervangt u de C door de naam van dat station.
Als ik bijvoorbeeld station D controleer, schrijf ik CHKDSK D:.
Laatste oplossing: Steam-bestanden vernieuwen
Nu is er niets anders over dan Steam opnieuw te installeren en te kijken of dat de slag gaat. Wanneer we je Steam-bestanden vernieuwen, bewaren we je gedownloade games, zodat je ze niet opnieuw hoeft te downloaden. Bovendien worden uw gebruikersgegevens ook bewaard. Wat verversing Steam-bestanden daadwerkelijk doen, is alle configuratiebestanden van de Steam-client verwijderen en vervolgens dwingen om ze opnieuw te installeren. Dus als er slechte bestanden / corrupte bestanden zijn, worden deze dienovereenkomstig vervangen. Houd er rekening mee dat u na deze methode opnieuw moet inloggen met uw inloggegevens. Volg deze oplossing niet als u die informatie niet bij de hand hebt. Het proces kan enige tijd duren, dus vermijd het annuleren als u eenmaal begint met het installatieproces.
U kunt volgen hoe u uw Steam-bestanden vernieuwt / opnieuw installeert via deze handleiding.
Opmerking: als u een verbindingsfout hebt waarbij uw hele Steam-client weigert om verbinding met internet te maken, raadpleegt u deze handleiding.
PRO TIP: Als het probleem zich voordoet met uw computer of een laptop / notebook, kunt u proberen de Reimage Plus-software te gebruiken die de opslagplaatsen kan scannen en corrupte en ontbrekende bestanden kan vervangen. Dit werkt in de meeste gevallen, waar het probleem is ontstaan door een systeembeschadiging. U kunt Reimage Plus downloaden door hier te klikken